
Cara Hapus Wifi yang Tersimpan di Laptop YouTube
Cara Menghapus Jaringan Wifi di Windows 7, 8, 10 dan 11 Disini saya akan jelaskan pada semua jenis OS Windows, baik windows 7, 8, 10 maupun 11. Saya akan bahas dengan 4 (empat) metode, silahkan kalian bisa klik teks dibawah ini supaya langsung menuju ke submenu sesuai windows yang kalian gunakan (supaya tidak scroll kebawah lagi).

cara menghapus wifi yang pernah tersambung di laptop YouTube
Penyebab wifi di laptop tidak mau konek. Sering melakukan login di wifi, baik itu hostspot ataupun wifi id; Driver Wi-Fi mengalami kerusakan sehingga harus diperbaiki, dan melakukan update driver; Versi Windows masih belum memakai keluaran terbaru, khususnya di windows 8 dan 10. Penyebab ini bisa anda waspadai di laptop yang menggunakan windows 7.
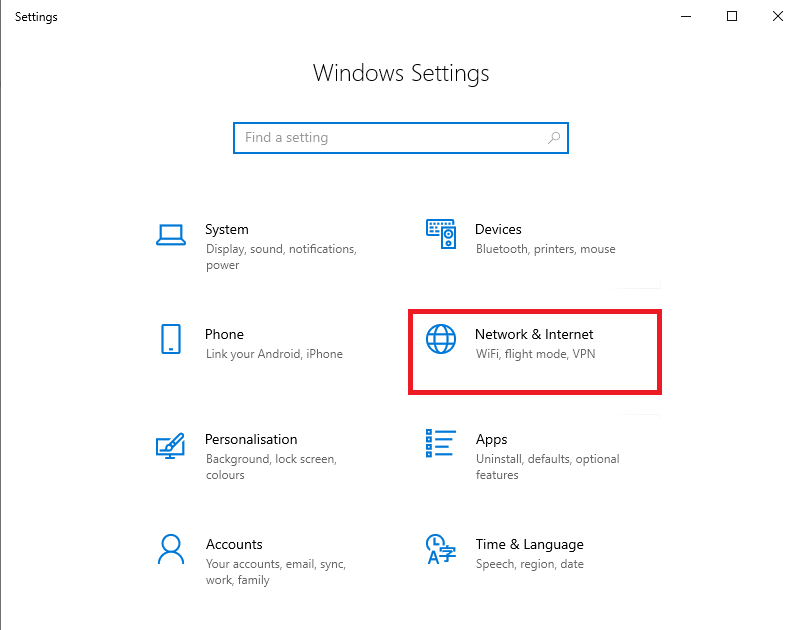
2 Cara Menghapus Jaringan Wifi Di Laptop Dengan Mudah Masahen
Klik tombol Start Windows, kemudian klik ikon Settings. Pilih Network & Internet. Klik opsi WiFi pada menu sidebar sebelah kiri layar, kemudian scroll ke bawah dan klik Change Adapter Option. Klik kanan pada Wireless Network Connection dan kemudian klik Enable pada menu yang muncul. 6. Menggunakan Tombol FN.

Cara Menghapus Jaringan Wifi Di Laptop
Cara Menghapus Profil Jaringan Wi-Fi di Windows. Klik tombol di sudut kiri bawah layar. Ketik "ubah Wi-Fi" dan pilih Ubah pengaturan Wi-Fi dari hasil pencarian. Pilih Kelola jaringan yang diketahui. Pilih profil Wi-Fi yang ingin Anda hapus dan pilih Lupakan untuk menghapus profil. Menunjukkan daftar profil Wi-Fi yang dikonfigurasi pada sistem.

2 Cara Menghapus Jaringan Wifi Di Laptop Dengan Mudah Masahen
Cara Menghapus (Forget) Wifi Yang Tersimpan Di Laptop Windows 7 Dan 10. Nah untuk mengatasi perangkat laptop yang tidak bisa terhubung ke wifi walaupun profile dan scurity yang dimasukkan sudah benar, hal ini memiliki kemungkinan perangkat laptop masih menyimpan informasi scurity (sandi wifi) ataupun profile (nama wifi) yang sebelumnya, dan untuk mengatasinya hanya perlu menghapus atau.

cara menghapus wifi yang pernah tersambung,cara menghapus jaringan wifi di laptop YouTube
Catatan : Menghapus jaringan Wi-Fi yang disimpan berarti Anda akan kehilangan koneksi otomatis ke jaringan tersebut. Jika Anda mengalami masalah konektivitas atau masalah lainnya, Anda mungkin perlu mengatur ulang pengaturan jaringan Anda sepenuhnya. Ini akan menghapus semua jaringan Wi-Fi yang tersimpan, beserta konfigurasi terkait jaringan.

Cara Menghapus Jaringan Wifi Di Laptop Homecare24
Di jendela berikutnya, klik 'Manage known networks'. Pada nama wifi yang telah muncul di layar, kamu pilih wifi yang ingin kamu lupakan kemudian klik tombol 'Forget'. Menggunakan menu settings bisa kamu jadikan opsi atau pilihan untuk melupakan jaringan wifi di laptop atau PC Windows 10 dan 11 milik kamu ya. 3. Menggunakan Taskbar.

TUTORIAL Cara memperbaiki menu WIFI yang hilang di Laptop/PC YouTube
Berikut adalah beberapa cara melupakan Wi-Fi di laptop Windows 11, 10, 8.1, dan 7 dengan mudah.. Melakukan lupa jaringan Wi-Fi akan menghapus profil jaringan Wi-Fi dari PC pengguna. 4 Cara Melupakan Wi-Fi Di Laptop. Ilustrasi Cara Melupakan Wi-Fi di Laptop. Foto: Unsplash/ Austin Distel. Ada beberapa cara melupakan Wi-Fi di laptop Windows 11.
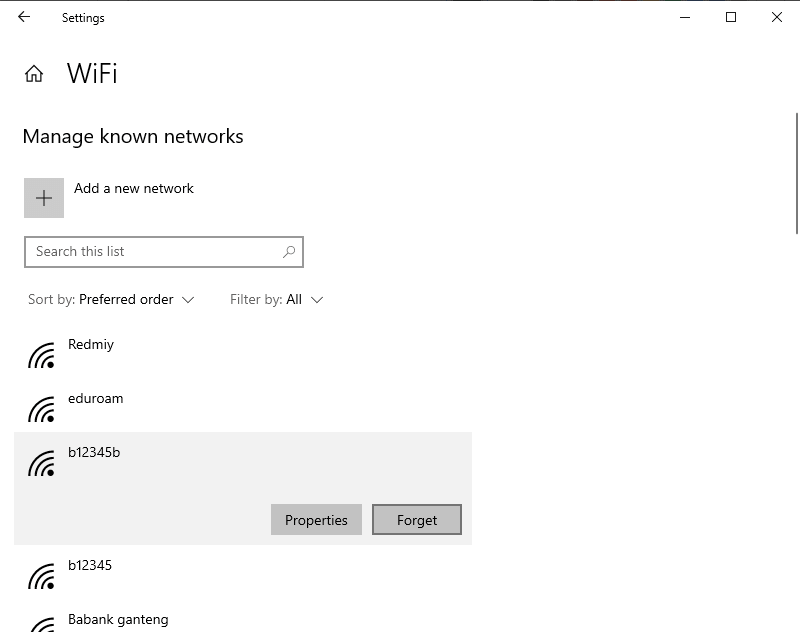
2 Cara Menghapus Jaringan Wifi Di Laptop Dengan Mudah Masahen
2. Cara uninstall aplikasi di laptop Windows 11 via menu Pengaturan. Klik logo Windows atau menu Start. Setelah itu, pilih menu pengaturan atau "Settings". Kemudian, pilih menu "Apps" dan klik opsi "Installed Apps". Selanjutnya, bakal muncul daftar aplikasi yang terpasang di laptop Windows 11..

2 Cara Menghapus WiFi di Laptop Windows 7, 8, 10 Rancah Post
Berikut langkah-langkahnya : 1. Pertama, buka setting dengan cara klik logo Windows di pojok kiri bawah layar, kemudian pilih menu setting atau menu bergambar roda gigi. 2. Kedua,setelah muncul tampilan seperti di bawah, pilih menu Network & Internet untuk membukan pengaturan wifi yang ada di laptop. 3.
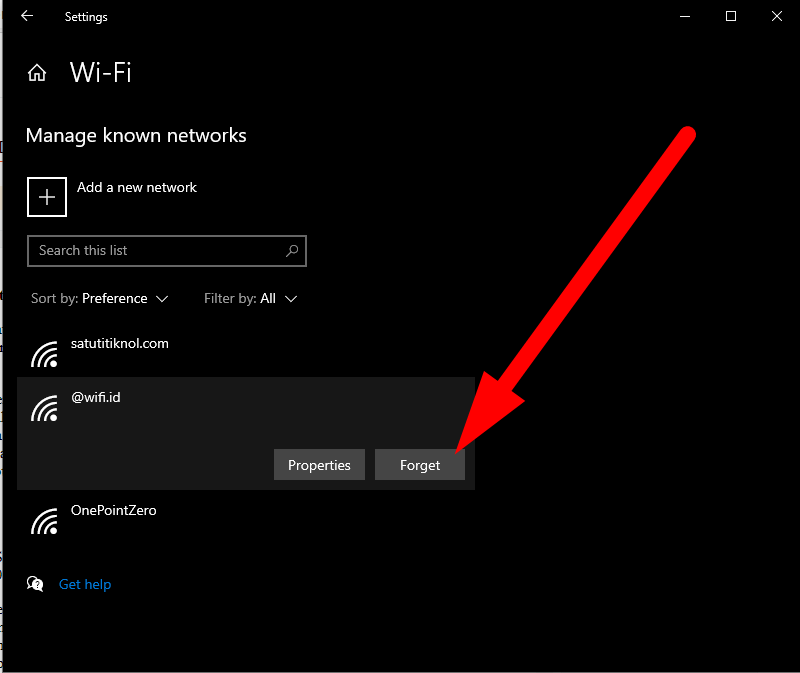
2 Cara Menghapus Jaringan Wifi Yang Tersimpan di Laptop dan Android
Cara menghapus jaringan WiFi yang tersimpan di laptop yang kedua dalah melalui Command Prompt atau CMD. Metode yang kedua ini tentu sangat berbeda dengan metode yang pertama. Metode ini bisa juga dipraktikkan pada Windows seri apa pun, termasuk Windows 7, 8, 10. Untuk lebih jelasnya, silakan ikuti langkah-langkah di bawah ini, guys.
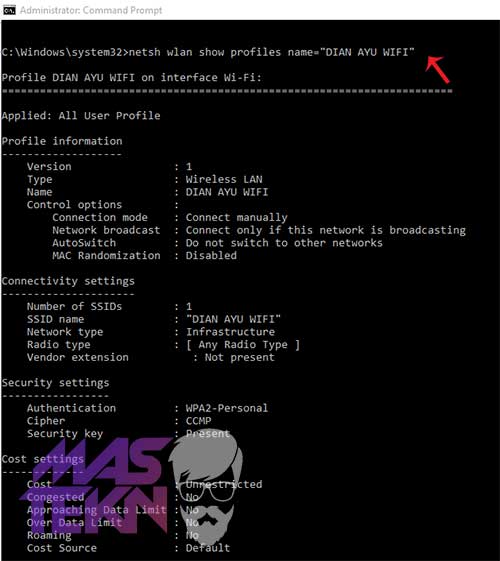
8 Cara Menghapus Jaringan WiFi Tersimpan di PC Laptop
Cara menghapus Wifi yang tersimpan di Laptop Windows 7,8, dan 10 tidaklah sulit. Ada dua cara yang bisa kalian gunakan, cara pertama melalui settings atau pengaturan dan cara kedua menggunakan CMD. Baca juga: Cara Blokir Jaringan WIFI.
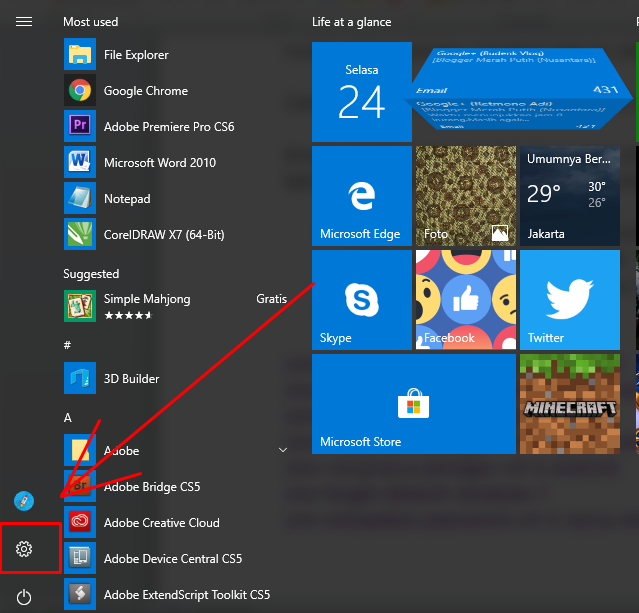
√ Cara Menghapus Jaringan Wifi Di Laptop Windows 7, 8,10
Cara Menghapus Jaringan Wi-Fi Yang Tersimpan di Windows 10 Melalui Command Prompt. 1. Pertama, tekan tombol Windows + X lalu pilih Command Prompt (Admin) 2. Setelah Command Prompt terbuka, ketikkan perintah netsh wlan show profiles. 3. Maka akan terlihat daftar Wi-Fi yang tersimpan. Untuk menghapusnya, ketikan perintah netsh wlan delete profile.

Cara Menghapus Jaringan Wifi Di Laptop
Langsung saja, simak dan ikuti beberapa tipsnya berikut ini. 1. Lakukan Restart Windows 7. Cara termudah untuk mengatasi permasalahan WiFi not connected pada Windows 7 adalah dengan memuat ulang perangkat. Meski terlihat sederhana, namun faktanya memuat ulang perangkat dapat memperbaiki berbagai macam permasalahan Windows.
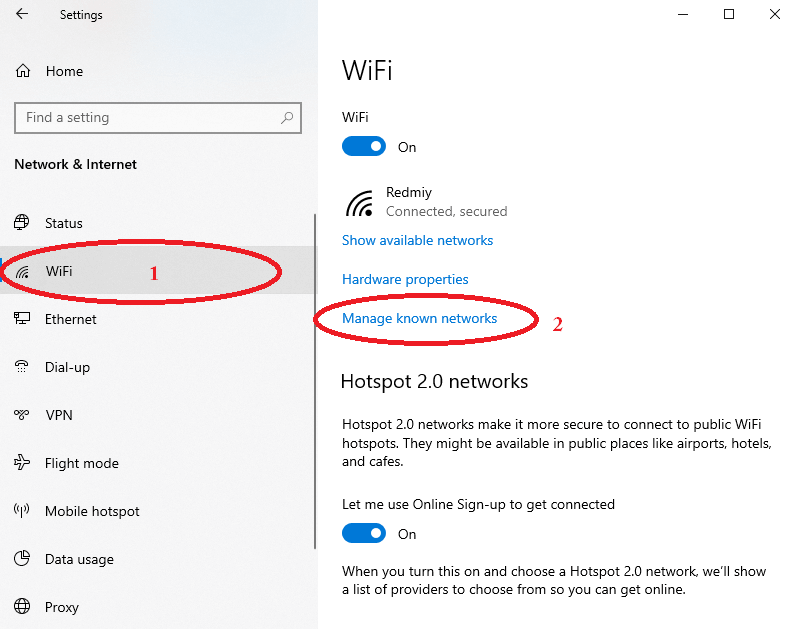
2 Cara Menghapus Jaringan Wifi Di Laptop Dengan Mudah Masahen
Untuk memperbaiki ini, hapus (atau "lupa") koneksi jaringan, lalu sambungkan kembali ke jaringan. Saat Anda lupa koneksi jaringan, koneksi jaringan akan menghapus profil jaringan Wi-Fi dari PC Anda. Untuk melupakan jaringan. Pilih ikon jaringan Wi-Fi di sisi kanan taskbar, lalu pilih Jaringan & pengaturan Internet.

√ Cara Menghapus Jaringan Wifi Di Laptop Windows 7, 8,10
Baca juga : Cara Membuat Hotspot di Laptop. Cara Forget Wifi Di Windows 7. Forget password dapat dilakukan menggunakan CMD. Sebenarnya, ini bisa dilakukan pada Windows seri apa pun, tapi saat ini kamu bisa melakukannya di Windows 7. Pertama, arahkan kursor ke ikon Windows atau Start Menu. Kemudian, klik kiri lalu ketikkan CMD.