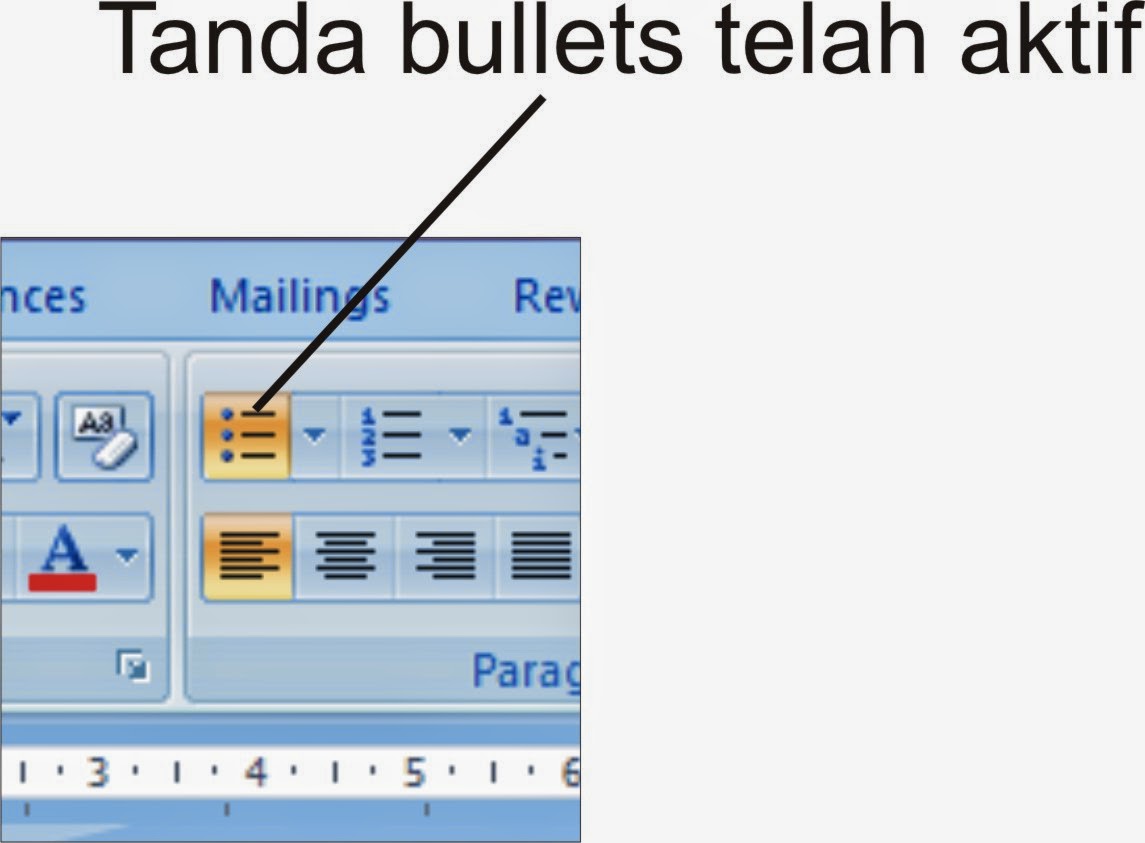
Menggunakan bullets and numbering dalam microsoft word Belajar Microsoft Office dan Bahasa Inggris
1) Untuk mengubah nomor tertentu pada bullets and numbering digunakan perintah 2) Shortcut Keys untuk masuk menu dalam MS Word Help adalah
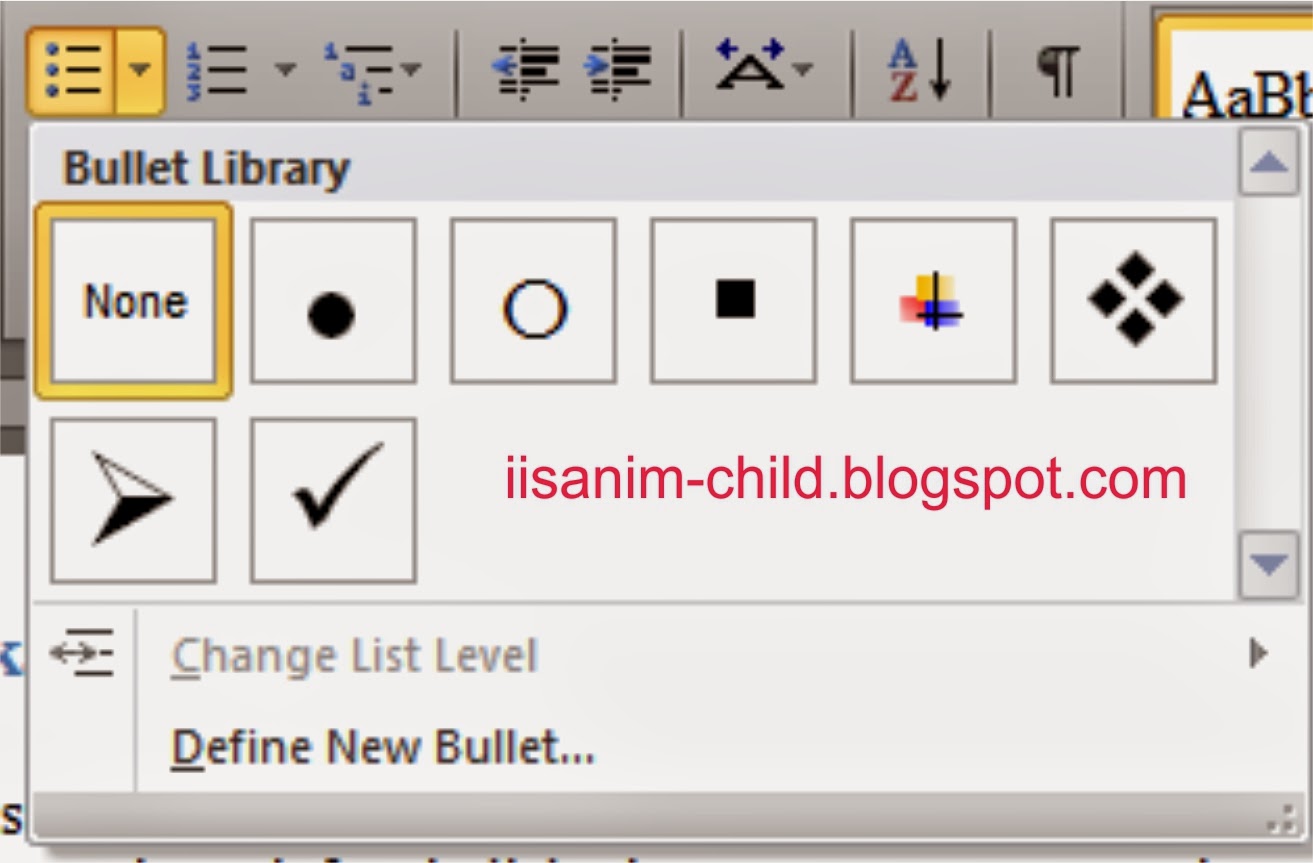
Pengertian dan Penggunaan Bullets and Numbering iisanimchild
Pilih teks yang ingin diubah bullets and numbering-nya. 2. Masuk ke tab "Home" di menu bar. 3. Di bagian "Paragraph" klik tanda panah di sebelah kanan untuk membuka opsi "Bullets" dan "Numbering". 4. Pilih "Numbering" untuk mengatur bullets and numbering. 5. Setelah memilih "Numbering", klik kanan pada nomor yang ingin.
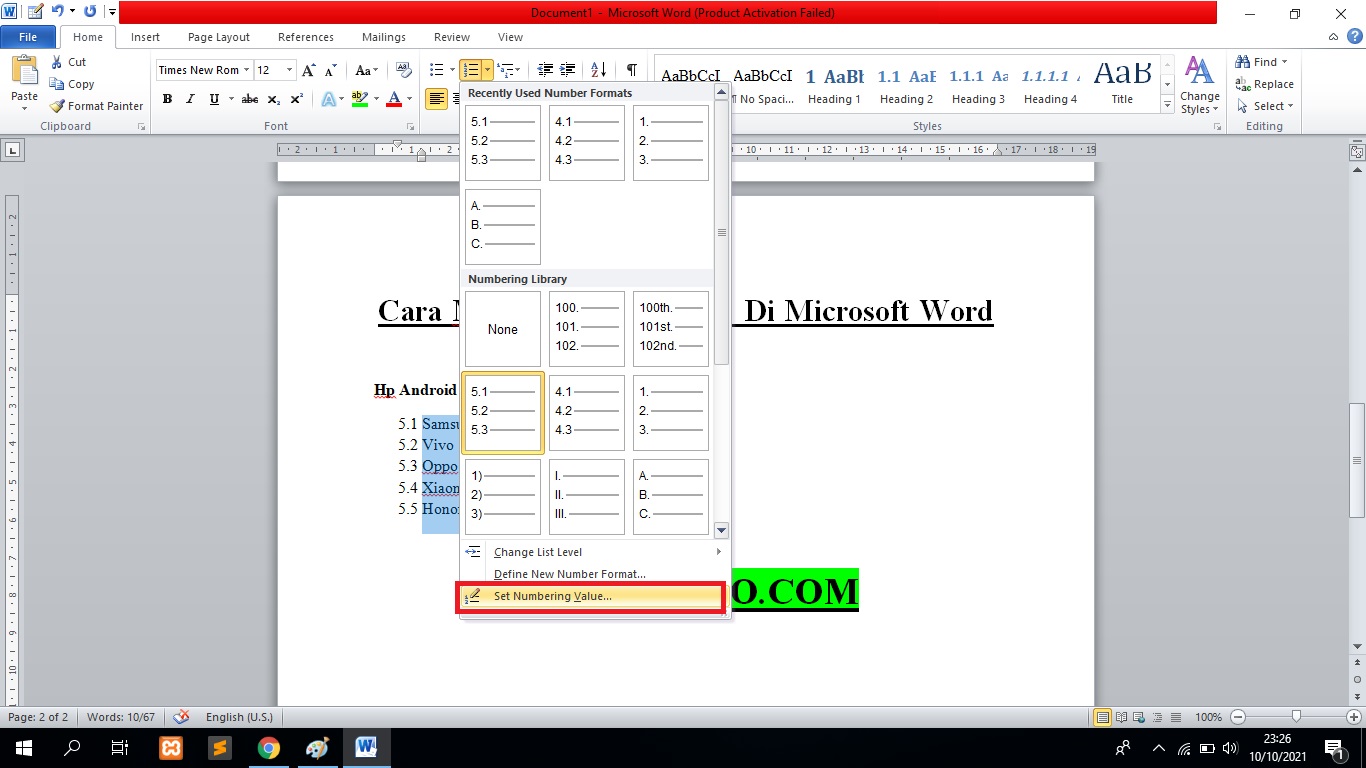
Cara Membuat Bullet Dan Numbering Di Microsoft Word
Untuk mengubah nomor tertentu pada bullets and numbering di Microsoft Word, Anda dapat menggunakan fitur "Renumber" atau "Change List Level". Berikut cara menggunakannya:Pilih.. Untuk Mengubah Nomor Tertentu Pada Bullets And Numbering Digunakan Perintah; TI Sekolah Menengah Atas.
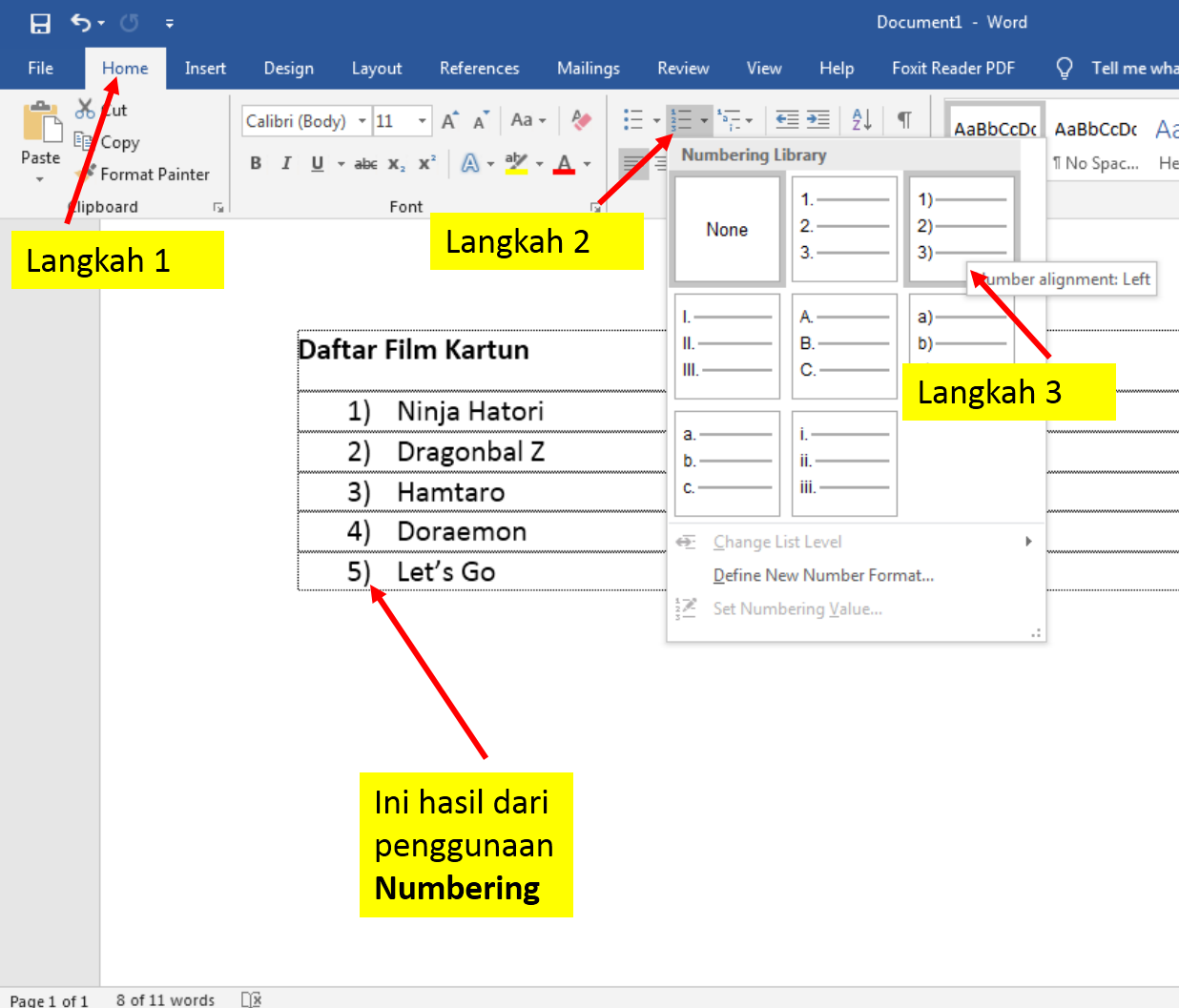
Penggunaan Bullets and Numbering di Microsoft Word Gurutiknesia
Untuk mengubah nomor tertentu pada bullets and numbering digunakan perintah.. a. Custumize b. None c. Bullets d. Symbol. Line between pada perintah column digunakan untuk membuat.. a. Garis miring b. Garis rangkap c. Garis pembatas d. Tebal garis. Langkah yang digunakan untuk membuat folder yang baru adalah. a. File, delete b. File, cut c.
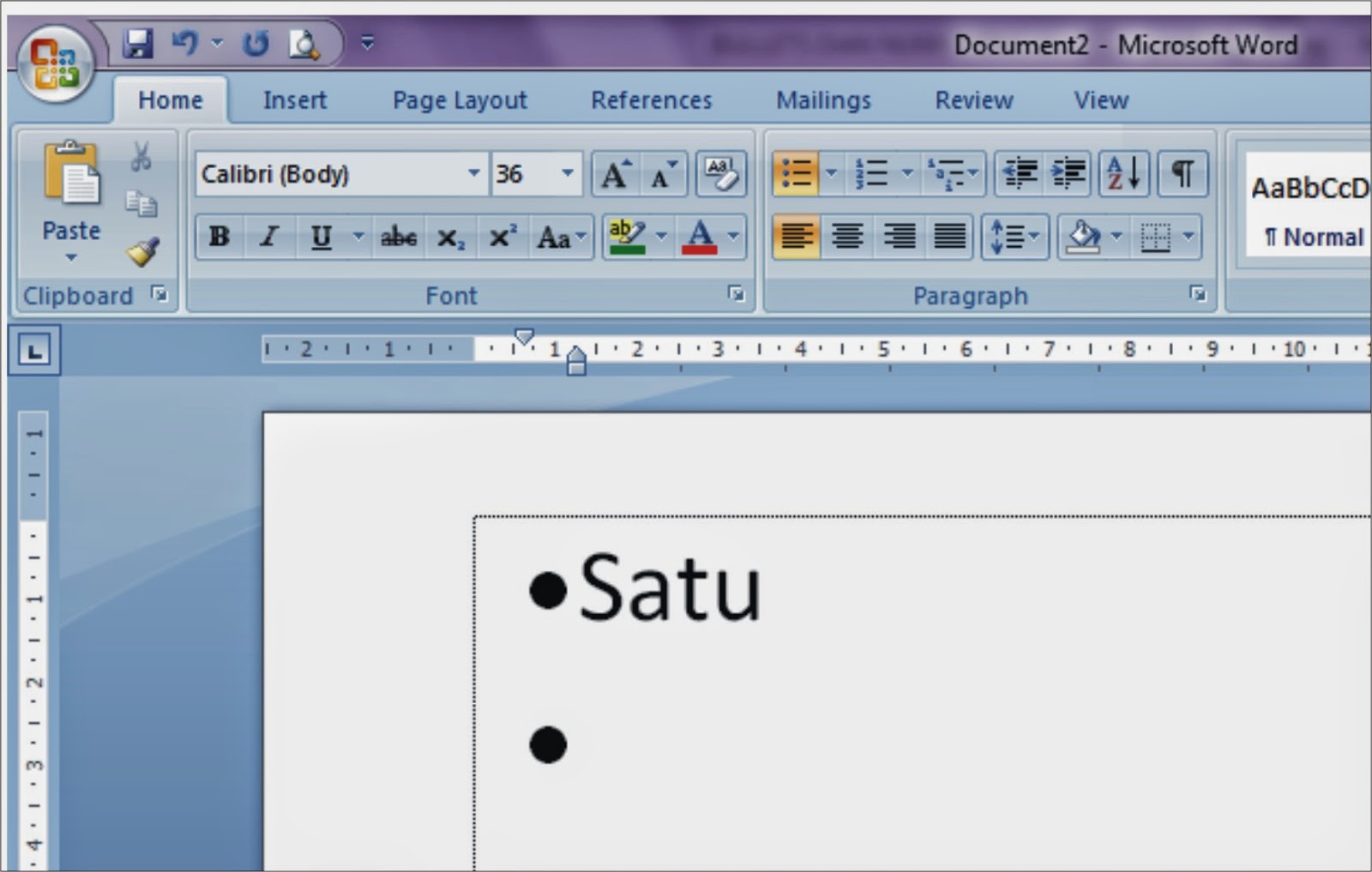
Menggunakan Bullets And Numbering Dalam Microsoft Word Belajar Microsoft Word
35. untuk mengubah nomor tertentu pada bullets and numbering digunakan perintah…. a. Custumize c. None b. Bullets d. Symbol 36. Line between pada perintah column digunakan untuk membuat…. a. garis miring c. garis rangkap b. Garis pembatas d. tebal garis
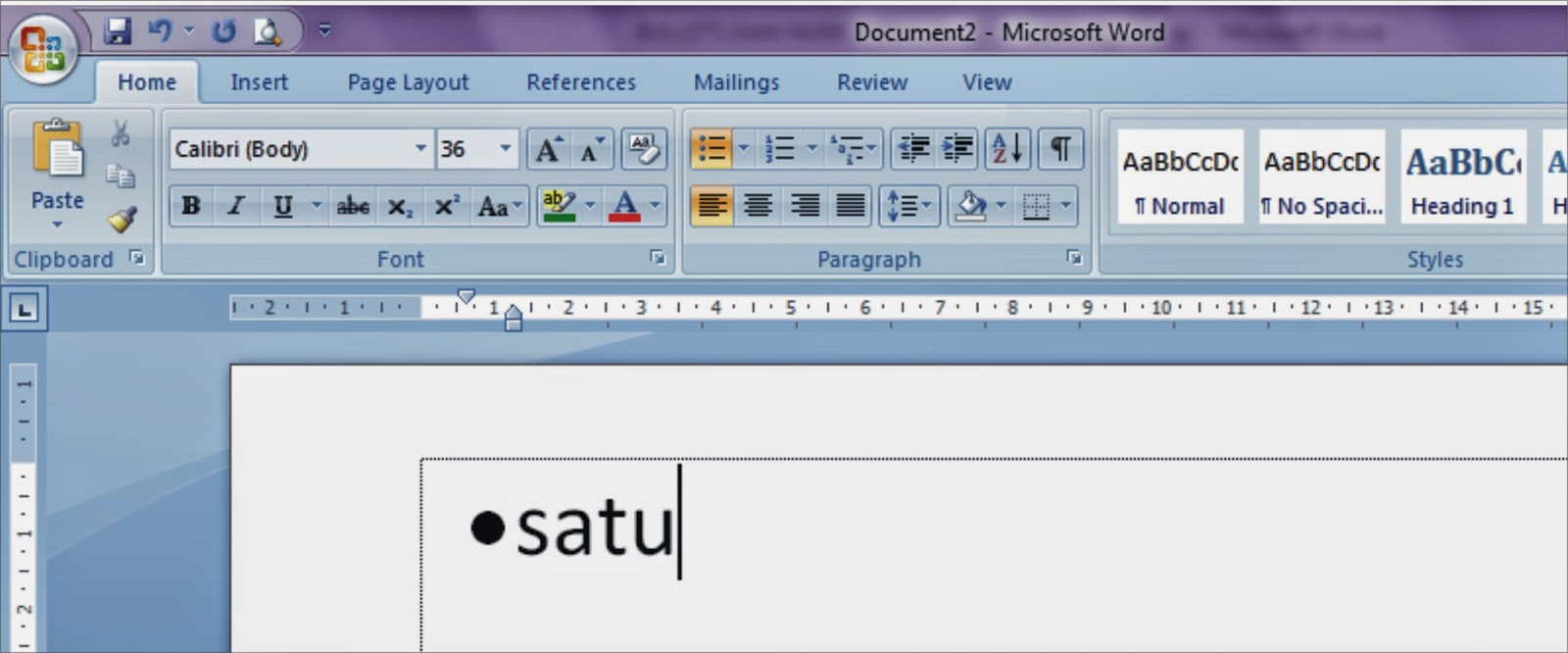
Menggunakan Bullets And Numbering Dalam Microsoft Word Belajar Microsoft Word
Menggunakan simbol sebagai bullet: Pilih daftar yang ingin Anda format. Pada tab Home, klik panah drop-down di samping perintah Bullets. Pilih Define New Bullet dari menu drop-down. Tentukan kotak dialog New Bullet akan muncul. Klik tombol Symbol. Kotak dialog Symbol akan muncul. Klik kotak drop-down Font dan pilih font.
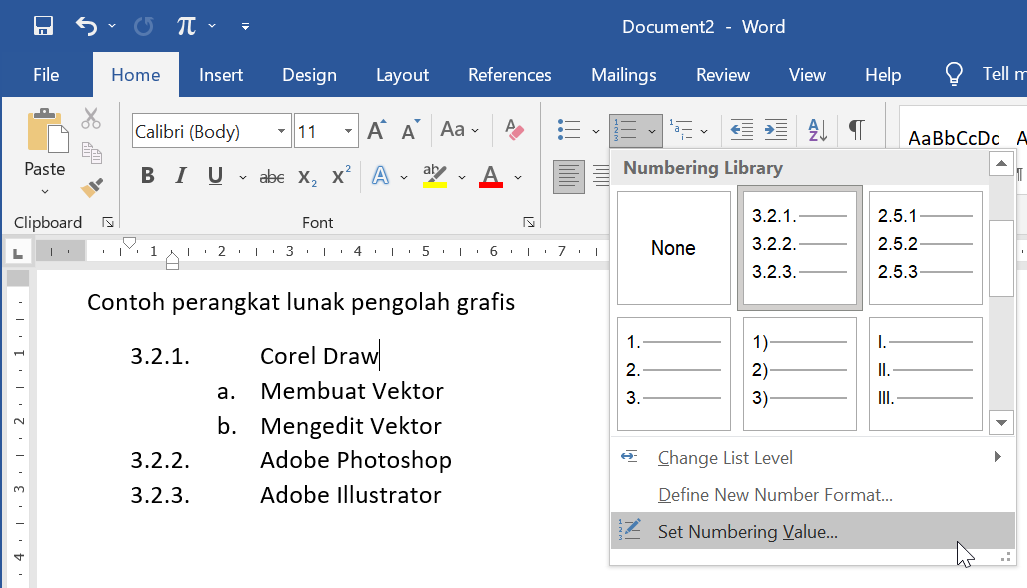
Bullets, Numbering, & Multilevel List Cara Membuat List di Microsoft Word
Bullet digunakan untuk membuat daftar dengan simbol tertentu, sedangkan numbering digunakan untuk membuat daftar dengan huruf atau angka.. Berikut ini cara mengubah nomor numbering pada Word: Sorot tutorial yang telah diformat numbering. Untuk mengubah nomor numbering, klik tanda panah di samping icon Numbering. Pilih Set Numbering Value.
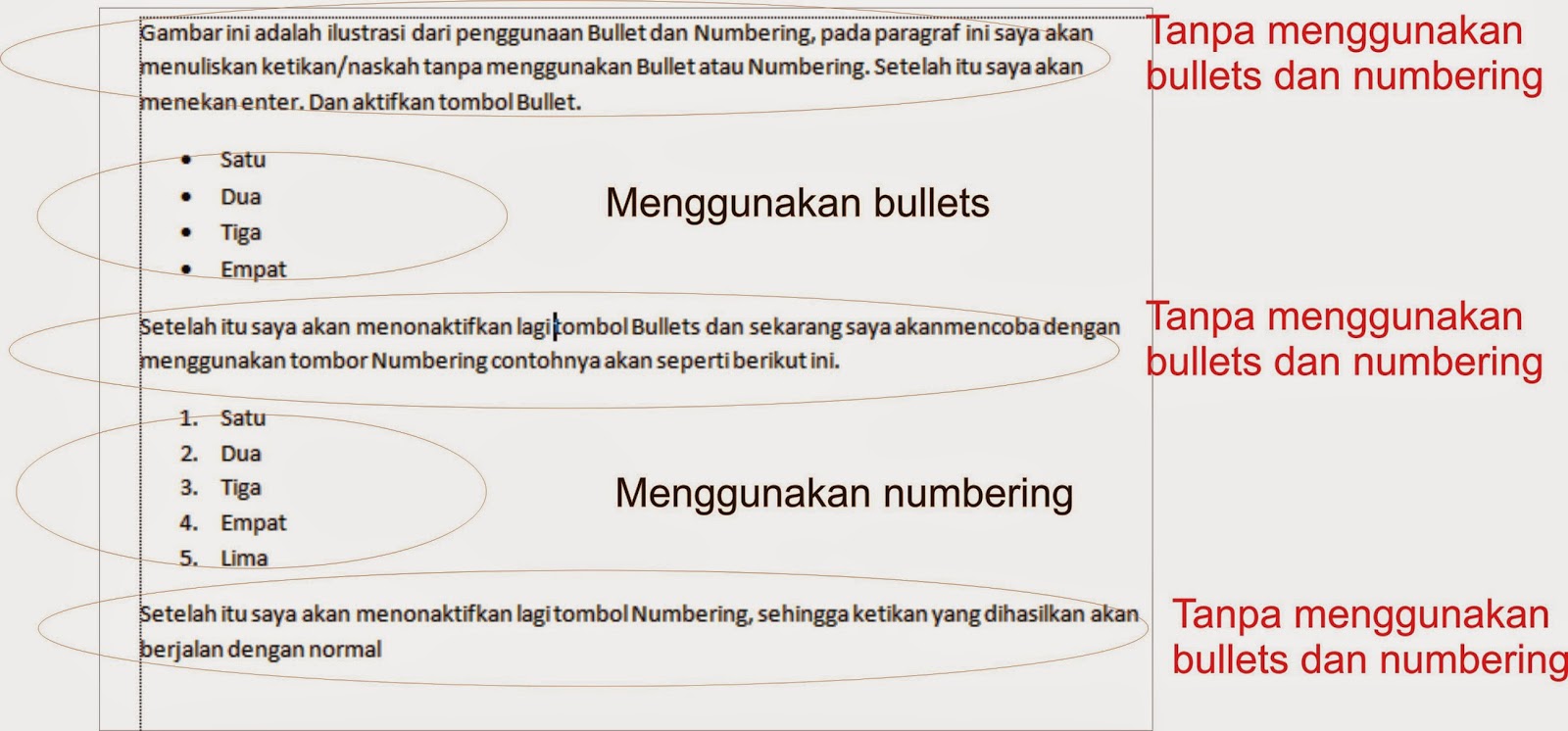
Menggunakan Bullets And Numbering Dalam Microsoft Word Belajar Microsoft Word
Bullets adalah sebuah fungsi yang memberikan tanda lingkaran pada setiap paragraf sebelum tulisan.. Bullets di Microsoft Word tidak hanya berbentuk lingkaran bulat saja, namun bisa menggunakan fungsi lain yang sudah di sediakan dalam fitur Word seperti:. tanda centang, kotak, bunga, bintang, dan sebagainya. Numbering yaitu sebuah fitur memberikan nomor atau angka pada setiap paragraf sehingga.

CARA MEMBUAT NOMOR URUT YANG RAPI DI WORD BULLETS AND NUMBERING YouTube
Pada tab Home, di grup Paragraph, klik tanda-panah-kebawah pada tombol Bullets. Jika Anda suka dengan salah satu model Bullet, klik untuk mengaplikasikannya. Jika tidak, lanjutkan ke langkah nomor 4. Jika Anda ingin menggunakan simbol dari font, Clip Art, atau gambar sebagai Bullet, di bawah galeri klik Define New Bullet.

Cách sử dụng bullet and numbering trong word 2010 Microsoft Word 2013 HƯỚNG DẪN SỬ DỤNG
Perintah untuk Mengubah Nomor Tertentu Pada Numbering . Saat membuat daftar bernomor, seringkali kita ingin mengubah nomor tertentu agar sesuai dengan format yang diinginkan. Misalnya, kita ingin memulai nomor urut dari angka tertentu, atau kita ingin menyisipkan nomor urut baru di tengah-tengah daftar yang sudah ada.
Cara Membuat Bullet and Numbering di Ms. Word 2007
Sesuai nama fiturnya yaitu bullets and numbering, ada 2 macam list yang bisa dibuat yaitu list berupa bullets dan list berupa nomor. Perbedaan bullet dan numbering: Bullet adalah karakter yang berbentuk simbol atau gambar yang digunakan untuk membuat daftar atau list di Microsoft Word. Sedangkan numbering adalah penomoran yang berbentuk angka.
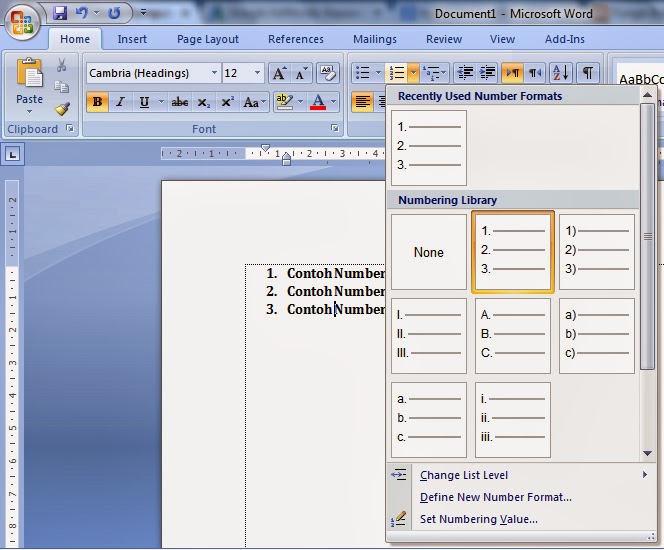
Penggunaan Bullets dan Numbering pada Microsoft Word Tutorial Ms Word BatMaxx
Mengubah Nomor Awal Pada List Nomor di Word. Selanjutnya, Anda juga dapat mengubah nomor awal pada list nomor di Word jika Anda ingin memulai penomoran dari nomor selain "1".. Berikut adalah langkah yang bisa Anda praktikan dalam cara membuat urutan nomor di word, yakni:. Klik kanan pada item pertama dalam list nomor.; Dari menu konteks yang muncul, pilih "Set Numbering Value."
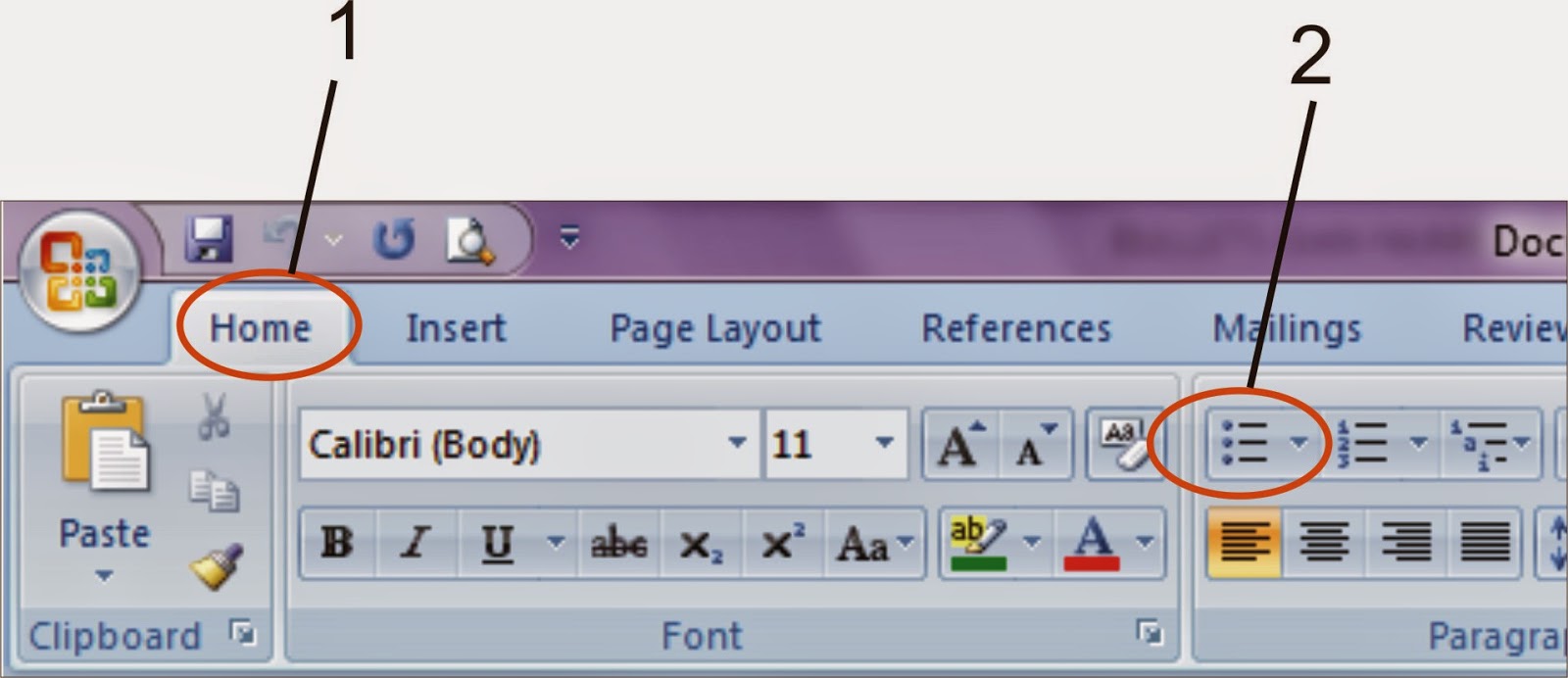
Menggunakan Bullets And Numbering Dalam Microsoft Word Belajar Microsoft Word
1. Membuat Bullet di Word. Yang pertama kita mulai dulu dengan cara membuat Bullet di Word : Buka Office Word. Pastikan kamu sudah siapkan listnya. Blok teks list tersebut. Setelah itu masuk ke menu Home, kemudian tekan tombol Bullet atau yang kita tandai dibawah ini : Pilih salah satu icon sesuai dengan selera kamu.
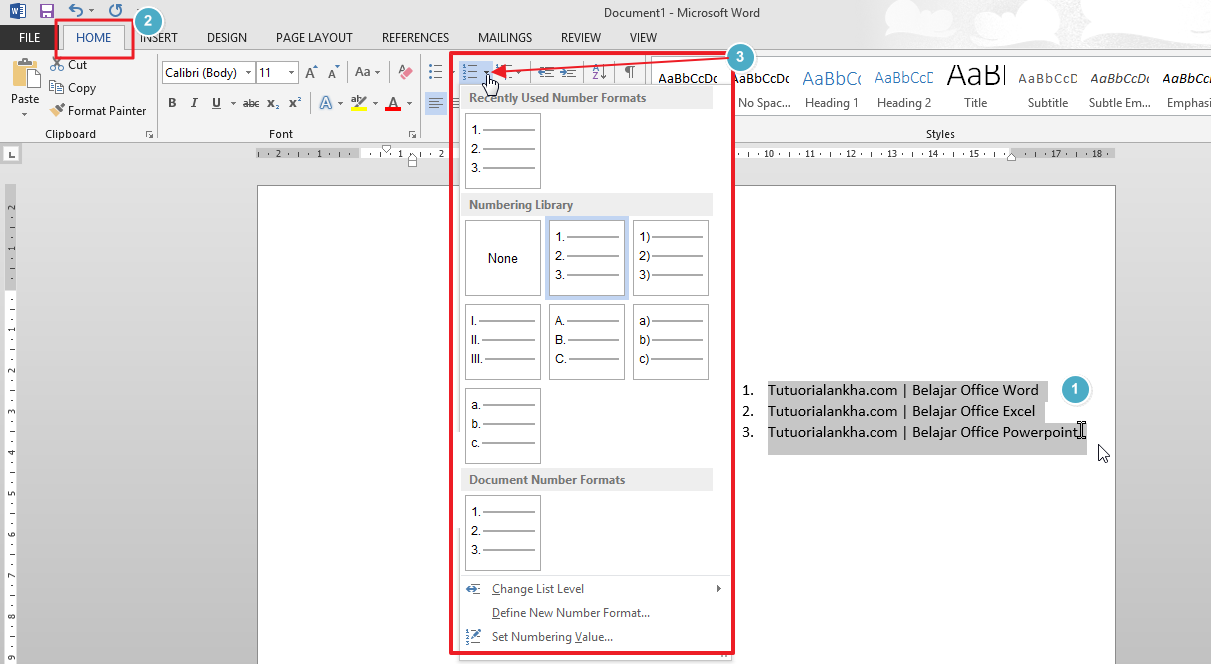
Cara Penggunaan Bullets, Numbering, dan Multilevel List pada Microsoft Word
Bullets and Numbering digunakan untuk memberi nomor pada daftar (list) item, urutan atau langkah terkait prosedur, proses dan sebagainya. Fitur Bullets and Numbering sering digunakan di aplikasi Microsoft Word dan Microsoft PowerPoint.. format teks, misalnya merubah ukuran font dan sebagainya. Untuk menambahkan atau menyisipkan bullet pada.
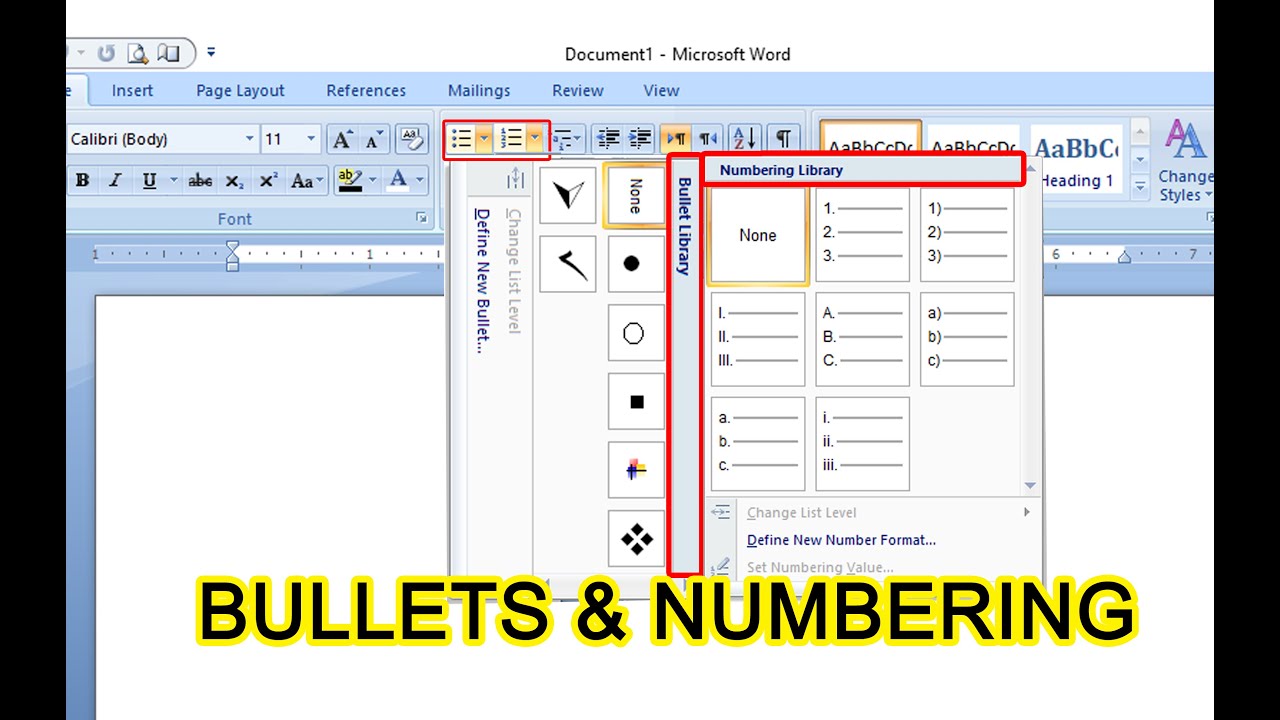
Bullets & Numbering in MS Word YouTube
cara yang benar untuk mengubah nomor tertentu pada bullets and numbering digunakan perintah. Best Match Video Recommendation: Solved by verified expert. We don't have your requested question, but here is a suggested video that might help..
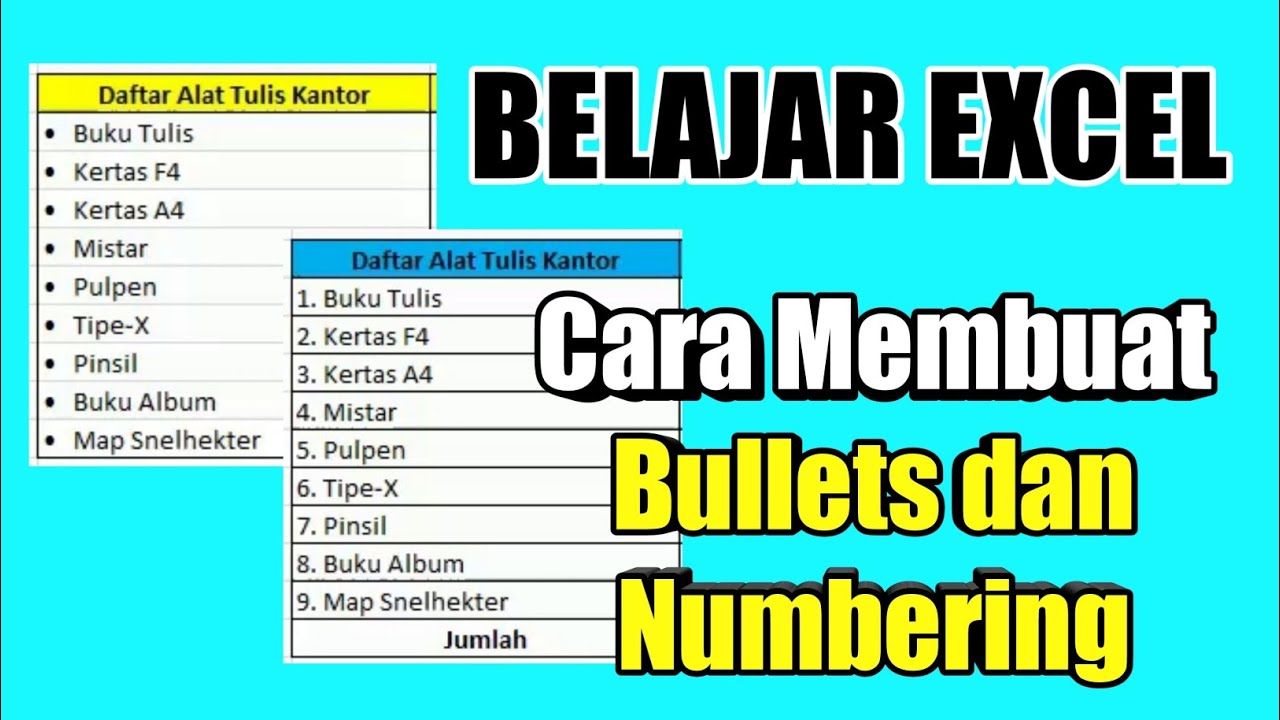
Cara Membuat Bullet dan Numbering di Excel YouTube
A. Perintah List di Microsoft Word. Terdapat 3 jenis List di Microsoft Word yaitu Bullets, Numbering, dan Multilevel List.Istilah "List" di Microsoft Word adalah daftar atau senarai sebagai catatan sejumlah hal yang tersusun berurutan.Perintah membuat List di Microsoft Word berada di Ribbon "Home" tepatnya grup perintah "Paragraph".Berikut ilustrasi perintah List di Word.