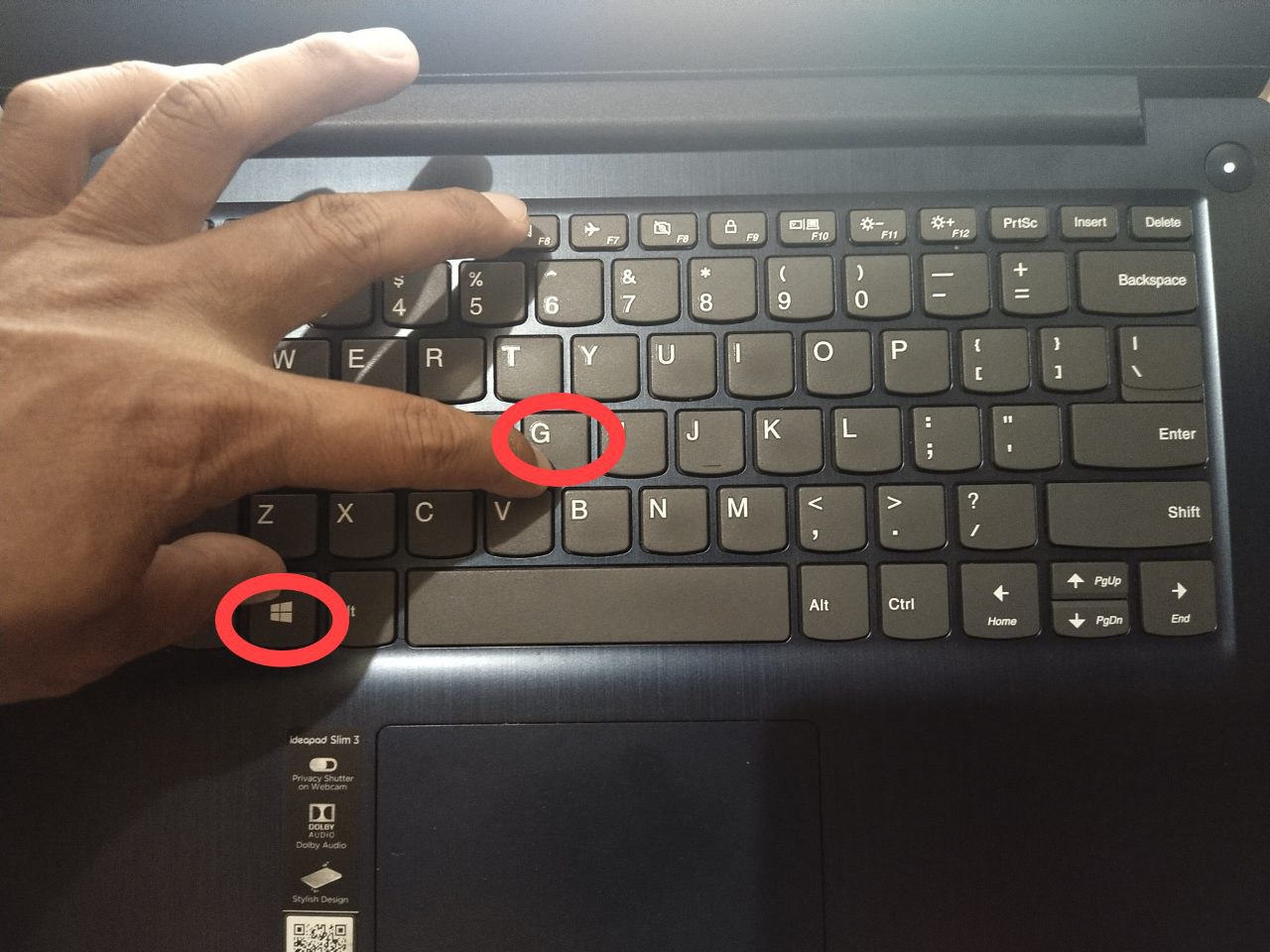
Cara Merekam Layar Laptop atau PC dengan Mudah Tanpa Aplikasi Ngiring Melajah
Cara Merekam Layar di Laptop Menggunakan Bandicam. Jika kualitas video sangat penting di atas segalanya, kamu bisa menggunakan Bandicam untuk merekam layar di laptop. Aplikasi ini bisa merekam video 4K Ultra Full HD dan memungkinkan kamu merekam video selama 24 jam (untuk registered version).
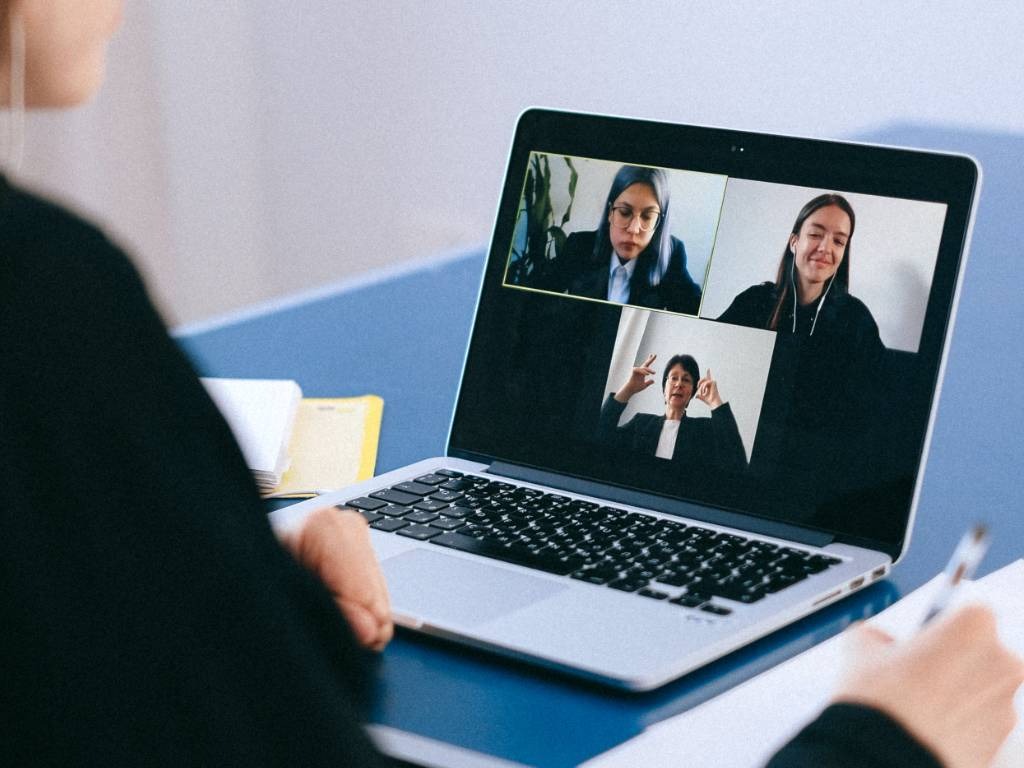
3 Cara Mudah Merekam Layar di Laptop Tagar
Saat diharuskan merekam layar laptop, pengguna Windows 10 dan komputer Mac tak perlu repot-repot mengunduh aplikasi perekam layar dari pihak ketiga. Sebab, keduanya telah dibekali dengan aplikasi bawaan untuk merekam layar laptop. Baca juga: 10 Fungsi Touchpad di Laptop Windows, Bukan Cuma untuk Klik dan Zoom
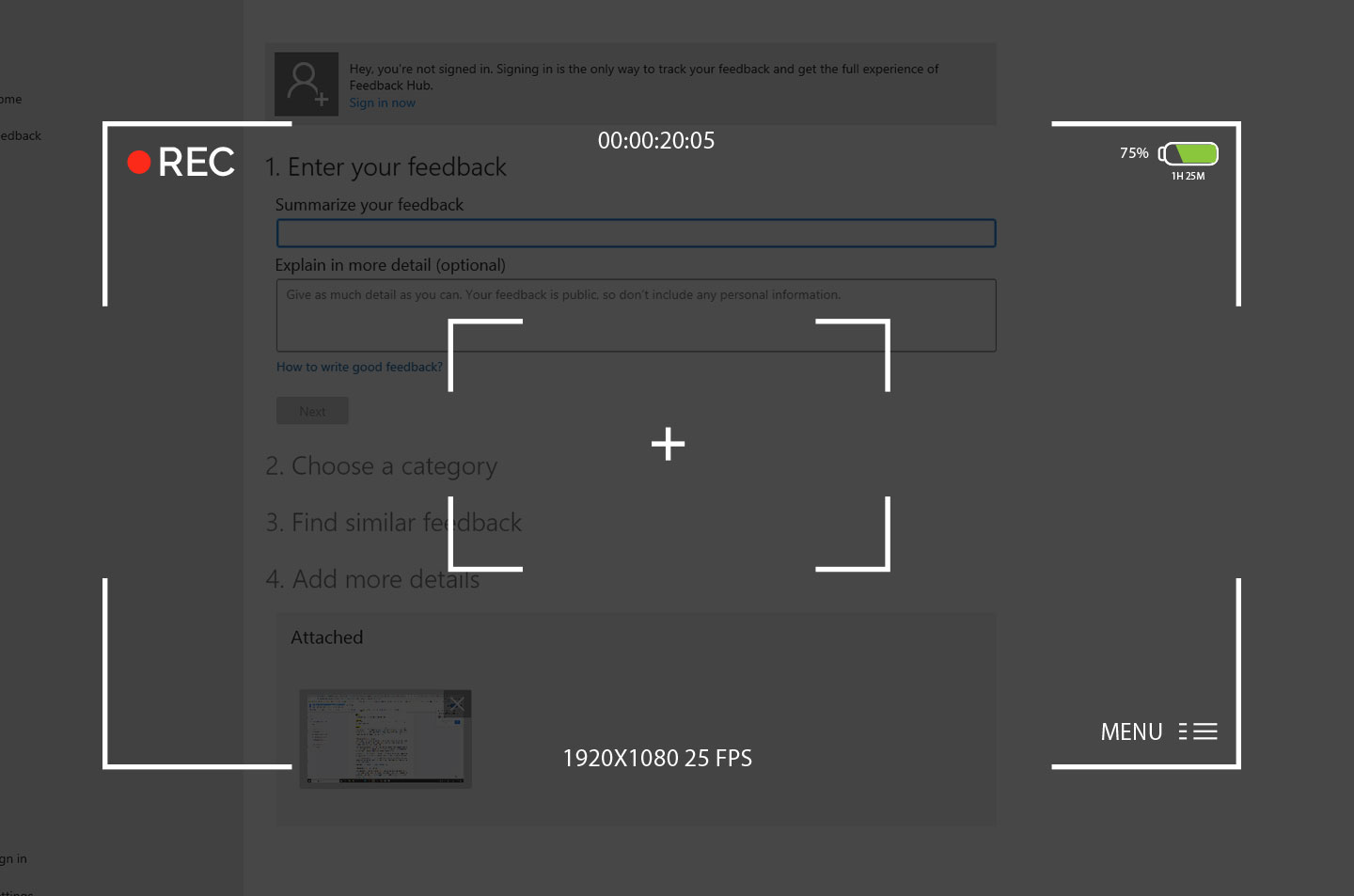
5 Cara Merekam Layar di Laptop Ini Mudah Banget!
Langkah. Unduh PDF. 1. Hubungkan kamera web ke komputer Windows. Tancapkan kabel USB ke porta ( port) kosong di komputer, kemudian pasang perangkat lunaknya ketika diminta. Lewati langkah ini apabila laptop atau monitor komputer telah dilengkapi dengan kamera web bawaan. 2. Klik menu yang berada di sudut kiri bawah.
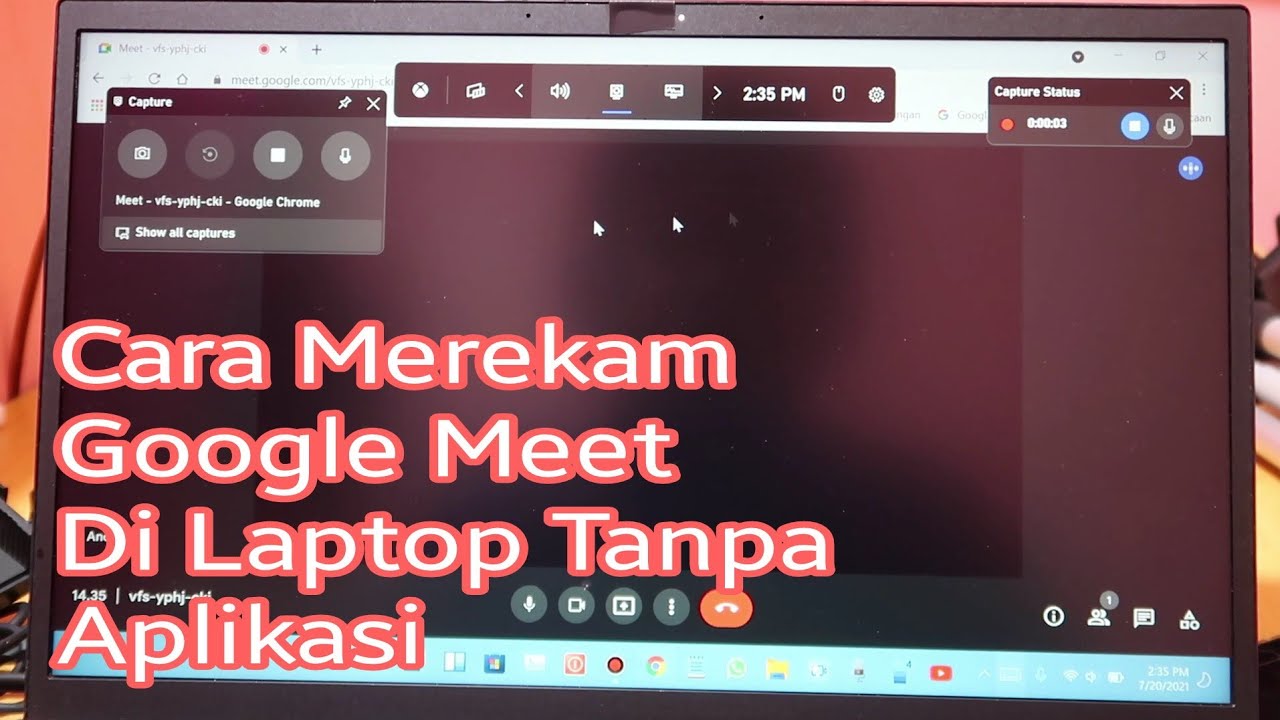
Cara Merekam Google Meet Di Laptop Tanpa Aplikasi YouTube
5 Aplikasi Untuk Merekam Video di Laptop. Icecream Screen Record; Aplikasi pilihan untuk merekam video yang pertama adalah Icecream Screen Record. Aplikasi perekam video ini dapat digunakan untuk anda pengguna Windows, Mac, dan Android. Banyak fitur menarik yang terdapat di aplikasi ini seperti shortcut tombol Pause, Record, dan Stop, dan masih.

Cara Merekam Zoom Di Laptop Tanpa Izin YouTube
Aplikasi perekam layar laptop terbaik selanjutnya adalah Action!, yang mampu melakukan streaming secara real-time dan merekam video yang sangat baik pada resolusi HD. Fitur esensial seperti merekam video atau suara bisa kamu temukan dalam aplikasi Action!, dan fitur unik lainnya pun bisa kamu temukan di aplikasi canggih yang satu ini.
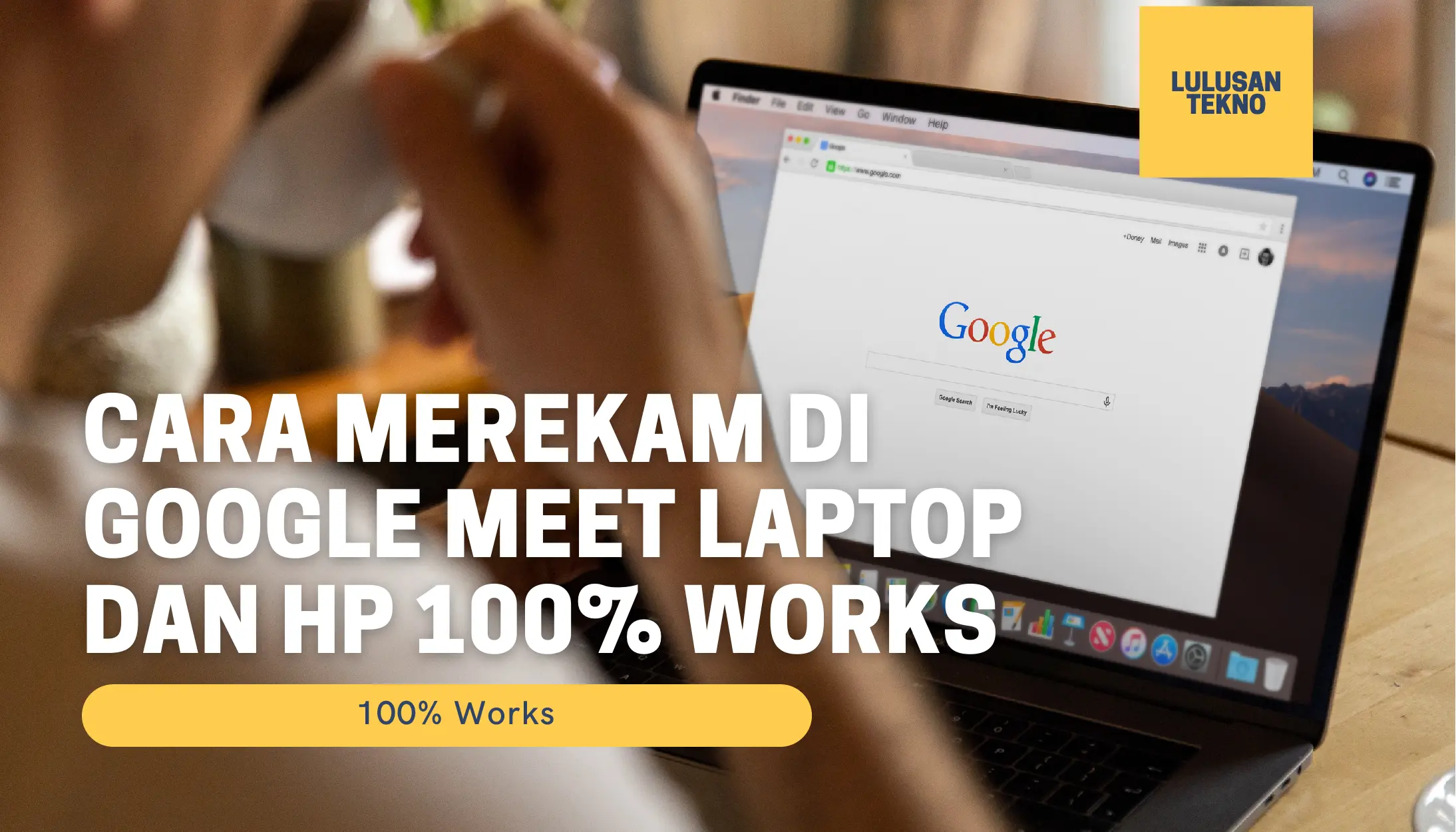
Cara Merekam di Google Meet Laptop dan HP LulusanTekno
Top 5 Perekam Layar HD untuk Windows PC dan Mac. Dari bagian ini, kami ingin memperkenalkan Anda dengan 5 perekam layar HD yang luar biasa. Baik Anda menggunakan PC Windows 10/8/7 / XP / Vista atau Mac, Anda dapat menemukan alat penangkap layar yang sesuai untuk merekam video definisi tinggi di komputer Anda.

Cara Merekam Layar Laptop di Windows 10 dan 11 dengan Mudah
Setelah itu, simak langkah-langkah di bawah ini: Buka aplikasi OBS Studio. Pilih tombol "+" di menu "Sources" yang ada di bar bawah. Pilih "Display Capture" lalu tulis judul sesuai keinginan. Untuk merekam layar klik "Start Recording", untuk berhenti merekam klik "Stop Recording". 5. Merekam Layar Laptop dengan Movavi.
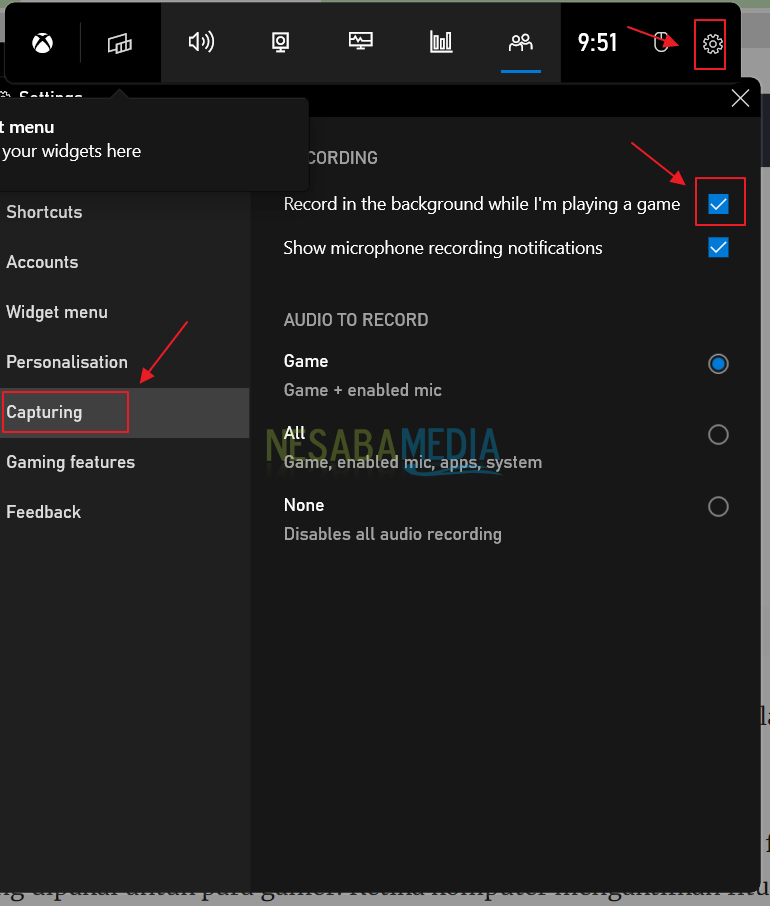
Cara Merekam Layar Di Laptop Windows 11 Youtube Mobile Legends
Untuk merekam suara menggunakan mikrofon komputer, biarkan opsi ″Microphone″ tercentang. Jika Anda tidak ingin suara sendiri (atau suara lain di sekitar) ikut terekam, hapus centang pada kotak ini. Untuk merekam suara dari komputer (mis. suara dari aplikasi), centang kotak ″Default PC Speakers″ (atau pilih pengeras suara Anda).

Cara Merekam Layar Di Laptop Dengan Mudah Untuk Berbagai Tipe Dan Merek Images
KOMPAS.com - Merekam layar laptop dibutuhkan sebagian pengguna untuk berbagai kepentingan, seperti mempresentasikan penugasan, memberikan tutorial tertentu, maupun beberapa pengguna yang memanfaatkannya untuk membagikan video tutorial mengenai teknologi di YouTube.. Seperti metode screenshot, merekam layar laptop digunakan untuk menangkap aktivitas di dalam layar.

Sejumlah Cara Merekam Layar Laptop untuk Windows 10 Paling Mudah
1. Menggunakan Tombol Windows + Alt + R. Berikut adalah cara alternatif untuk merekam layar di laptop menggunakan kombinasi tombol keyboard. Langkah-langkahnya adalah sebagai berikut: Pertama, tekan tombol Windows pada keyboard laptop Anda. Kemudian, sambil menahan tombol Windows, tekan juga tombol Alt dan huruf R secara bersamaan.

Cara Merekam Layar di Laptop Windows 11 YouTube
Sehingga, kalau materinya tertinggal video masih bisa diputar kembali. Jelas banyak kegunaannya kan dengan merekam laptop. Berikut artikelnya. Menggunakan Xbox Game Bar GameBar Windows - Digitional.com. Cara pertama yang bisa kamu lakukan untuk merekam layar laptopmu yaitu menggunakan fitur Xbox Game Bar. Fitur ini tersedia gratis di Windows.

Cara Merekam Layar Di Laptop Windows 10 Tanpa Bantuan Aplikasi
Apabila kamu menggunakan sistem operasi Windows 11, kita sudah dapat merekam layar tanpa harus menginstall aplikasi tambahan. Karena sudah terdapat aplikasi yang bernama XBox Game Bar. Dimana aplikasi tersebut dapat digunakan untuk merekam layar. Akan tetapi jika kamu tidak suka dengan aplikasi tersebut karena fitur yang terbatas.

Simple! Cara Merekam Video Google Meet / Zoom di Laptop/PC YouTube
Video bisa kamu lihat di bagian Video di File Explore. Baca Juga: 7 Laptop ASUS 3 Jutaan, Bagus untuk Kebutuhan Sekolah & Kerja 7. Menggunakan Mac QuickTime Player. Sumber Gambar: PCMag. Cara merekam layar laptop selanjutnya dengan menggunakan aplikasi QuickTime Player yang hanya tersedia di Mac.
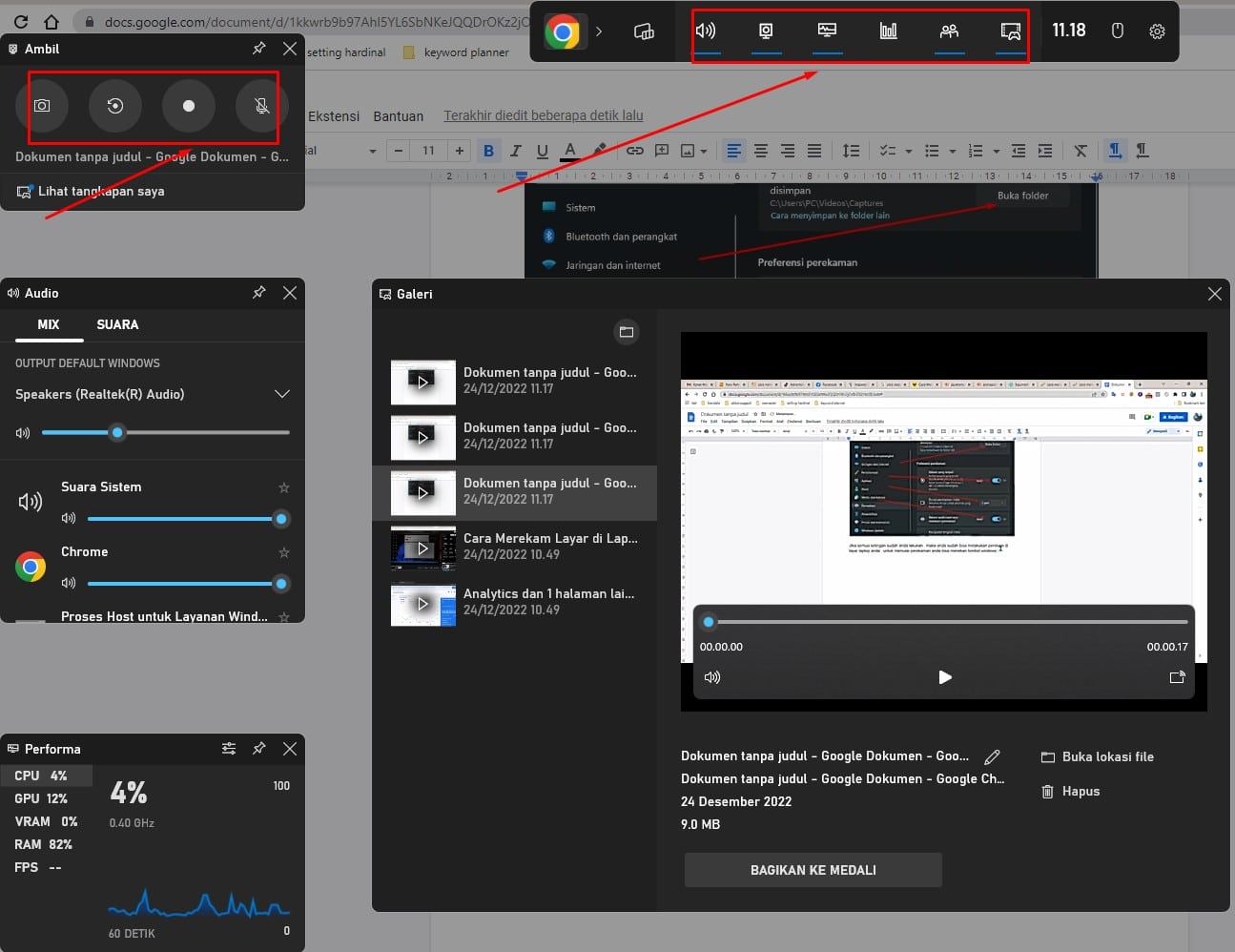
2 Cara Merekam Layar Di Laptop Asus Windows 10 , 11
9. Free Screen Video Recorder. Free Screen Video Recorder adalah aplikasi perekam layar yang tersedia secara gratis untuk laptop yang menjalankan Windows 10, 8, 7, Vista, atau XP SP3. Aplikasi ini menawarkan beragam fitur termasuk merekam aktivitas layar dan audio dari mikrofon eksternal.

Tutorial Cara Merekam Layar Laptop di Windows 10 dan Mac
Merekam layar di laptop Macbook cukup dengan kombinasi shortcut COMMAND + SHIFT + 5. Berikut cara lengkap untuk screen recording di macbook: Tekan tombol COMMAND + SHIFT + 5 pada keyboard untuk membuka fitur perekam layar. Setelah itu akan muncul fitur untuk melakukan screen recording/merekam layar dan screen shot. Pilih opsi perekaman layar.

7 Cara Merekam Layar Laptop di Windows 7 hingga 10 dengan Mudah
3. Cara screen record di laptop menggunakan TuneFab Screen Recorder 1. Buka aplikasi TuneFab 2. Pilih Video Recorder. Ada beberapa pilihan: merekam video, audio, game, webcam, dan lainnya. Untuk merekam layar, klik Video Recorder. 3. Mulai merekam layar. Setelah klik Video Recorder, nanti akan muncul tampilan seperti ini.