
Cara Mengatasi SD Card Tidak Bisa Diformat Write Protected
Menurut saya, ada beberapa penyebab yang terindikasi menyebabkan kartu memori rusak, sebagai berikut : 1. Adanya Virus. Penyebab tidak bisa diformat yang pertama dikarenakan terdapat virus pada kartu sd card kamu tersebut. Nah mungkin kamu sering kali melakukan transfer data di warnet menggunakan card reader, dimana kamu tidak tahu bahwa.

SD Card Tidak Bisa di Format? Penyebab dan Cara Mengatasinya
Aplikasi yang mengandung virus atau menyebabkan kesalahan sistem dapat terdeteksi dan bisa dihapus. 3. Coba lepas kartu SIM dan SD card Kesalahan sistem yang menyebabkan hp bootloop dapat pula terjadi karena dua hal di atas. Virus berpotensi menempel pada SD card yang dipakai untuk penyimpanan eksternal.

Cara mengatasi memory sd card camera tidak bisa dibuka dan minta format YouTube
Cara Memperbaiki Kartu SD Rusak. 1. Membersihkan Kartu Memori. Cara termudah mengatasi kartu memori error, tidak terbaca, dan minta diformat yakni dengan membersihkan kartu memori tersebut, caranya : Matikan handphone, dan cabut memori eksternal. Bersihkan lempengan tembaga yang berwarna kuning keemasan dengan penghapus pensil, atau barang.

Cara Memformat Kartu Sd Yang Tidak Bisa Diformat
Metode 1: Untuk memperbaiki kartu memori yang tidak bisa diformat dengan EaseUS partition tool. Langkah 1. Mulai master partisi EASEUS, klik kanan partisi pada kartu hard drive / USB / SD eksternal yang ingin Anda format, lalu pilih opsi format. Langkah 2.

Cara Memformat Sd Card Yang Tidak Bisa Diformat Di Android
Berikut adalah cara memperbaiki kartu SD yang tidak dapat diformat: 1. Periksa Write Protection. Cara ini bisa diterapkan di berbagai perangkat, karena pemeriksaan dilakukan pada kartu SD saja: ADVERTISEMENT. 2. Windows. Berikut adalah cara memformat kartu SD yang tidak bisa diformat di perangkat Windows: 3.

SD Card Tidak Bisa di Format? Penyebab dan Cara Mengatasinya
Cara pertama ini terbilang paling sederhana untuk mengatasi permasalahan the disk write protected Windows 10 dan seri lainnya. Adapun langkah-langkah yang bisa diikuti adalah sebagai berikut. Hubungkan flashdisk, SD card, atau DVD dengan laptop. Buka Command Prompt (CMD) sebagai Administrator. Ketik perintah "diskpart".

Cara Memformat Kartu Sd Yang Tidak Bisa Diformat
1. Pakai Ponsel atau Kamera Lain. Terkadang perangkat yang Anda pakai tak bisa membaca SD Card. Maka Anda bisa memasang SD Card ke perangkat lain seperti ponsel atau kamera. Ketika SD Card itu bisa terbaca, langsung back up data yang tersimpan dan lakukan format. Tutorial berikut menggunkan ponsel Samsung Galaxy M22.

SD Card Tidak Bisa di Format? Penyebab dan Cara Mengatasinya
Memory Card Unlocker. SD Card Unlock. SD Memory Card Unlocker. 3. Restart Perangkat yang Dipakai. Saat Anda memindahkan data, atau melakukan sesuatu pada kartu memori kemudian muncul pesan write protected, Anda bisa coba perangkat yang dipakai. Cara ini terkadang bisa berpengaruh.

Cara Nak Memperbaiki Memory Card Yang Tidak Bisa Diformat IgnaciokruwMiddleton
Demikianlah tips cara untuk menghapus file bandel yang tidak bisa dihapus yang ada di dalam memory card. Anda bisa bisa memilih cara yang sesuai dengan kondisi Anda, baik menggunakan bantuan laptop maupun melalui hape Android milik sendiri. Semoga artikel ini bermanfaat dan dapat membantu Anda.

Cara Mengatasi SD Card Tidak Bisa Diformat Write Protected
Anda mungkin telah menghapus atau kehilangan beberapa file penting dari kartu micro SD Anda karena kesalahan pengoperasian. Untungnya, Anda bisa mendapatkan kembali data Anda dengan EaseUS Data Recovery Wizard, alat yang dapat membantu Anda memulihkan gambar, video, file audio, dokumen, dan lainnya dari kartu micro SD Anda. Unduh alat ini untuk mengembalikan file Anda dengan aman.
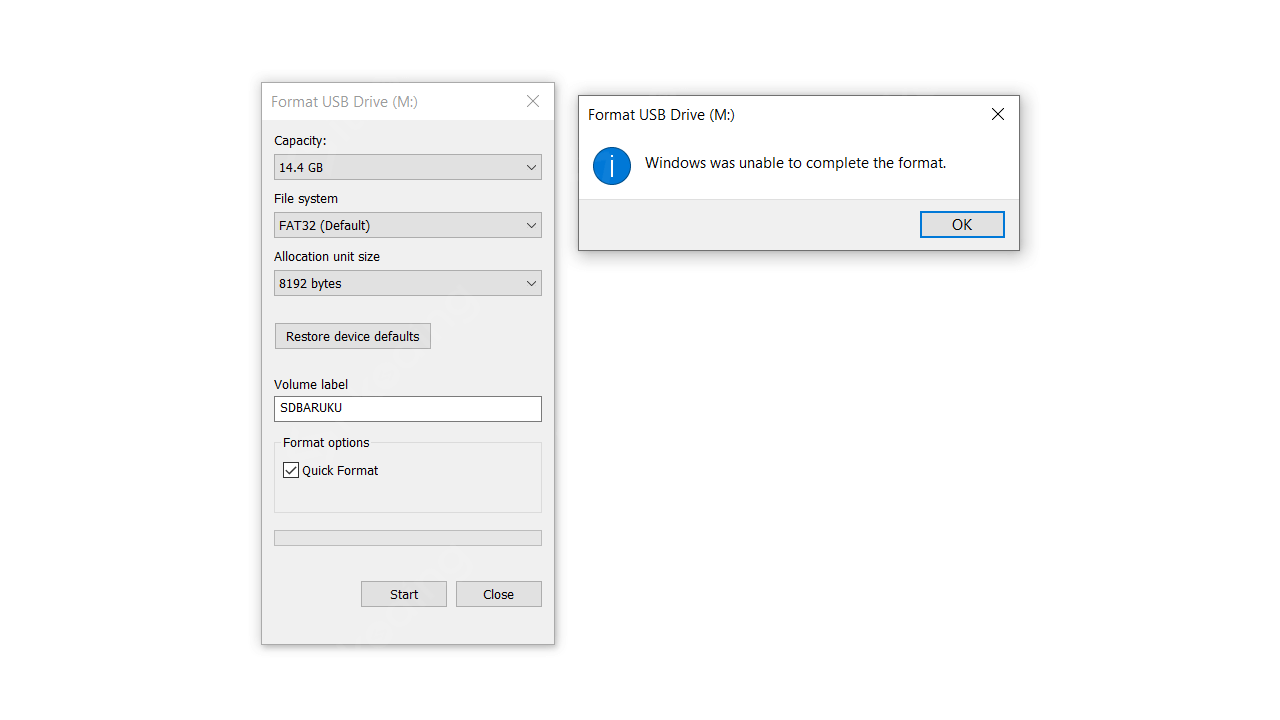
SD Card Tidak Bisa diformat? Begini Cara Ampuh Mengatasinya
Ketik "select disk [nomor disk SD card Anda]" dan tekan Enter. Pastikan Anda memilih disk SD card yang benar untuk menghindari menghapus data pada disk yang salah.. Penyebab SD card tidak bisa diformat bisa bervariasi, seperti adanya kerusakan fisik pada SD card, kesalahan sistem file, atau ada perangkat lunak yang menghambat proses.
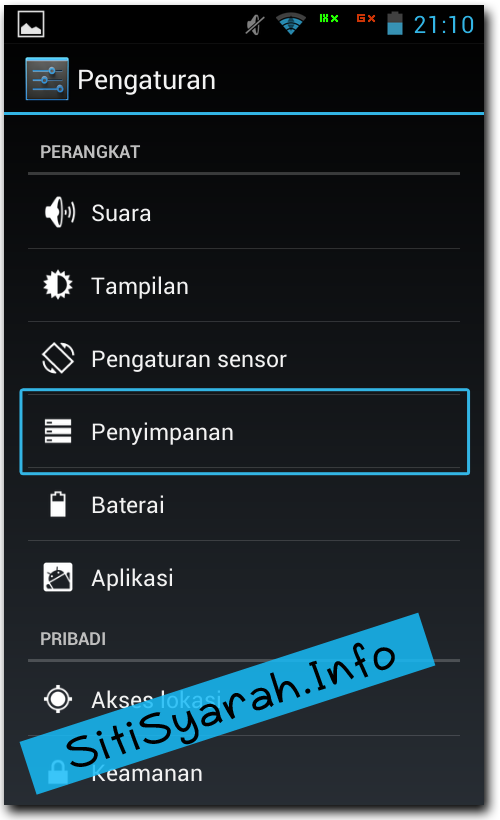
Aplikasi Untuk Format Kartu Memory Yang Tidak Bisa Diformat
Jika Anda tidak sengaja memformat kartu SD Anda dan kehilangan semua file yang disimpan, jangan khawatir. Berhenti menggunakan kartu Anda terlebih dahulu. Kemudian, beralihlah ke alat pemulihan kartu SD berformat yang andal untuk mendapatkan bantuan. Di sini, Anda akan belajar cara memulihkan file dari kartu SD yang diformat hanya dalam 3 langkah dengan bantuan perangkat lunak pemulihan kartu.
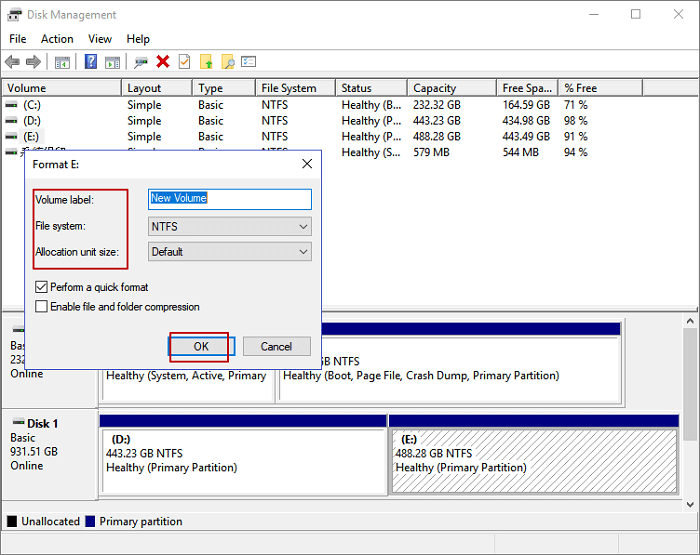
Memperbaiki Kartu Memori SD yang Tidak Bisa Diformat dengan Mudah dan Cepat 2021 EaseUS
SD Card berhasil di format dan semua file di dalamnya berhasil dihapus. 3. Menggunakan Aplikasi SD Card Formatter Free. Cara memperbaiki SD Card tidak bisa diformat ini hampir mirip seperti cara sebelumnya. Kamu harus menghubungkan SD Card ke PC menggunakan Card Reader atau kabel data terlebih dahulu. Namun, pada cara ini kita akan.

SD Card Tidak Bisa di Format? Penyebab dan Cara Mengatasinya
Cara Format MicroSD Menggunakan CMD. Metode berikutnya untuk memformat sd card yang tidak bisa diformat di pc bisa dilakukan melalui Command Prompt. Silahkan kamu simak dan ikuti langkah-langkahnya berikut ini. Silahkan masuk ke menu RUN dengan cara tekan keyboard Windows + R secara bersamaan.
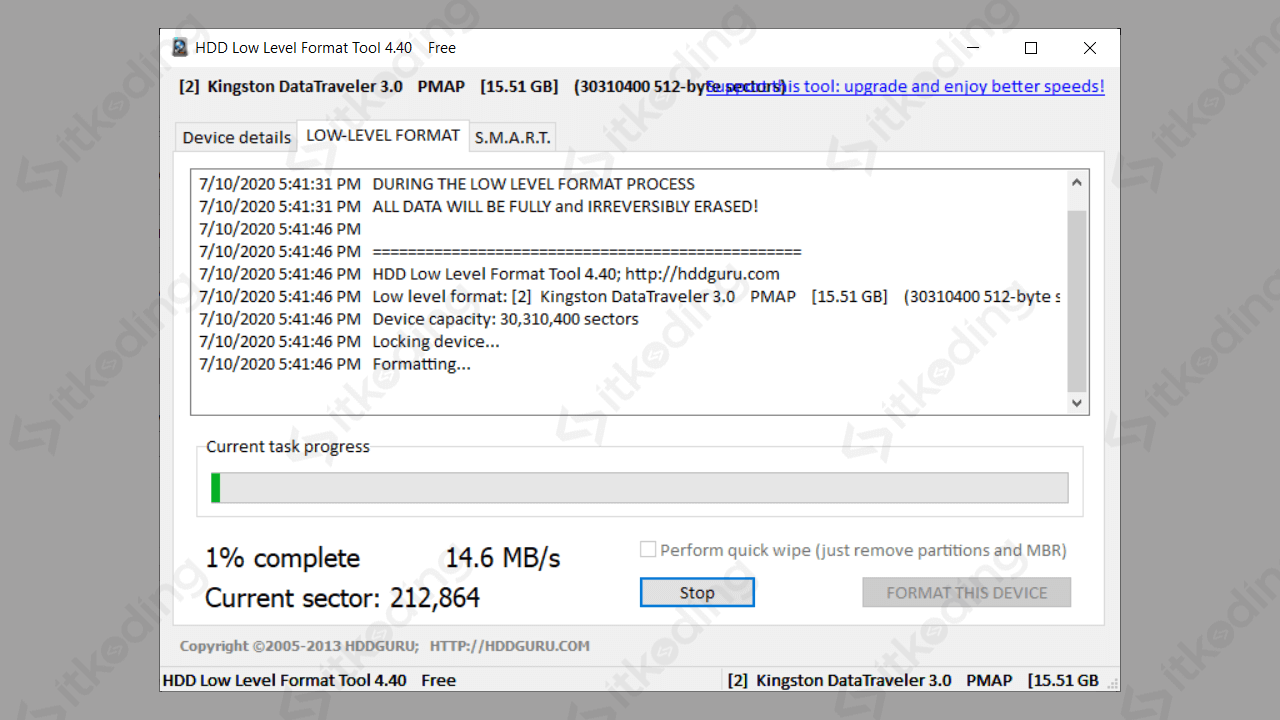
SD Card Tidak Bisa diformat? Begini Cara Ampuh Mengatasinya
Ada banyak alternatif yang dapat Anda coba untuk menangani masalah SD card tidak bisa diformat tersebut secara mudah dan efektif. 1. Unlock SD Card. Cara pertama yang bisa Anda coba untuk mengembalikan fungsi atau perintah format di SD card yaitu melalui 'unlock SD card'.
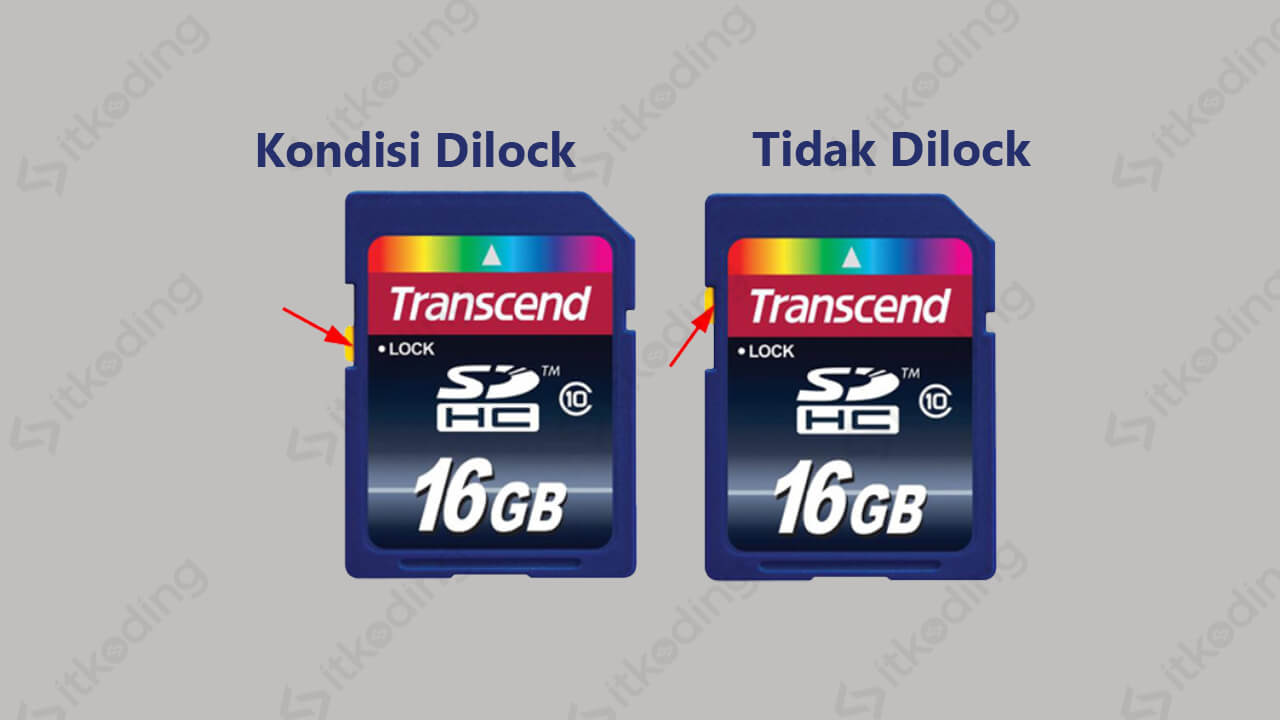
Cara Memperbaiki Memory Card Yang Tidak Bisa Diformat
2. Hapus Atribut Readonly dan Format dengan Diskpart. Klik menu Start lalu ketik cmd. Klik kanan pada Command Prompt lalu pilih Run as administrator.; Ketik diskpart lalu tekan Enter.; Lalu ketik list disk kemudian Enter.Lihat di Disk berapa SD Card anda berada. Anda bisa melihat berdasarkan kapasitasnya misalnya SD Card saya 14 GB sesuai gambar di bawah maka ada di posisi Disk 2.