
Kartu Sd Tidak Bisa Di Format UnBrick.ID
1. Pakai Ponsel atau Kamera Lain. Terkadang perangkat yang Anda pakai tak bisa membaca SD Card. Maka Anda bisa memasang SD Card ke perangkat lain seperti ponsel atau kamera. Ketika SD Card itu bisa terbaca, langsung back up data yang tersimpan dan lakukan format. Tutorial berikut menggunkan ponsel Samsung Galaxy M22.

Mudah Ini 5 Cara Memperbaiki Kartu Sd Yang Rusak Dan Tidak Terbaca
Apabila kartu memori di kamera tidak terbaca, berarti kartu sd kamu memang sudah rusak. #7. Format Kartu Memori di HP Lain. Pastikan kalau memori kamu itu bisa terbaca ya biar mudah untuk di format. Lakukan pengecekan dengan memasukan kartu memori ke hp lain, di hp teman misalnya. Kalau di hp teman kamu kartu memori terdeteksi, segera lakukan.
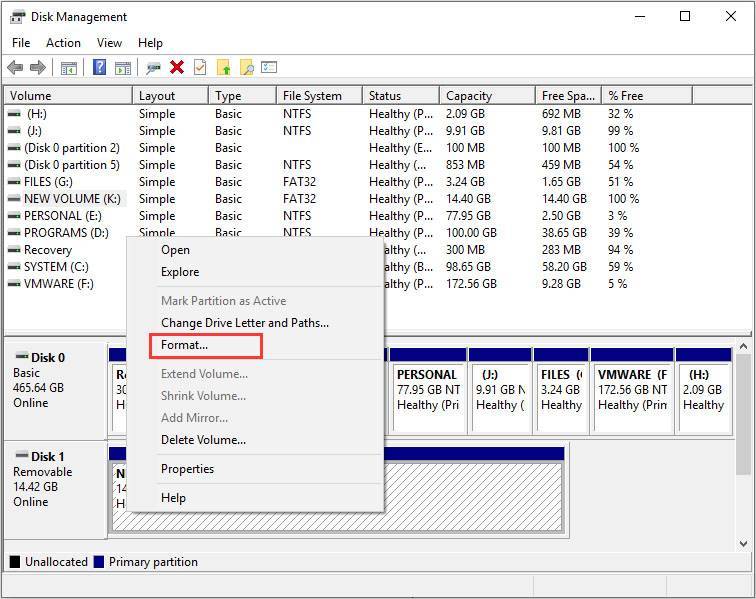
Solusi Ditemukan Tidak Bisa Format Kartu SD
Catatan: FAT32 untuk kartu SD dengan kapasitas 64GB, exFAT untuk kartu SD di atas 64GB. Metode 2. Format Kartu SD Menggunakan Manajemen Disk. Langkah 1. Masukkan kartu SD Anda ke pembaca kartu dan hubungkan ke komputer Anda. Langkah 2. Klik kanan "This PC", pilih "Manage", masukkan "Disk Management". Langkah 3.

Cara Memformat Kartu Sd Yang Tidak Bisa Diformat
Kartu SD yang sudah di format melalui android tidak menjamin bisa normal kembali dan dapat digunakan. Jika cara memperbaiki memori SD yang rusak di android tidak berhasil, kamu bisa mencoba memformatnya melalui PC atau laptop. Hasil dari format melalui PC ini biasanya lebih advanced dan sempurna. Berikut ini caranya.

SD Card Tidak Bisa diformat? Begini Cara Ampuh Mengatasinya
Caranya cukup mudah, yaitu dengan membuka Command Prompt dan memasukkan perintah "diskpart", kemudian pilih disk yang akan diformat dan masukkan perintah "format fs=fat32".Setelah itu, tunggu hingga proses format selesai dan kartu SD kamu akan bisa digunakan kembali. Namun, pastikan kamu melakukan backup terlebih dahulu sebelum.

SD Card Tidak Bisa di Format? Penyebab dan Cara Mengatasinya
Saya mau minta solusi. Kartu sd kondisi baru, dan sudah saya format di hp bisa. Tapi tidak muncul kartu sd nya. Kemudian saya format melalui cara yg diatas tetap tidak bisa. Dan saat di cmd membuat partisi tidak cukup katanya gan. Terus pas saya cabut lagi kartu sd nya masih minta untuk diformat. Solusinya bagaimana ya?
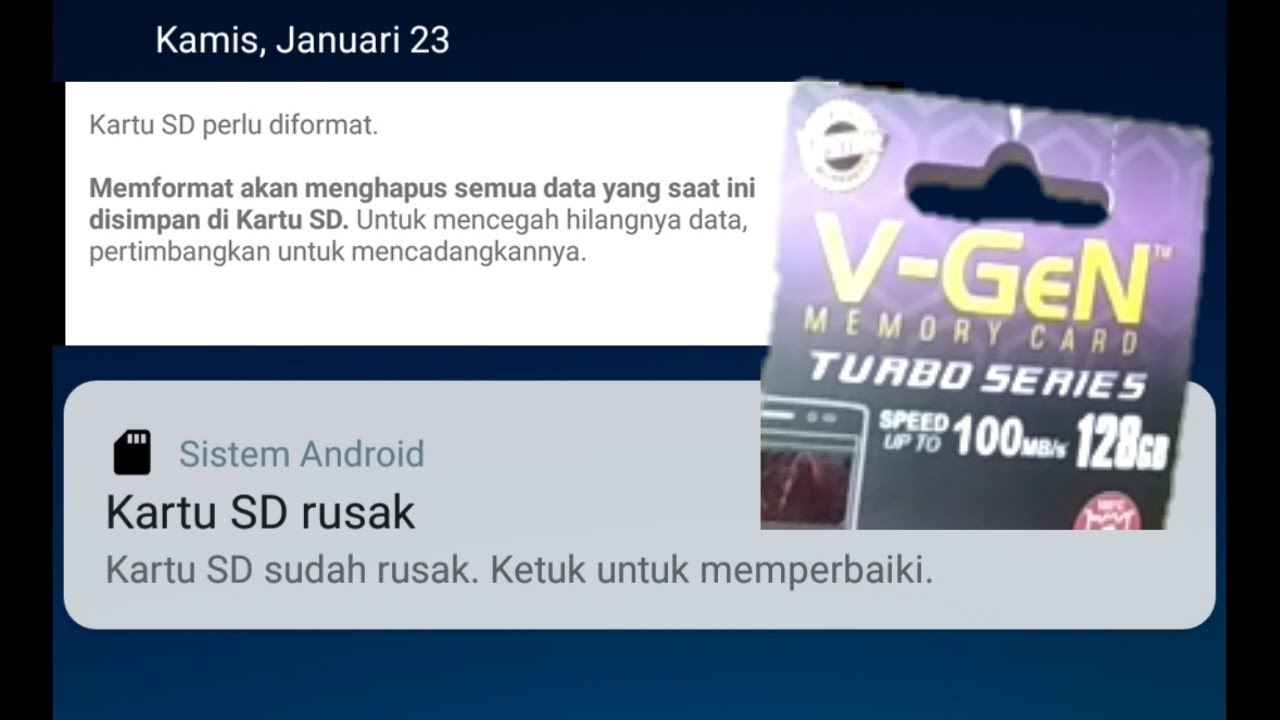
⚙️ Kartu SD Sudah Rusak Ketuk Untuk Memperbaiki, Tidak Terbaca, Tidak Bisa Di Format 😲 YouTube
Apabila Windows tidak bisa menyelesaikan proses format dari kartu SD, maka Anda bisa mencoba langkah yang ada di bawah ini. Anda harus memasukkan perintah sederhana untuk memperbaiki masalah ini. Langkah 1: Hubungkan kartu SD Anda ke PC Windows dengan menggunakan card reader.
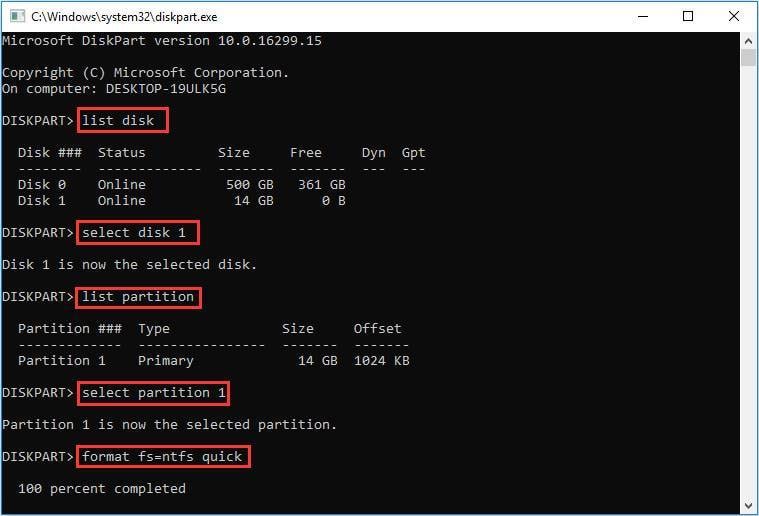
Solusi Ditemukan Tidak Bisa Format Kartu SD
Saat kamu perlu menulis atau memformat kartu SD atau kartu Micro SD yang di write protected, kamu akan mendapatkan pemberitahuan yang mengatakan "The disk is write protected" pada PC Windows, "Memory card locked" pada kamera, dan "read only" di Mac. Tanda-tanda SD Card yang dilindungi dari write protected mudah dikenali.Kamu akan melihat ada sesuatu yang salah ketika kamu tidak.
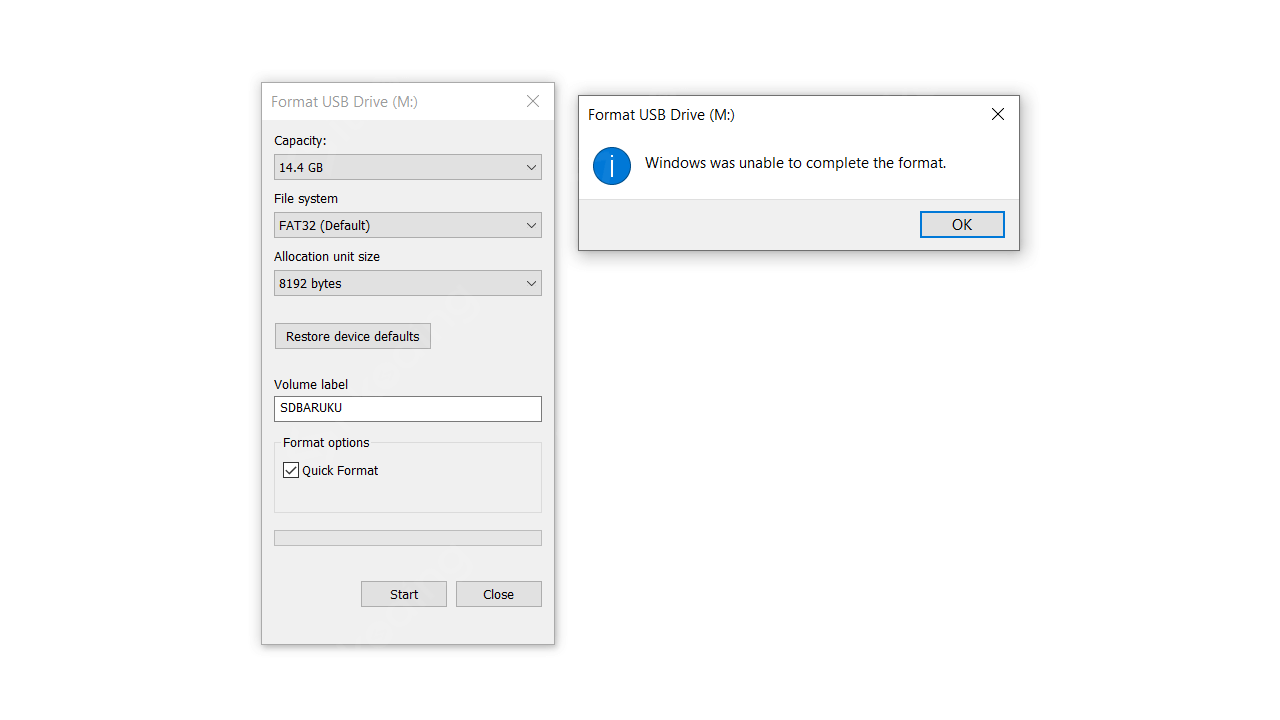
SD Card Tidak Bisa diformat? Begini Cara Ampuh Mengatasinya
Penyebab utama kartu SD tidak bisa di format adalah karena kartu SD tersebut mengalami kerusakan. Kerusakan bisa terjadi karena faktor usia, pemakaian yang tidak benar, atau virus yang menyerang kartu SD. Jika kartu SD sudah tidak bisa diperbaiki lagi, maka satu-satunya cara adalah dengan membeli kartu SD baru. 2. Kartu SD Terkunci.

SD Card Tidak Bisa di Format? Penyebab dan Cara Mengatasinya
Berikut adalah cara memperbaiki kartu SD yang tidak dapat diformat: 1. Periksa Write Protection. Cara ini bisa diterapkan di berbagai perangkat, karena pemeriksaan dilakukan pada kartu SD saja: ADVERTISEMENT. 2. Windows. Berikut adalah cara memformat kartu SD yang tidak bisa diformat di perangkat Windows: 3.

Cara Mengatasi Kartu SD Error Tidak Mau di Format YouTube
Apabila tidak ada slot untuk kartu SD di komputer Anda, belilah adaptor SD ke USB agar Anda dapat menghubungkan kartu SD dengan komputer melalui porta (port) USB.. (Recommended) - Format ini bisa digunakan pada Mac dan Windows, dan tidak mempunyai batas penyimpanan. 9. Klik format yang diinginkan..

Kenapa Micro Sd Tidak Bisa Di Format
Penyebab kartu SD tidak bisa di format selanjutnya adalah karena MMC atau komponennya rusak. Hal ini terjadi karena lempengan kuning yang ada di dalam SD Card bisa saja tergores atau terkena benda asing lainnya. Di mana pada lempengan kuning tersebut terdapat MMC. SD Card yang MMC-nya rusak tentunya saja tidak bisa terbaca dan tidak bisa di format.

Kenapa Microsd Tidak Bisa Diformat
Geser posisi tombol ke arah 'unlock' atau tanpa simbol gembok. Selesai. Lakukan uji coba untuk memastikan. Artikel Terkait: Cara Memindahkan Aplikasi ke Kartu SD Xiaomi 2. Periksa dan Bersihkan Konektor SD Card. Apabila alternatif pertama di atas belum mampu mengatasi masalah SD card yang tidak dapat diformat, gunakan opsi kedua ini.

SD Card Tidak Bisa di Format? Penyebab dan Cara Mengatasinya
Apabila SD card bisa terbaca di perangkat lain, maka kerusakan mungkin bukan berada pada kartu melainkan slot perangkat. Pastikan untuk melakukan back up data dari kartu jika SD card ternyata bisa diakses di perangkat lain. Ini dilakukan untuk berjaga-jaga jika SD card tidak bisa dibaca lagi di kesempatan selanjutnya. 5. Lakukan format pada.

cara mengatasi kartu sd tidak terbaca saat deskripsi kartu sd YouTube
Cara Format Kartu SD yang Tidak Bisa Diformat Melalui PC. Untuk kamu pengguna Windows 10, cara yang pertama ini sangat kami rekomendasikan agar kamu bisa memformat kartu SD dengan mudah. Lebih tepatnya, melalui Windows Explorer lah proses format SD card dilakukan. Dan berikut di bawah ini panduannya: Langkah 1:

GAMPANG BANGET!!! CARA MENGATASI KARTU SD YANG TIDAK BISA DI FORMAT YouTube
Metode 2: Untuk memperbaiki kartu memori yang tidak bisa diformat dengan Diskpart. Diskpart adalah alat yang ampuh untuk memformat kartu sd di Windows 10. Namun, proses pemformatan ini memerlukan lebih banyak langkah daripada metode 1. Bersabarlah dalam mengikuti langkah-langkah menggunakan diskpart. 1. Tekan pintasan Windows + R. 2.