
Insert Column To The Left Digunakan Untuk Menambahkan pohon dadap daun dadap serep
Memasukan gambar atau Insert Picture sering digunakan untuk memperjelas hasil kerja atau sebagai bahan pendukung lembar kerja. Seperti diketahui gambar memiliki peran penting untuk memperjelas keterangan teks yang terkadang membingungkan. Baca : Membuat Tabel Di Word 2016 Cara Membuat Alinea Paragraf Di Microsoft Word 2016

️ Cara Memperbaiki Nomor Halaman Di Word
Klik tempat yang Anda inginkan untuk menyisipkan gambar di slide. Pada tab Sisipkan , dalam grup Gambar , klik Gambar lalu klik Perangkat Ini. Dalam kotak dialog yang terbuka, telusuri ke gambar yang ingin Anda sisipkan, klik gambar tersebut, lalu klik Sisipkan. Tips: Jika ingin menyisipkan beberapa gambar pada saat yang sama, tekan dan tahan.
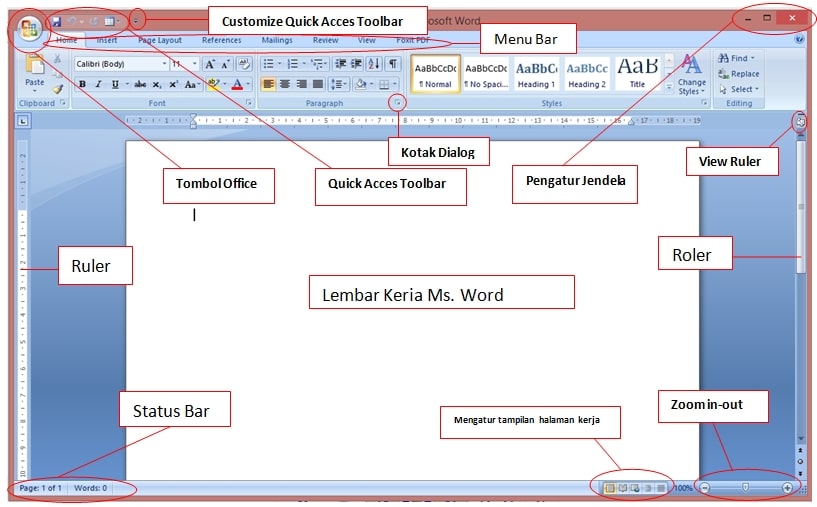
Mengenal Fungsi BagianBagian Menu Pada Microsoft Word 2007
Fungsi Links dalam insert memungkinkan kita untuk menyisipkan alam melalui Hyperlink, Bookmark, dan Cross-reference. Penjelasannya, yaitu: Hyperlink berguna memasukkan alamat suatu dokumen ataupun situs internet ke dalam dokumen. Bookmark berfungsi menandai bagian tertentu dari dokumen, sehingga mudah ditemukan.

Untuk Menyisipkan Grafik Statistik pada Ms Excel Digunakan Tab … Compute Expert
Menambahkan gambar ke dokumen. Klik dalam dokumen di mana Anda ingin membuat gambar. Pada tab Sisipkan, di grup Ilustrasi, klik Bentuk. Anda bisa melakukan salah satu hal berikut ini pada tab Format, yang muncul setelah Anda menyisipkan bentuk gambar: Menyisipkan bentuk. Pada tab Format, dalam grup Sisipkan Bentuk, klik salah satu bentuk, lalu.

Insert Column To The Left Digunakan Untuk Menambahkan pohon dadap daun dadap serep
Menyisipkan Gambar ke dalam MS Word dari Menu Insert. Di menu Insert terdapat tombol Pictures untuk memasukkan gambar dari hardisk kita secara offline dan dari mesin pencari online. Umumnya fitur pencarian di MS Word secara online sangat jarang digunakan. Biasanya kita sudah menyiapkan gambar tersendiri di hardisk atau media penyimpan lain secara offline.
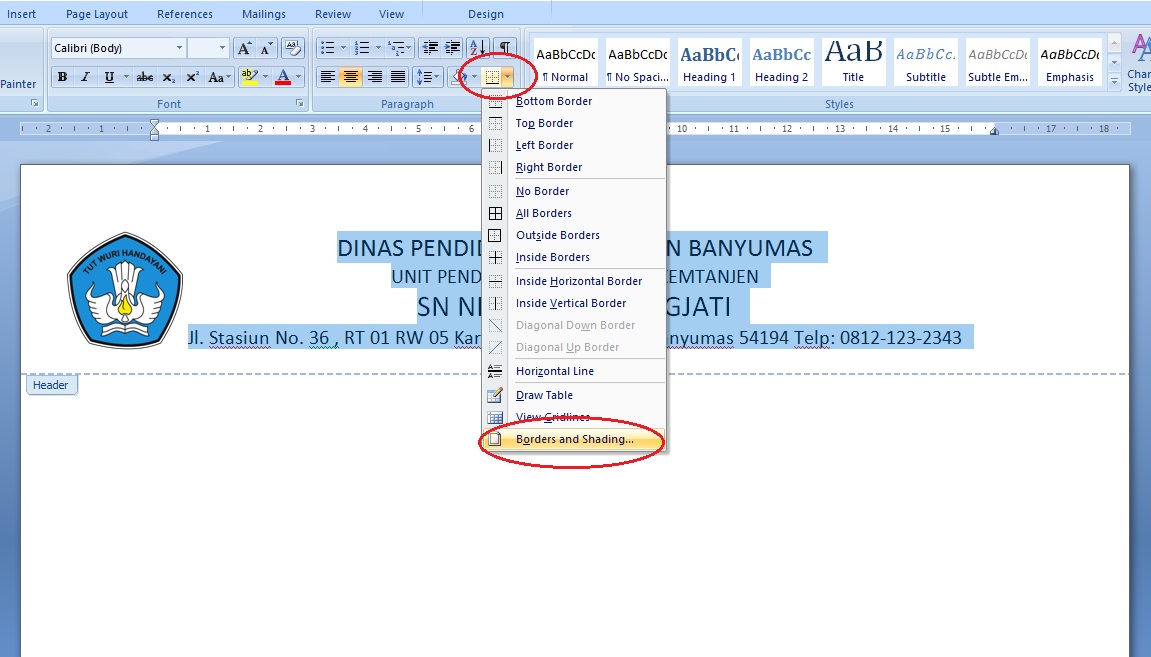
Cara Membuat Kop Surat Resmi yang Baik dan Benar Sinau Komputer
4. Klik Photo Browser atau Picture from File. Jika ingin menjelajahi gambar di aplikasi Photos komputer Mac, gunakan Photo Browser. Pilih Picture from File jika ingin memilih gambar dengan Finder. 5. Sisipkan gambar ke dokumen. Jika menggunakan opsi Photo Browser, seret foto yang diinginkan ke dokumen.

Insert Column To The Left Digunakan Untuk Menambahkan pohon dadap daun dadap serep
Table: Ribbon Group yang digunakan untuk membuat tabel pada dokumen. Illustrations: Ribbon Group yang berisi berbagai fungsi untuk menyisipkan Gambar, Bentuk, Ikon, Model 3D, SmartArt, Chart, dan lainnya. Picture -Untuk menyisipkan gambar dari perangkat komputer maupun via online ke dalam dokumen.; Shapes - Untuk menyisipkanberbagai macam bentuk mulai dari garis, bidang datar, gambar panah.

Istilah Yang Digunakan Untuk Komputer Portabel Adalah Homecare24
Menu bar yang digunakan untuk melakukan proses menyisipkan gambar kedalam dokumen Microsoft Word adalah kumpulan menu Ilustrations yang terdapat pada menu Insert. Tampilan sub-sub menu pada kumpulan menu ilustrations di Microsoft Word 2007 seperti tampilan dibawah ini.. Klik Insert - klik Image - pilih gambar - klik Insert. Cara lain.
Langkah Langkah Membuat Slide Power Point IMAGESEE
Salah satu fitur yang paling umum digunakan adalah "Insert Picture" atau menyisipkan gambar. Dalam artikel ini, kita akan menjelajahi cara efektif menggunakan fitur ini untuk meningkatkan kualitas dan daya tarik dokumen Anda.. Gunakan "Picture Effects" untuk menambahkan efek seperti bayangan atau refleksi pada gambar. 4. Tata Letak dan.

Apa Fungsi Dari Word Art teks penjelasan atau teks eksplanasi
Insert picture adalah perintah yang berfungsi untuk menambahkan gambar ke dokumen. Insert picture atau gambar di microsoft word bertujuan untuk memasukkan ga.
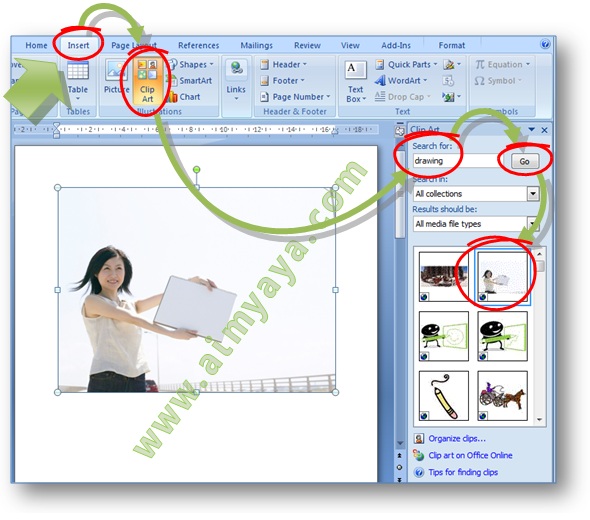
Cara Memasukkan Gambar Clip Art di Dokumen MS Word
Cari gambar yang ingin Anda tambahkan ke dokumen. Carilah berkas gambar di folder, jendela, atau desktop komputer. 2. Klik dan tahan berkas gambar tersebut. 3. Seret gambar ke dokumen Word yang terbuka, kemudian lepaskan. Setelah itu, gambar akan ditambahkan ke dokumen, tepat pada titik pelepasan klik.
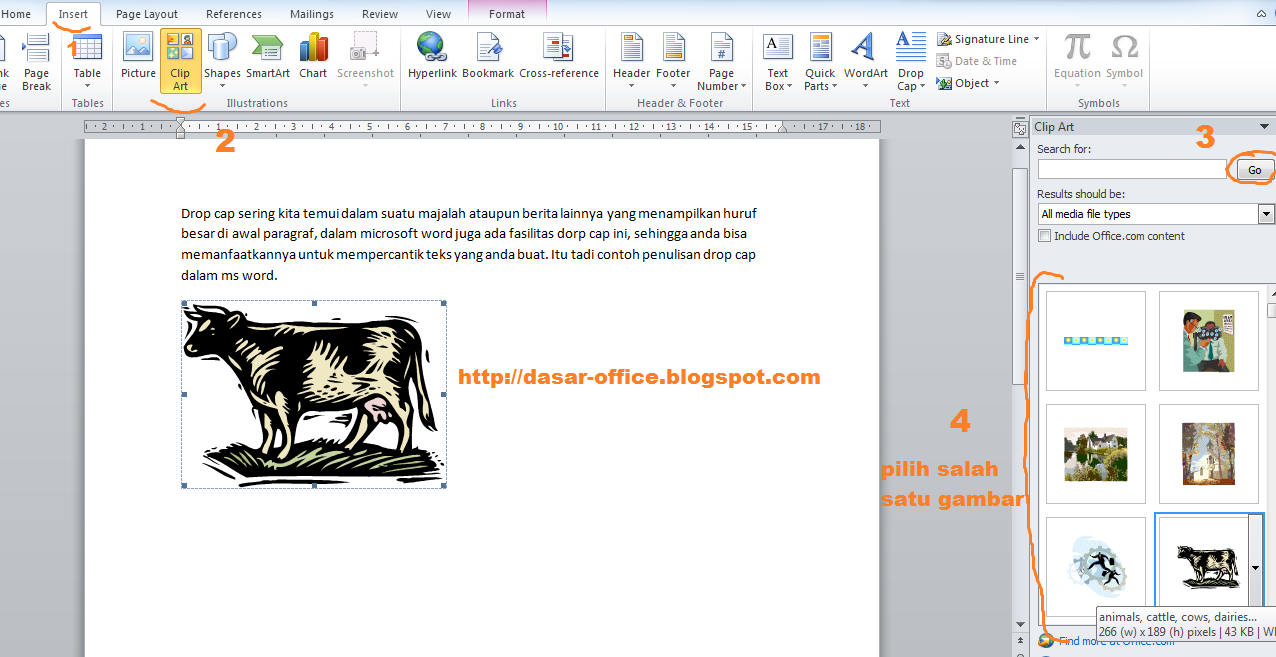
Cara Mudah Memasukan Gambar di Word
Setidaknya, terdapat tiga cara yang dapat dilakukan untuk memasukkan gambar di Word, yakni melalui menu Insert, tindakan copy-paste, dan tindakan drag and drop. Adapun penjelasan yang lebih detail dari masing-masing cara menambah gambar di Word tersebut adalah sebagai berikut. 1. Menu Insert. Buka dokumen Microsoft Word dan pilih menu "Insert".
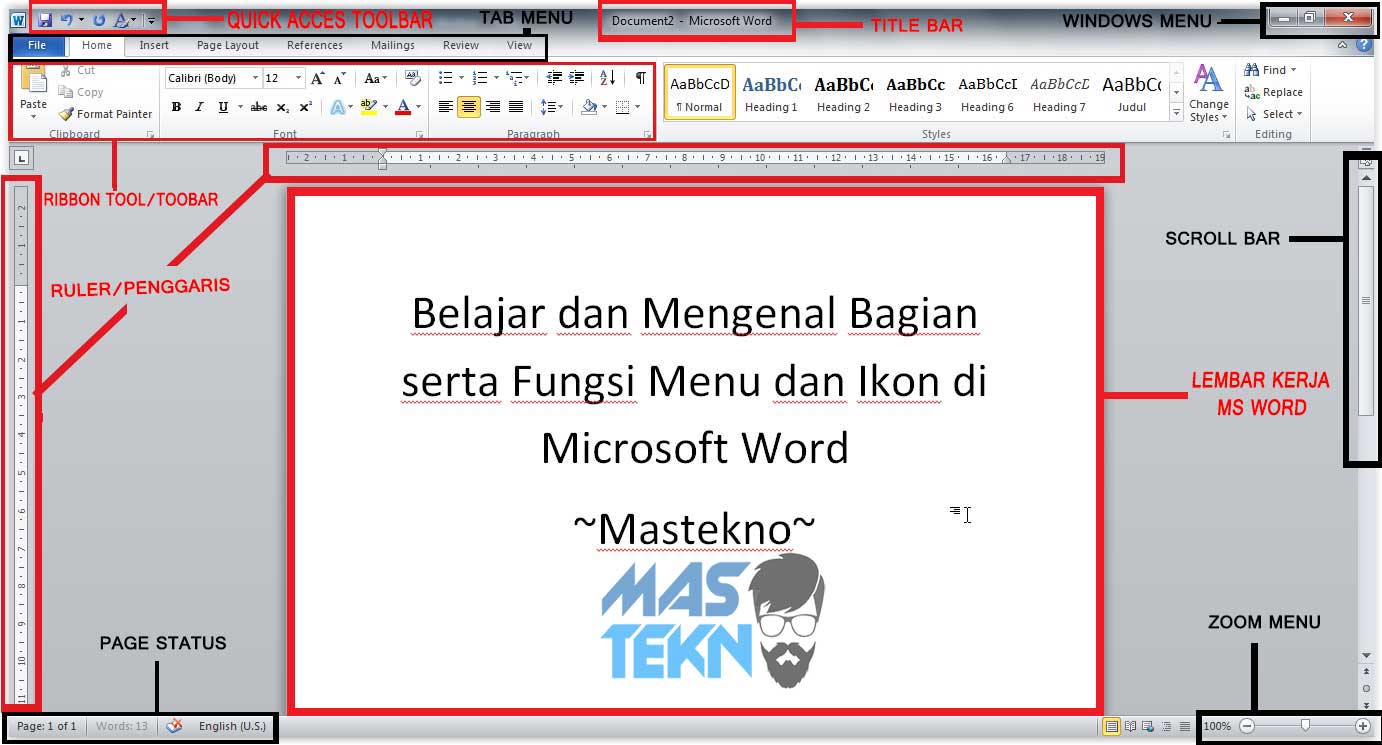
Isi Dan Fungsi Menu Transitions Pada Power Point Cara Menambah Transisi Pada Slide Presentasi
Cari berkas gambar yang ingin diimpor, kemudian klik ganda nama berkasnya. 4. Seret dan letakkan gambar ke posisi yang diinginkan, kemudian klik tetikus (mouse). 5. Atur ukuran gambar jika perlu. Anda bisa melakukannya dengan memilih gambar tersebut menggunakan alat Select dan mengeklik salah satu handel (kotak kecil) yang terdapat di bingkai.
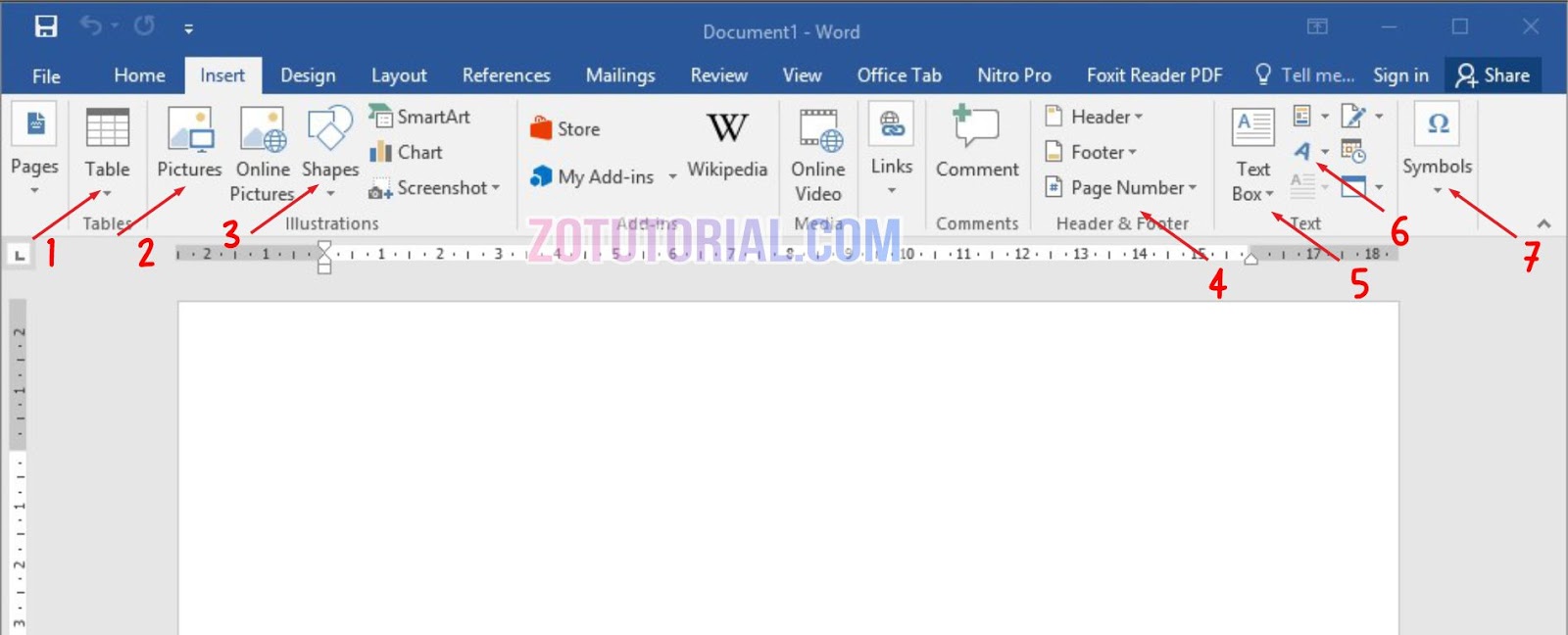
Fungsi Tools dan Menu di Microsoft Word Yang Sering Digunakan zotutorial
Berikut ini langkah-langkahnya. Pertama, klik menu tab Insert yang ada di sisi atas dokumen. Kemudian, klik menu Picture yang ada di kelompok menu Illustrations. Jika muncul kotak dialog Insert Picture From, klik opsi This Device untuk memasukkan gambar dari file yang ada di komputer kamu.
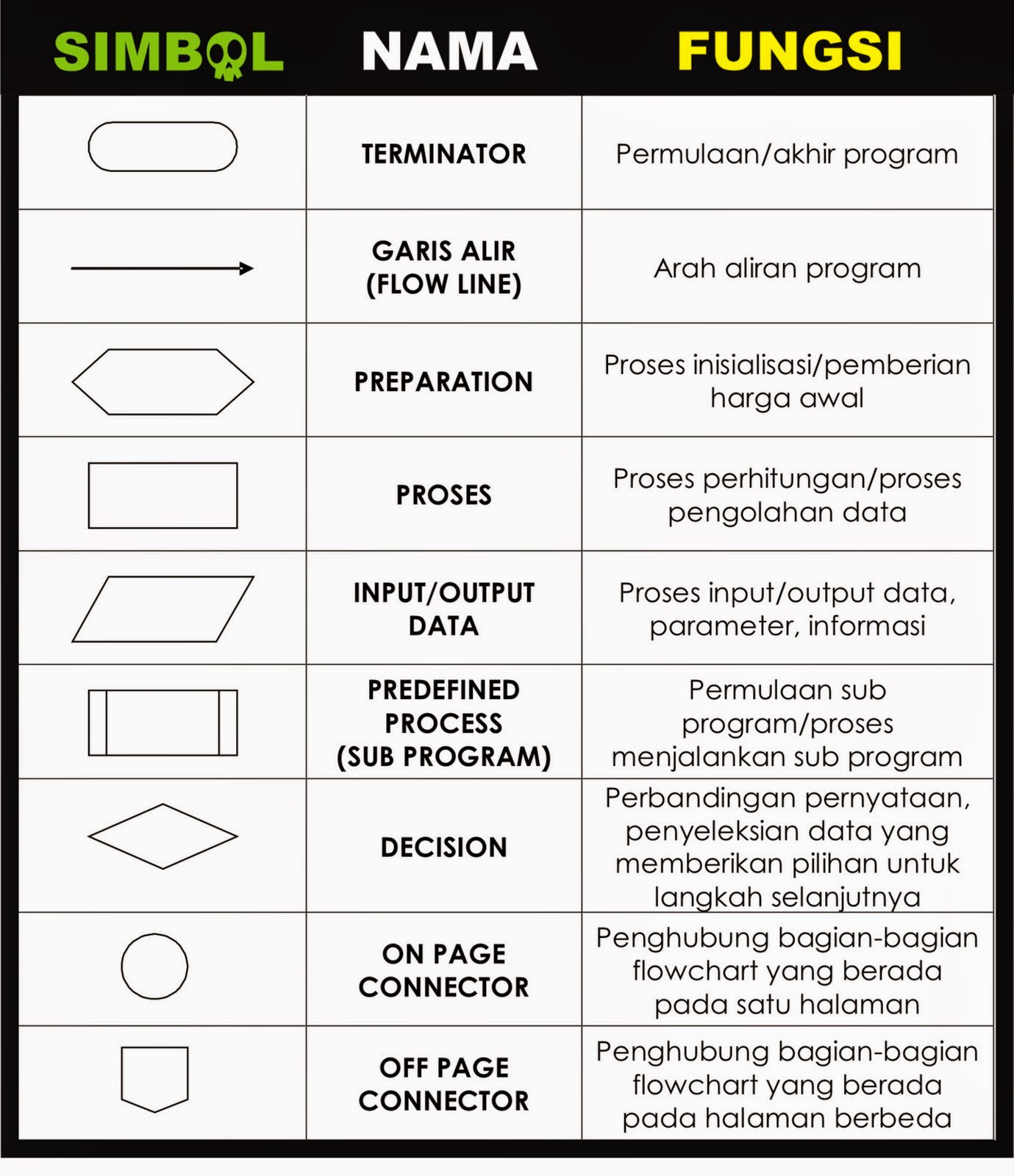
Gambar Algoritma Flowchart Akmal Tasks Berikut Simbol Umum Digunakan Tabel Gambar di Rebanas
2. Cara memasukkan gambar di Word dengan copy-paste. Buka galeri atau folder di komputer atau laptop yang berisi gambar, yang hendak ditambahkan di dokumen Word. Pada gambar tersebut, klik kanan dan pilih opsi "Copy". Pengguna juga bisa klik "Ctrl+C" atau "Command+C" (bila di desktop Mac) untuk menyalin gambar tersebut. Lihat Foto.
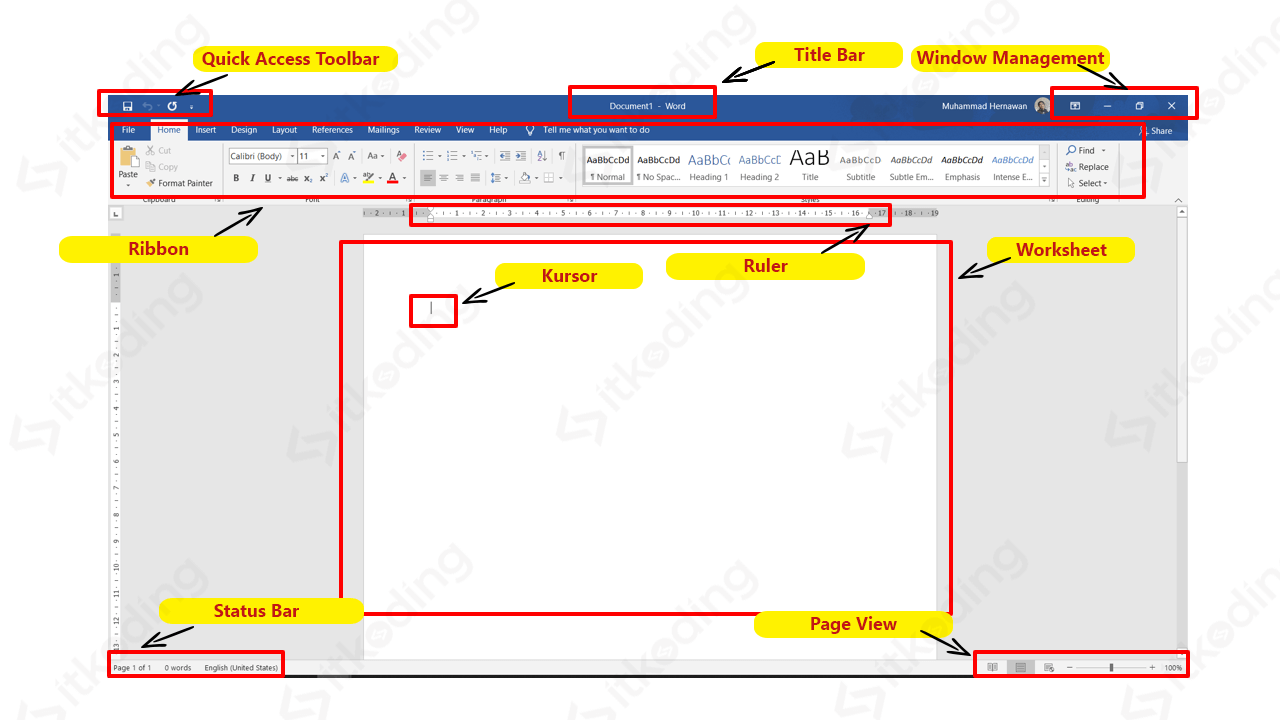
Menu Pada Ms Word Dan Fungsinya Keyboard Symbols IMAGESEE
Catatan: Tonton tutorial singkat ini screencast atau ikuti langkah cepat di bawah ini yang melengkapi video ini. 1. Temukan dan Sisipkan Gambar. Pada tab Insert, klik Illustrations > Pictures. Pilih pilihan Illustrations > Pictures di bawah Insert. Sekarang browse ke gambar yang tersimpan di komputer Anda dan masukkan. Gunakan tombol Insert untuk memasukkan gambar ke dalam spreadsheet Anda.