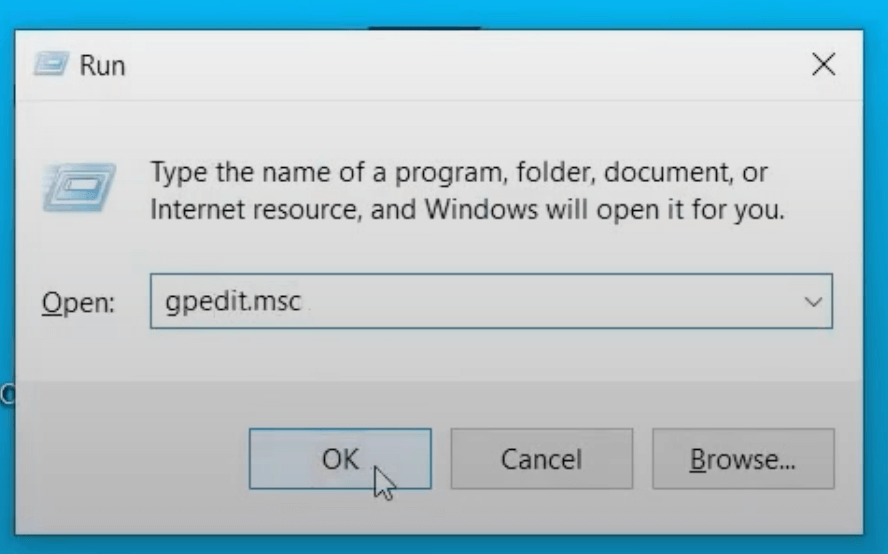
How To Fix Windows cannot find gpedit.msc Error The News Pocket
It appears that on 64-bit versions of Windows 10 Home that typing in gpedit.msc doesn't work. Go to C:\Windows\SysWOW64 and copy the following folders and files to C:\Windows\System32 - GroupPolicy, GroupPolicyUsers, and gpedit.msc. 3: MMC Could Not Create the Snap-In Error
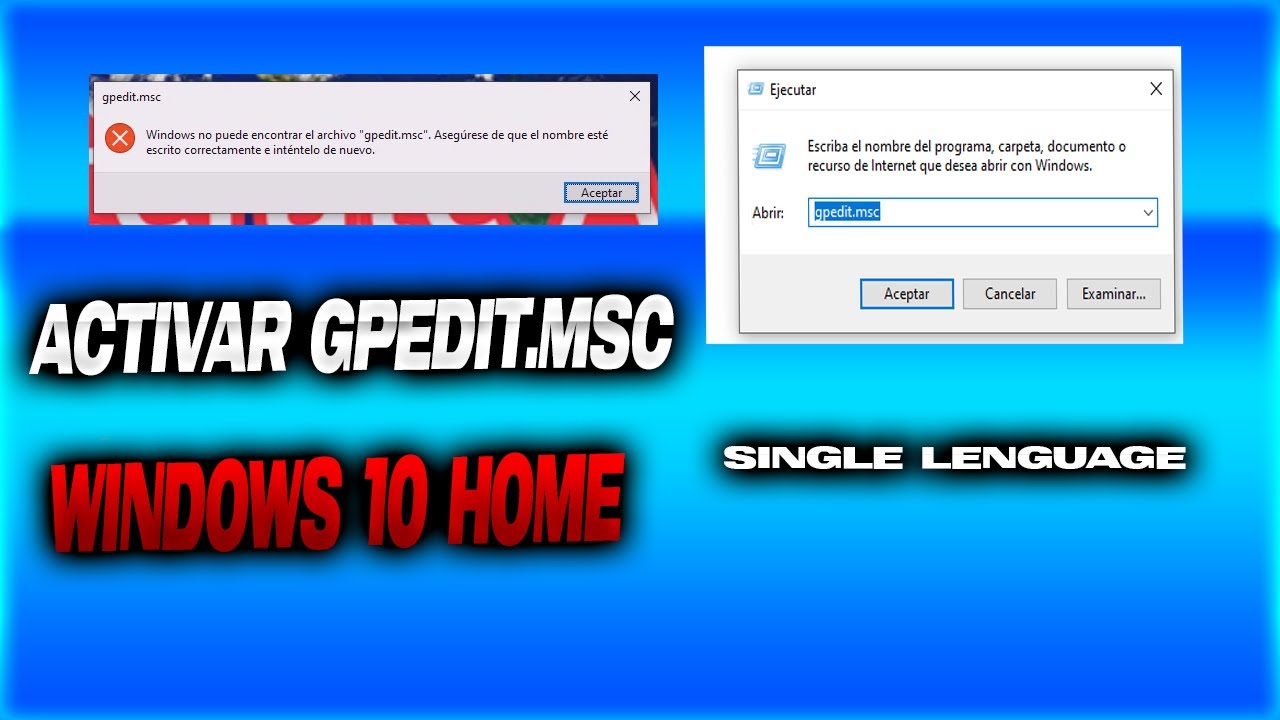
gpedit.msc windows 10 no se encuentra, gpedit.msc no abre, gpediti.msc descargar windows 10
Step 8: Type gpedit.msc in the search field and hit Enter. This will open the Group Policy Editor window. Method 3: Download Group Policy Editor for Windows 10 - Policy Plus . If you are unable to install the Group Policy Editor for some reason or if you want an alternative, you can use the Policy Plus app (3rd party app).
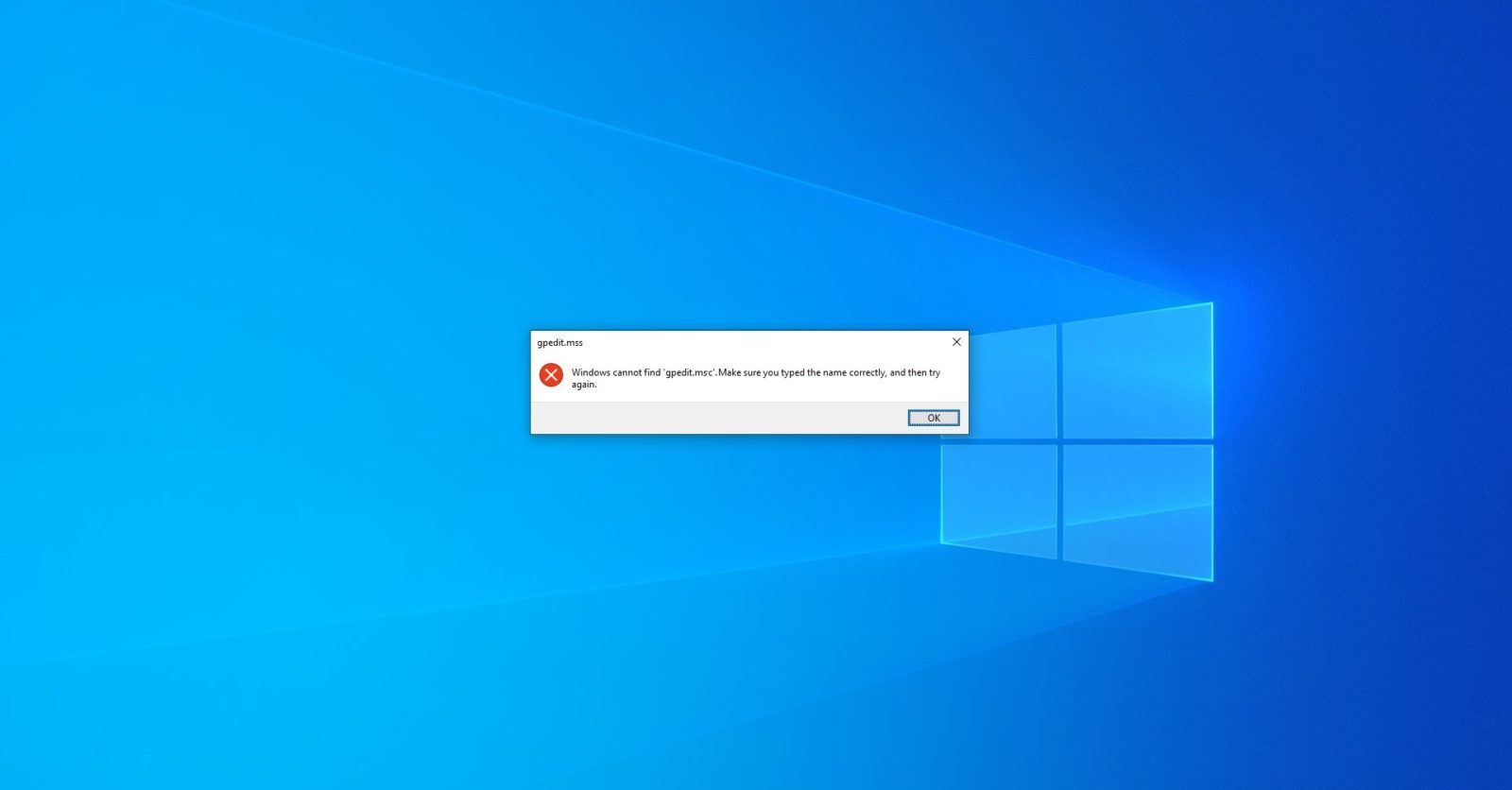
How To Fix Windows cannot find gpedit.msc Error The News Pocket
The location of the Group Policy Editor is: % systemroot %\ system32 \ gpedit.msc. Now, give the shortcut a name that's easily recognizable, and click "Finish." A shortcut icon for Group Policy Editor will now appear on your desktop. Double-click on the icon to access the Group Policy Editor. 4. Run SFC and DISM Scans.
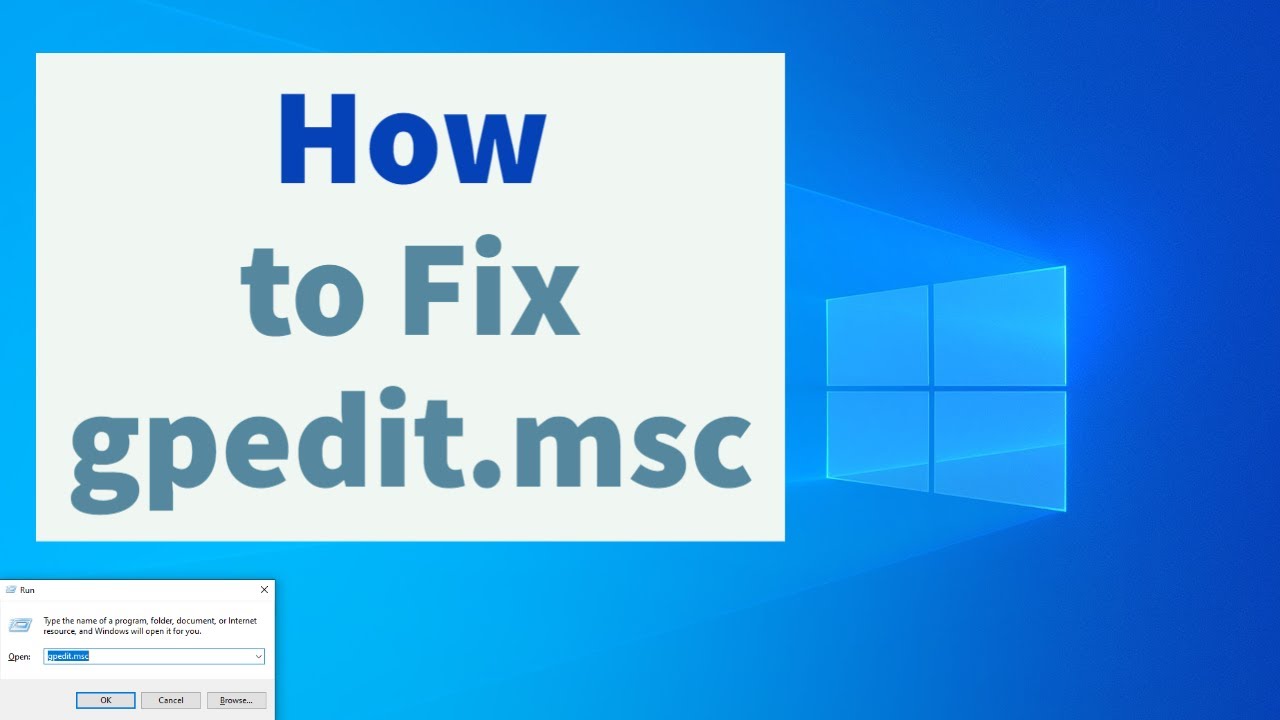
Windows cannot find 'gpedit.msc' Enable Group Policy Editor (Gpedit.Msc) In Windows 10 Home
To open the Local Group Policy Editor in Windows, just run the gpedit.msc command in the command prompt, PowerShell, or in the Run window ( Win+R ). The Local GPO Editor Console is a simple tree structure with sections. All settings in the gpedit.msc console are divided into two large sections: Computer Configuration - contains computer settings.

Gpedit.msc Not Found on Windows 10? Here's How to Enable it
Method 3: Install & Enable gpedit.msc Manually. If you can't find gpedit.msc (gpedit.msc not found error) on Windows 10 Home, you should open and enable the group policy editor (gpedit) in this way: press Windows + R to open the Run dialog -> type gpedit.msc into the text box -> click on the OK button or press Enter.

How To Fix gpedit msc Group Policy Editor Missing in Windows 10 YouTube
Right-click on Setup.exe and select Run as administrator. Head over to C:\Windows\SysWOW64 folde and copy all the files and folders inside it. Paste the copied files and folders in C:\Windows\System32\Group Policy or C:\Windows\System32\GroupPolicyUsers folder. Press Win + R on your keyboard, type "gpedit.msc", and press the Enter key.
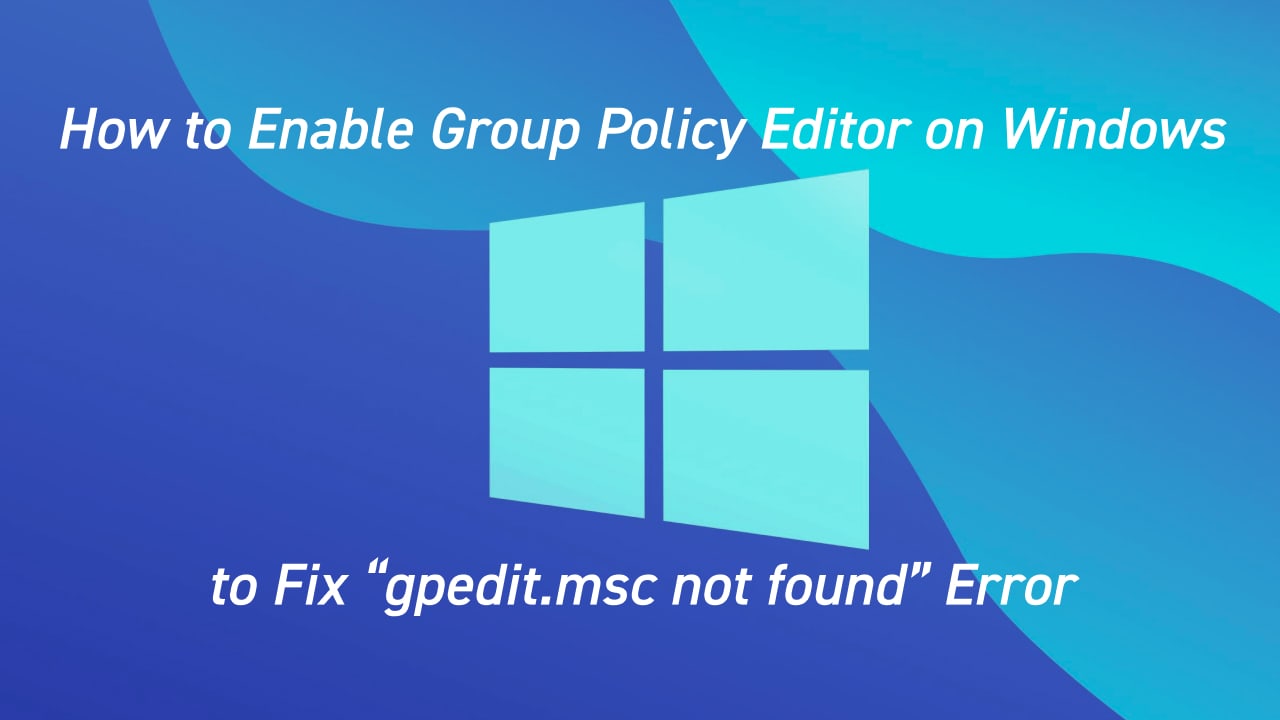
How to Fix "gpedit.msc Not Found" Error in Windows
To do so, use these steps: Press Win + E to open File Explorer on Windows. Navigate to the following folder: C: > Windows > System32. Double-click the gpedit.msc file to launch the Group Policy Editor. Additionally, you can also open the Group Policy Editor using the Settings app, Control Panel, and Task Manager.
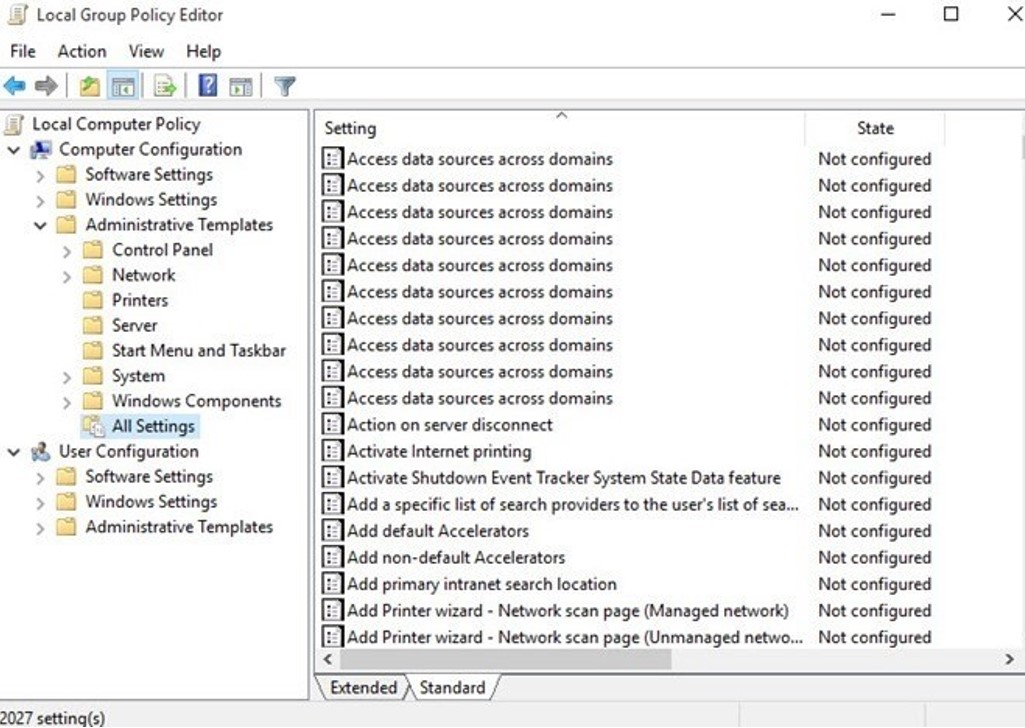
Enabling Group Policy Editor (gpedit.msc) in Windows 10 Home Windows OS Hub
To make the changes that will get rid of the error, follow the steps below: Step 1: Press WIN + R on your keyboard to open the Run dialogue. Step 2: In the run dialogue, type in "gpedit.msc" and hit ENTER on your keyboard.. P.S. I'm using Windows 10 Home. My laptop came preinstalled with it. windows-10. administrator.

How To Fix Group Policy Editor [Gpedit.msc] Not Working in Windows 10,8,7 PC YouTube
Press Windows Key + R then type gpedit.msc and hit Enter to open Group Policy Editor. Note: No reboot is required to run Group Policy Editor successfully. 5. This will successfully launch Group Policy Editor, and this GPO is fully functional and contains all the necessary policies available in Windows 10 Pro, Education, or Enterprise edition.
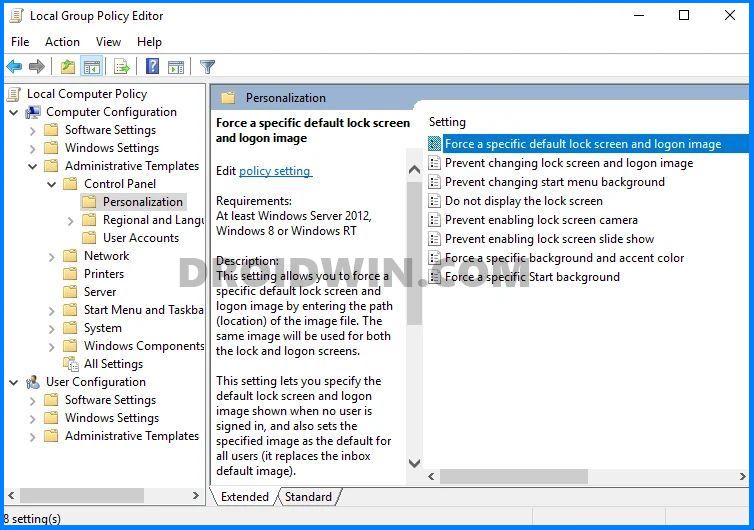
Enable Gpedit Msc Local Group Policy Editor Windows 10 Home Droidwin droidwin
We have Windows 10 Home which cannot find gpedit.msc. Apparently we need to access this to enable a Windows update. * Original title: System. The Home version of Windows 10 does not contain gpedit, that fix you are reading is for Windows 10 Pro or Enterprise . . 3 people found this reply helpful.
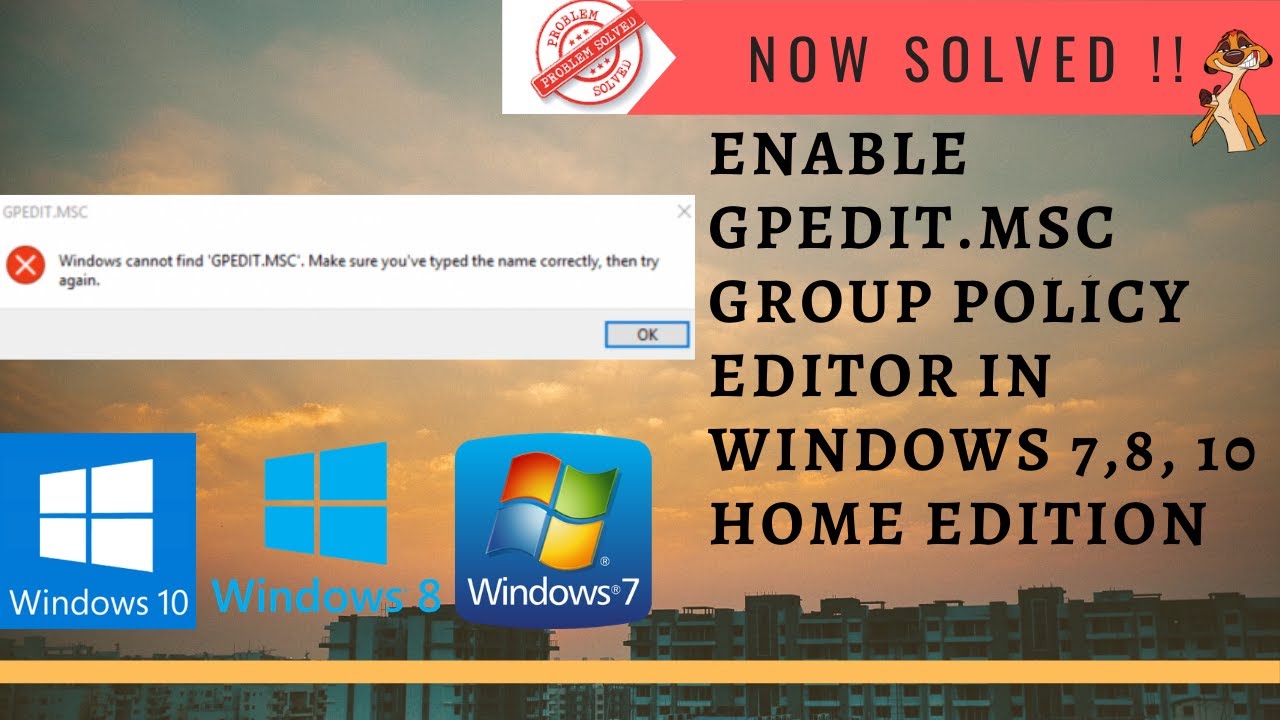
Gpedit.msc is missing in windows 10 home Windows 11 YouTube
If you can't find gpedit.msc (gpedit.msc not found error) on Windows 10. You need to make a gpedit_enabler.bat file: 1 Create a new text file -> copy & paste the.
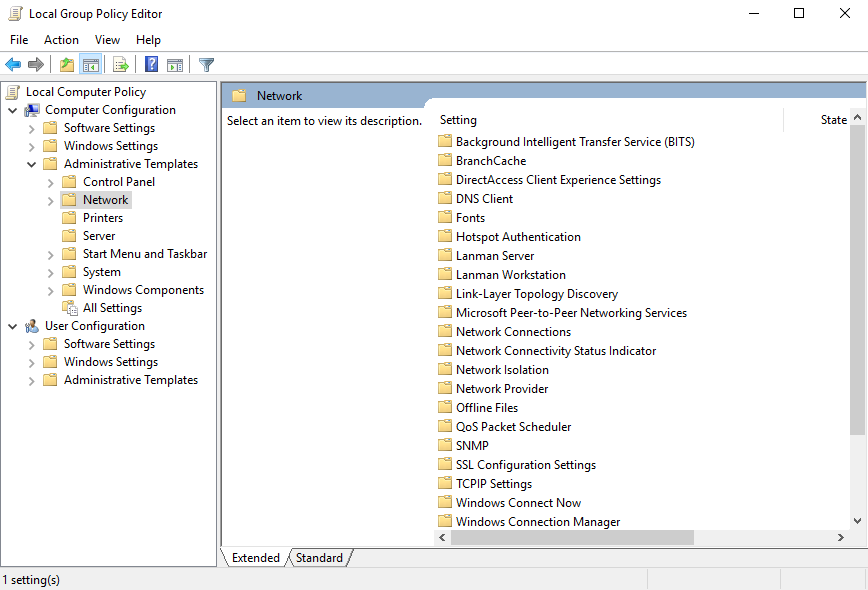
How to Enable gpedit.msc In Windows 10 (Home Edition)?
Then open the following folder: C:\WINDOWS\system32\GroupPolicy\User. Rename the registry.pol to registry.bak. Run cmd as admin and run the following command: gpupdate /force. This should recreate the group policy files and reset gpedit.msc. Now if you try to open gpedit.msc, it should open without any issues.
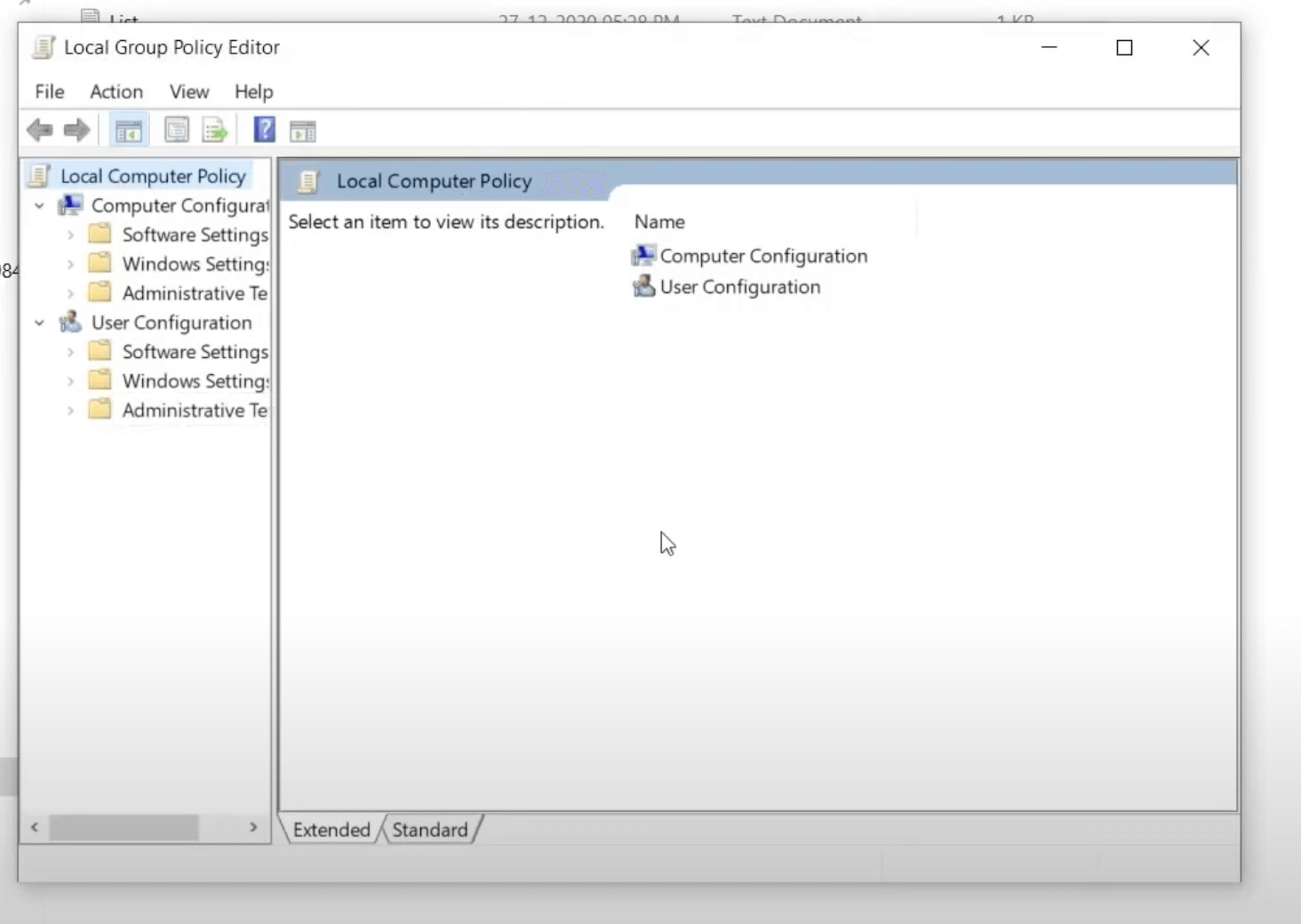
How To Fix Windows cannot find gpedit.msc Error The News Pocket
By default, though Group Policy is available in Windows 10 Home Edition, however the gpedit.msc tool is not enabled. This can be frustrating if you need to make changes to a GPO. Fortunately, few workarounds can help you get around this issue. Enable gpedit.msc by Local Group Policy Editor (LGPE):

Enable Gpedit.msc missing in Windows 10 Fix Windows cannot find gpedit.msc in windows 10 YouTube
Home edition users of Windows 10/11, take note—the Group Policy Editor is not available in your version. As for Pro users, if you encounter this error, it could signal bugs or system issues. This troubleshooting guide will walk you through multiple suggestions and solutions to fix gpedit.msc not found issues in Windows 10 and 11. 1.
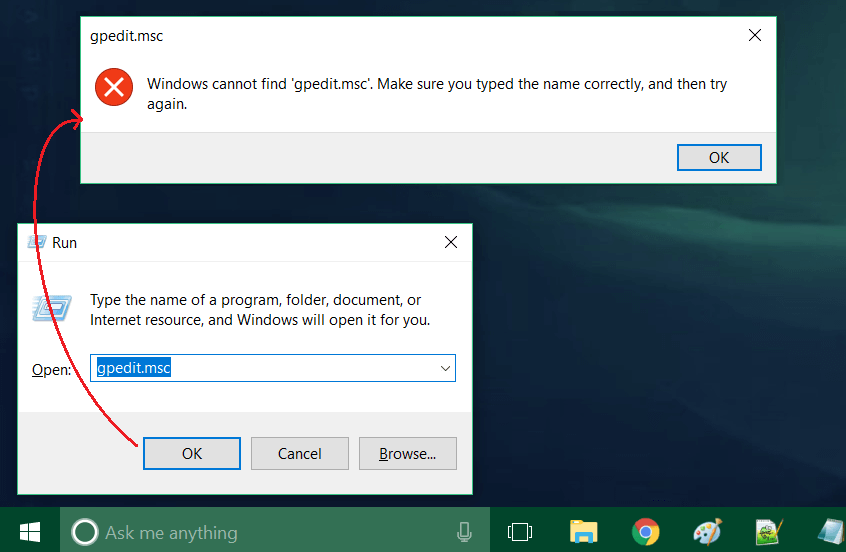
Enable Group Policy Editor (gpedit Msc) On Windows 10 Home Edition How To In Vrogue
Copy these three folders and paste them in the following folder. C:\Windows\System32. GroupPolicy folder. GroupPolicyUsers folder. gpedit.msc file. Double-click on the downloaded file to begin the.
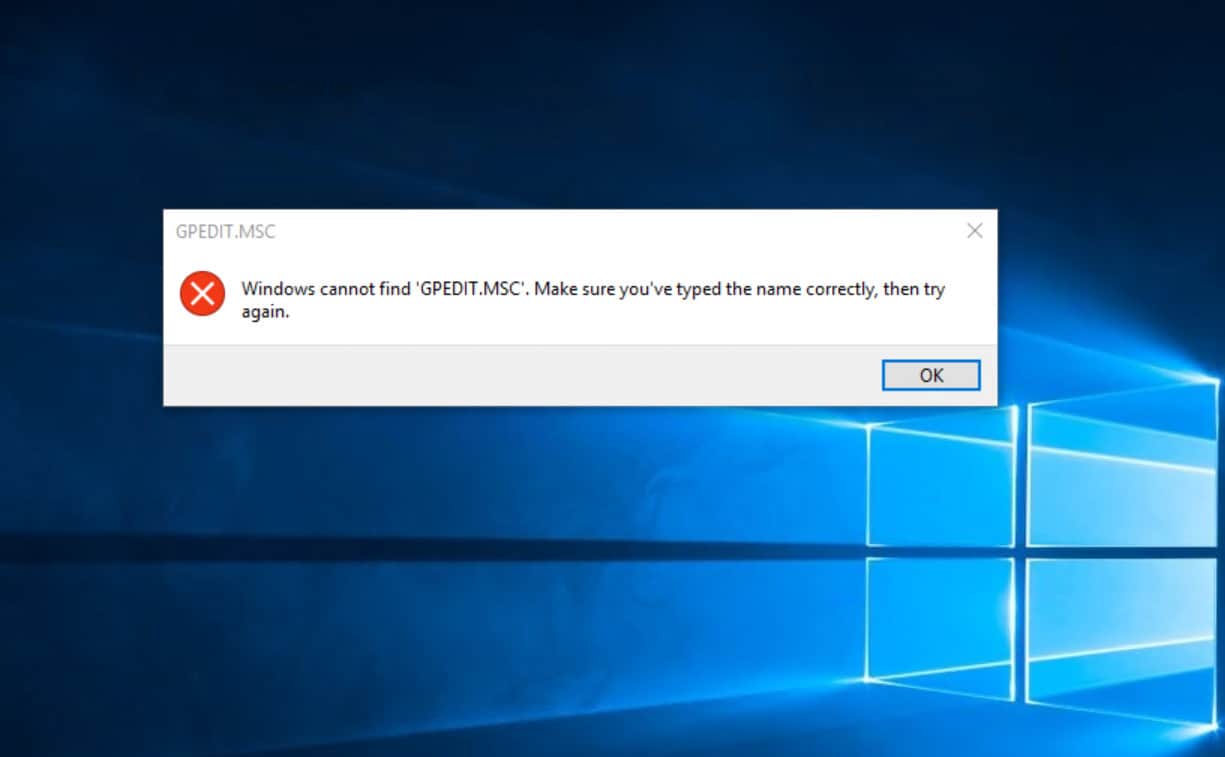
[TIP] HƯỚNG DẪN BẬT GPEDIT.MSC TRÊN WINDOWS 10 HOME SL BẢN QUYỀN CHO CÁC DÒNG LAPTOP ASUS ASUS
Run gpedit.msc. Group Policy Editor installed in Windows 10 Home. After the commands are successfully executed, type in " gpedit.msc " in the Run Command box. This will open the Group Policy Editor in your Windows Home edition. There are more ways to enable the Group Policy Editor in Windows 10, 11 Home, which are discussed below.