
Panduan Cara Setup Gmail di Microsoft Outlook Tutorial Dicloud
Jika mencoba menambahkan akun Outlook.com ke Outlook atau aplikasi email lain, Anda mungkin memerlukan pengaturan POP, IMAP, atau SMTP. Anda dapat menemukannya di bawah ini atau dengan menampilkannya di pengaturan Outlook.com Anda.. Outlook dan Outlook.com mungkin dapat mendeteksi pengaturan kotak surat akun Anda secara otomatis, tetapi untuk akun non-Microsoft lainnya, Anda mungkin perlu.

Cara setting account gmail di outlook 2007 YouTube
Pilih Akun > akun Email. Dari panel akun email, Kini Anda dapat memilih opsi untuk menambahkan akun baru, atau mengelola atau menghapus akun yang sudah ada. Di bagian Email akun, temukan akun yang ingin Anda hapus atau kelola, lalu di samping nama akun, pilih Kelola. Di bawah Detail akun, pilih opsi seperti Hapus, atau Atur sebagai akun utama.

Cara Setting Email di Outlook
Langkah 4: Salin Gmail Anda ke kotak surat Microsoft 365. Bila Anda sudah selesai dengan langkah ini, email di file. pst akan tersedia di kotak surat Microsoft 365 Anda. Di aplikasi Outlook (Outlook 2013 atau Outlook 2016), pilih File > Buka & Ekspor > Impor/Expor untuk memulai Panduan Mengimpor dan Mengekspor.
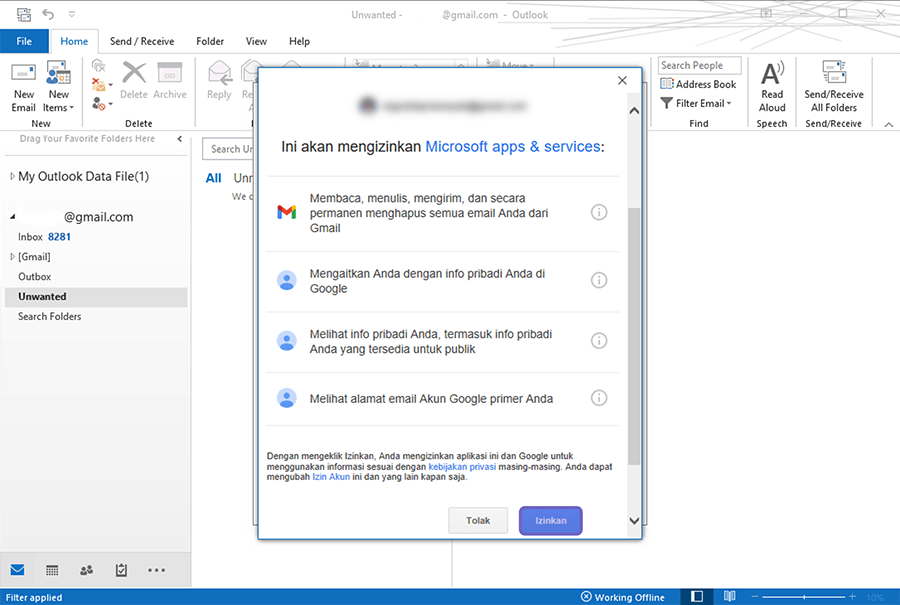
Cara Setting Gmail di Outlook (Untuk Kirim dan Terima Email)
Sinkronisasi Kontak. Kita bisa melakukan sinkronisasi kontak Gmail dengan Microsoft Outlook 2007 dengan cara berikut: Buka Gmail di browser kamu. Pada pojok kanan atas, klik ikon roda gigi dan pilih "Setting". Klik tab "Forwarding and POP/IMAP". Pilih "Enable IMAP" dan klik "Save Changes".

Cara Setting Email di Outlook
Berikut adalah langkah-langkah cara setting email Gmail di Outlook 2007: Baca Juga: Cara Mengetahui HP Pernah di Service dan Ciri Ciri HP Segel. 1. Siapkan Akun Gmail Anda. Untuk memulai, pastikan bahwa kamu memiliki akun Gmail yang sudah diaktivasi. Jika kamu belum memilikinya, kamu harus mendaftar terlebih dahulu.
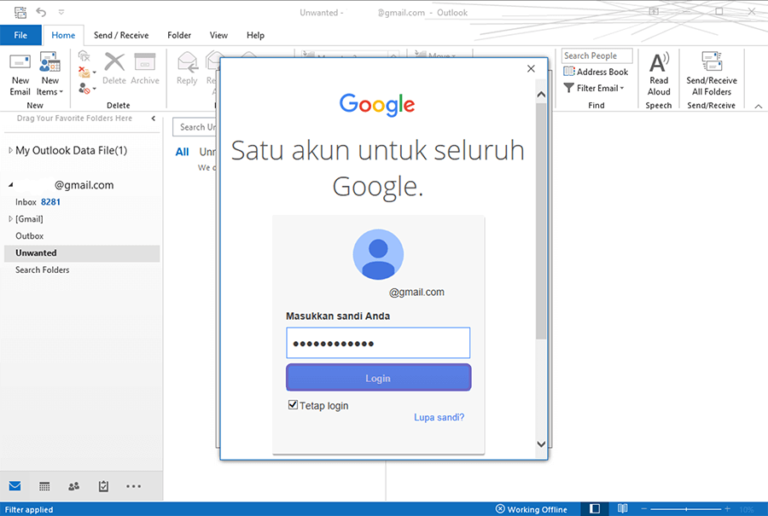
Cara Setting Gmail di Outlook (Untuk Kirim dan Terima Email)
Cara setting account gmail di outlook 20071. Kita setting dulu di account gmail lebih dulu. Kita login Gmail seperti biasa. Kemudian klik Settings2. Setelah.

Cara Setting Email di Outlook
Step 1: Enable POP in Gmail. Sign in to Gmail. At the top right, click Settings . Click Forwarding and POP/IMAP. Select Enable POP for all mail or Enable POP for mail that arrives from now on. Choose what to do with your messages after your POP client or device receives them.
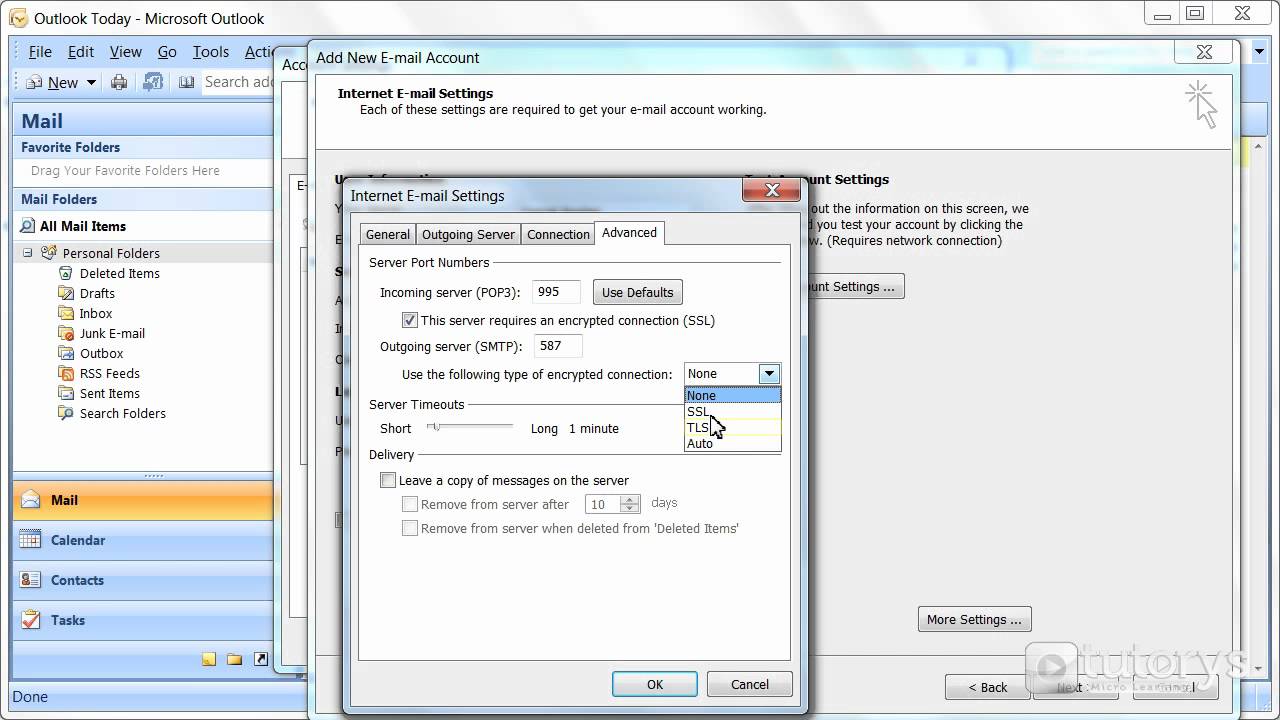
How to configure a Gmail account with POP access with Outlook 2007? YouTube
IMAP ini harus Anda aktifkan kalau ingin menghubungkan Outlook dengan Gmail. Caranya seperti ini: 1. Buka akun Gmail Anda, kemudian klik Pengaturan di bagian atas. 2. Pilih opsi Semua Setelan. 3. Setelah diarahkan ke halaman pengaturan Gmail, selanjutnya klik tab Penerusan dan POP/IMAP. 4.
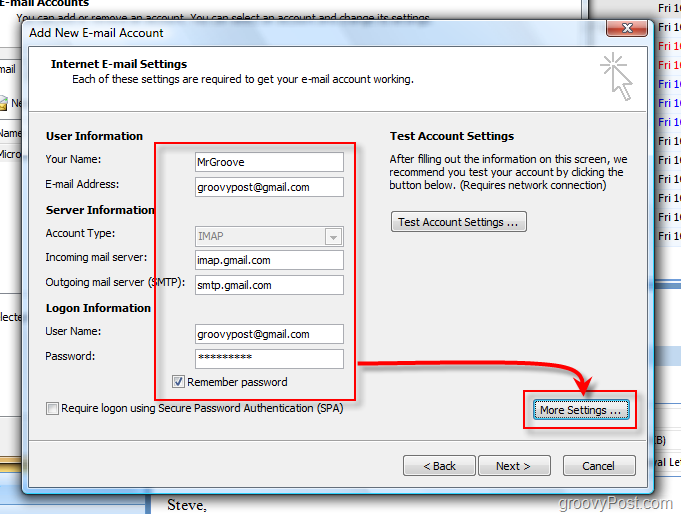
Use Outlook 2007 with GMAIL Webmail Account using iMAP
Here's a link that includes the server settings for common email providers. Choose Gmail from the drop-down. Once you're done with preparing Gmail and getting the correct server settings, proceed with adding Gmail to Outlook by following Step 2 in this article. It also includes common set up issues and it's resolutions.

Outlook 2007 email settings for gmail mobilelop
Pada tab Tampilan , pilih Pengaturan tampilan. Pilih Akun > akun Email. Kini Anda dapat menambahkan akun baru, atau mengelola atau menghapus akun yang sudah ada. Catatan: Beberapa penyedia email pihak ketiga, seperti Gmail, Yahoo, dan iCloud, mengharuskan Anda mengubah beberapa pengaturan di situs webnya sebelum akun dapat ditambahkan ke Outlook.

How to Configure Gmail in Outlook 2007 ? Setup Gmail Account in Outlook 2007
Cara Menyinkronkan Outlook dengan Gmail. Artikel wikiHow ini akan mengajarkan kepada Anda cara mendapatkan pesan Gmail pada aplikasi desktop Outlook 2016 di komputer Windows atau Mac. Jika Anda belum memiliki aplikasi Outlook pada.
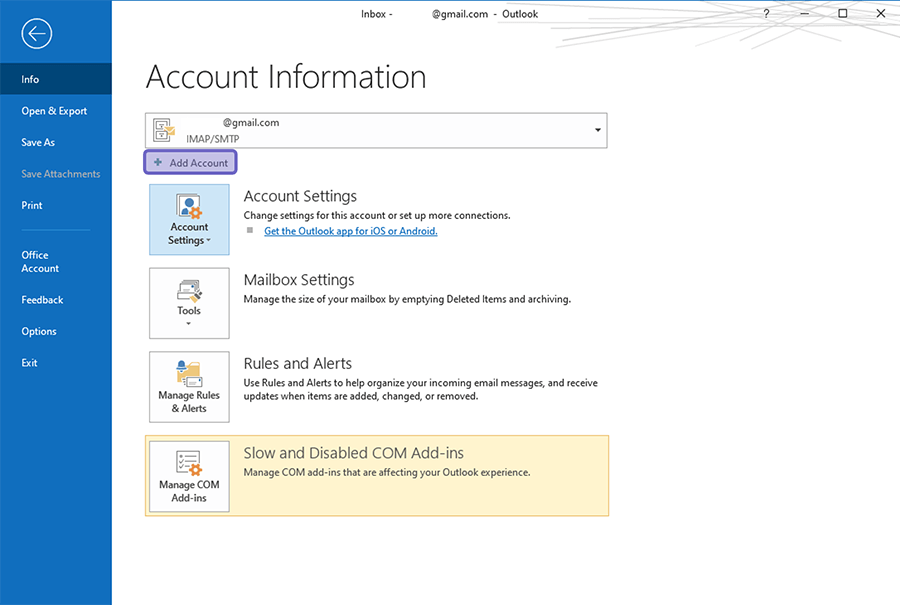
Cara Setting Gmail di Outlook (Untuk Kirim dan Terima Email)
Pada artikel ini akan menggunakan Microsoft Outlook 2013, berikut langkah-langkahnya. 1. Jalankan Microsoft Outlook Anda hingga muncul seperti gambar berikut. Pilih Next. 2. Kemudian muncul kotak dialog Add an Email Account untuk memulai setting akun Gmail di Outlook, Pilih opsi Yes dan klik Next untuk melanjutkan. 3.
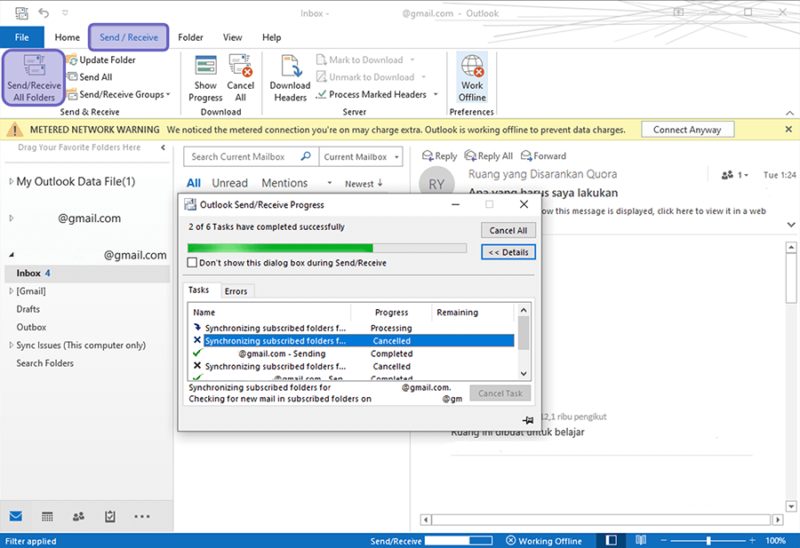
Cara Setting Gmail di Outlook (Untuk Kirim dan Terima Email)
Berikut merupakan cara pengaturan (setting) Gmail di Outlook 2007.Untuk mengakses emailbox, kita perlu melakukan login melalui interface atau tampilan berbas.
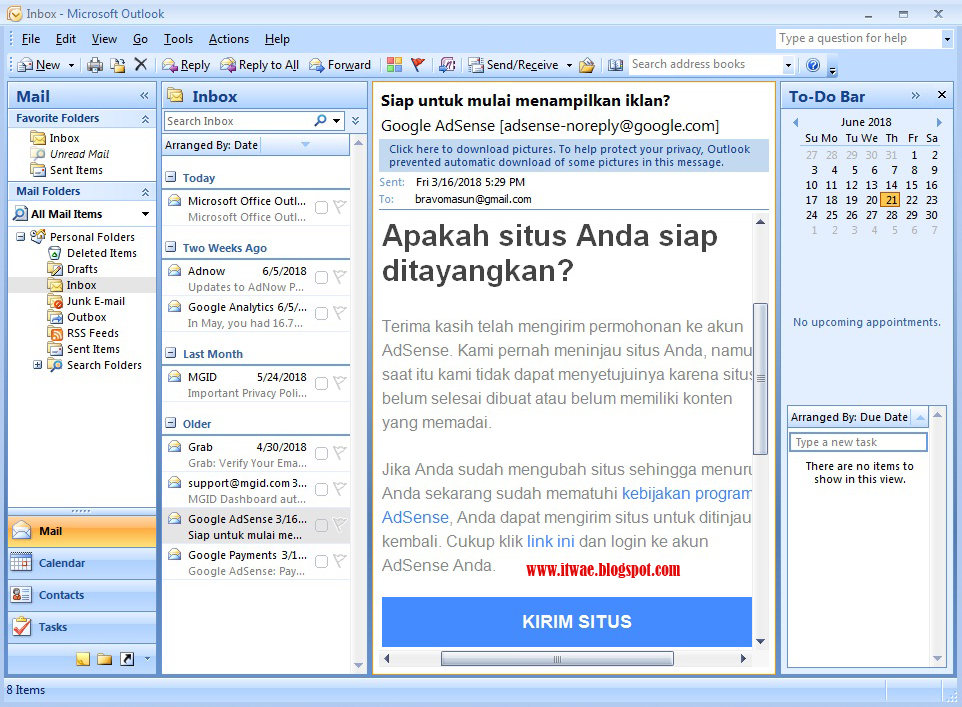
Nih Cara Setting Outlook Dengan Gmail
This help content & information General Help Center experience. Search. Clear search
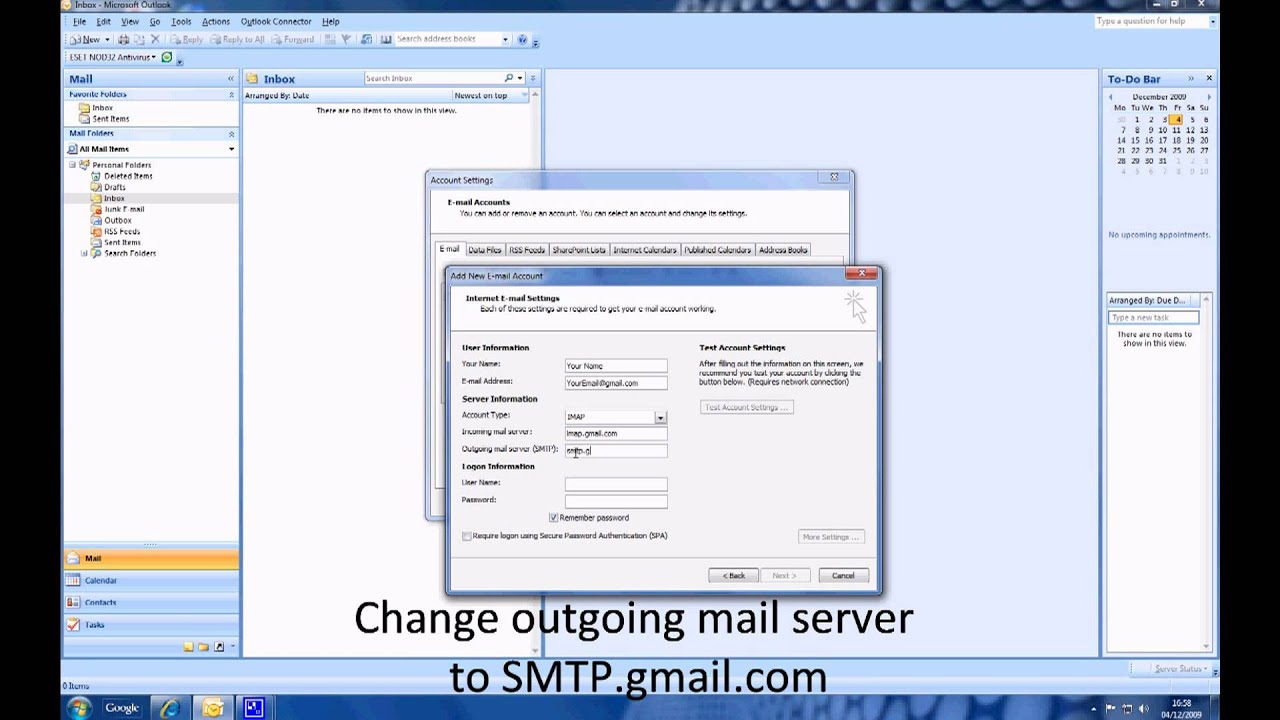
How to set up gmail in Outlook 2007 YouTube
Adding your Gmail account to Outlook 2007 couldn't be easier. First we need to make sure your gmail account is set up to enable POP (Post Office Protocol). In Gmail just go to mail settings and choose the Forwarding and POP tab. Click on one of the options to enable POP. Update: Note the drop-down that says what to do when mail is accessed with.
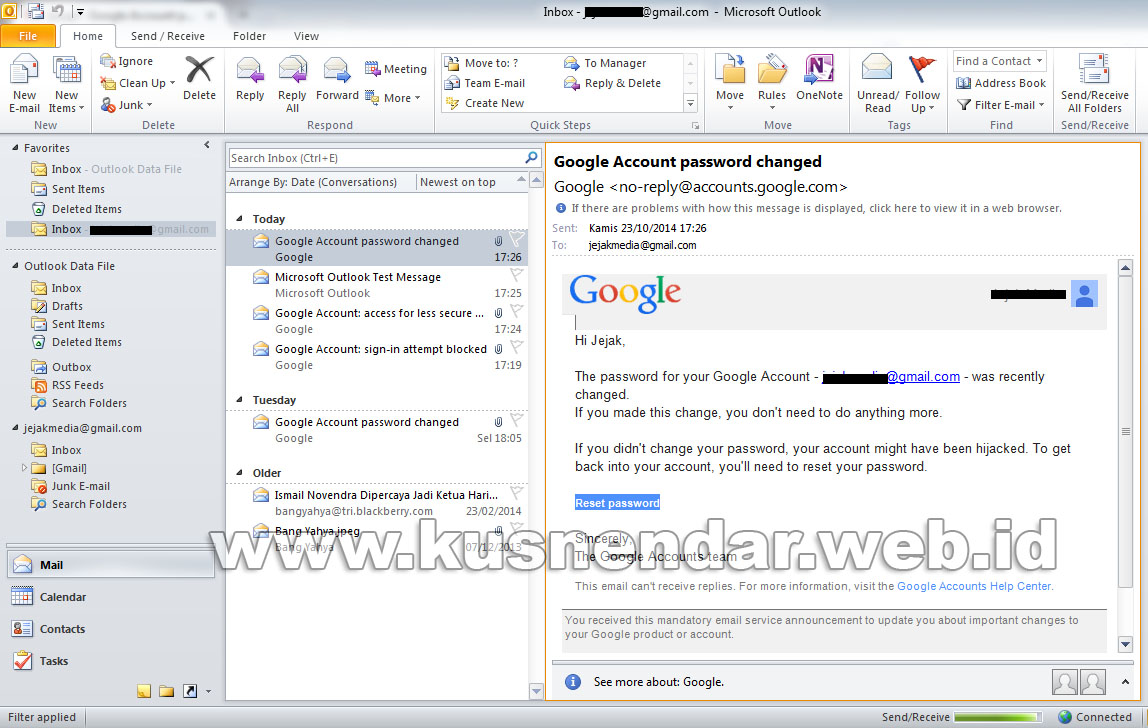
BERHASIL! Cara Menghubungkan Email GMail ke OutLook 2007/2010 (Tutorial Bergambar) Kusnendar
Aktifkan IMAP di Gmail / Google Apps ( Jangan lupa untuk klik 'Save Changes'ketika Anda sudah selesai ) Buka Outlook 2007; Untuk pembuatan baru, pilih 'Do not Upgrade' Klik 'Yes' Pada tampilan, masukkan: Nama Anda, Alamat Email ( [email protected]), dan Password. Tandai pada kotak 'Manually configure server settings or.