
Cara Screenshot di Laptop Windows, Gak Pake Aplikasi! UrbanIdea ID
Selain ada bawaan fitur screenshot di laptop, ada juga aplikasi pihak ketiga yang bisa diunduh secara gratis maupun berbayar untuk fitur ini. Cara Screenshot di Laptop dengan Mudah. Dirangkum dari situs Business Insider, berikut adalah langkah dan cara screenshot di laptop Windows 10 dan 11.

Cara Screenshot Laptop Tanpa Aplikasi Blog "Adiozh"
Berikut Tutorial Cara Screenshot Panjang di Komputer atau Laptop Windows 10 dan Windows 11 Dengan Sangat Mudah Dengan dan Tanpa Aplikasi Tambahan. Melakukan screenshot terkadang memang kita perlukan dalam beberapa situasi serta kondisi, Dan salahsatu screenshot yang cukup agak tricky adalah cara screnshoot panjang di Windows 10 atau juga.
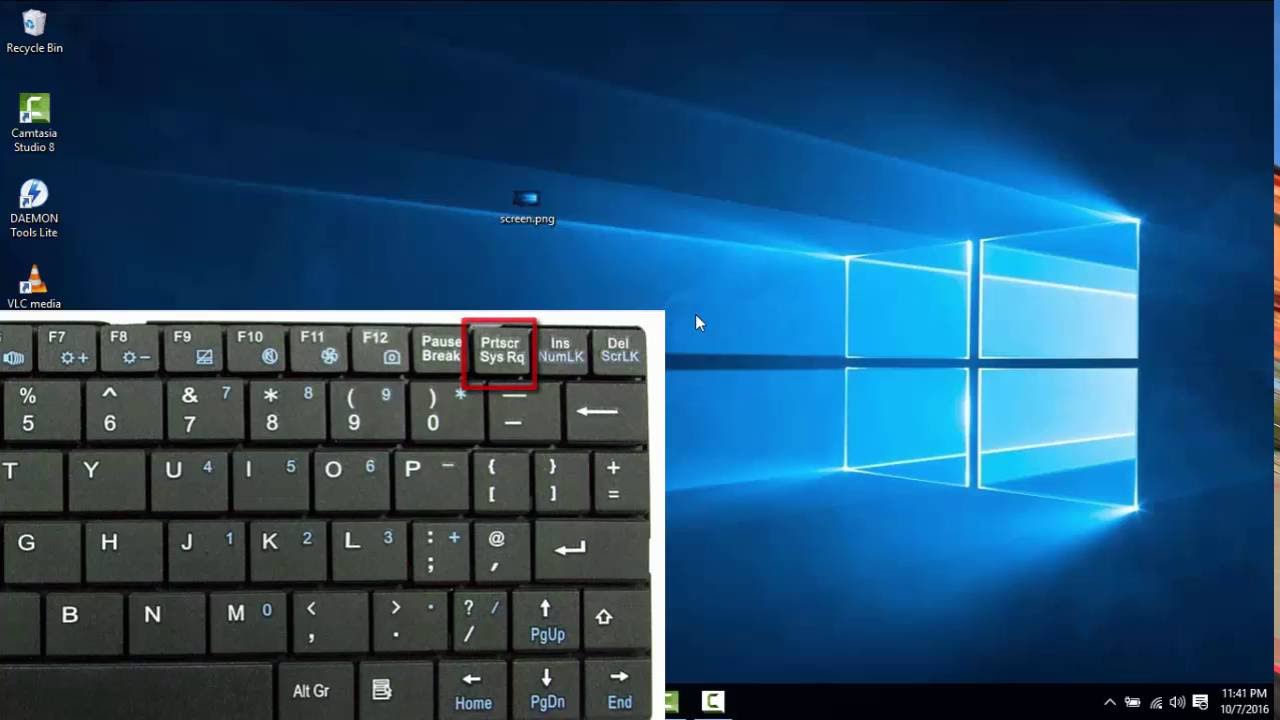
Cara Screenshot Di Laptop Asus Yang Simpel Dan Tanpa Aplikasi Images My XXX Hot Girl
Cara Screenshot di PC Tanpa Install Aplikasi. Berikut adalah daftar aplikasi screenshot PC yang sering digunakan dan mendapat rating tinggi dari penggunanya, antara lain: 1. LightShot. LightShot menjadi aplikasi screenshot yang paling efektif digunakan, Ukurannya sangat kecil yakni hanya 5 MB, serta memiliki performa yang cepat.

Cara Screenshot Panjang di Laptop Tanpa Aplikasi Tambahan
Cara screenshot di laptop Windows 10 juga bisa dilakukan dengan shortcut Windows +Shift +S. Shortcut ini akan membawa Anda ke aplikasi bawaan Windows yang dinamakan Snip & Sketch. Dengan menekan shortcut tersebut, nantinya layar laptop akan meredup dan petunjuk mouse akan berubah.. Untuk langsung menyimpan tanpa mengedit, Anda hanya perlu.
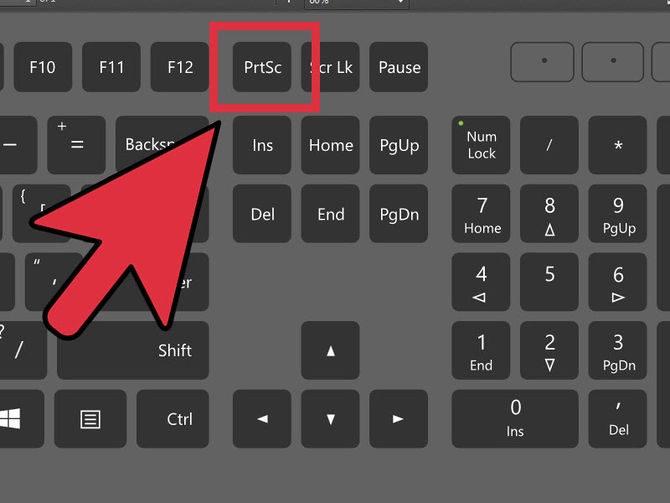
Cara Screenshot di PC Tanpa Menggunakan Aplikasi Tambahan
Jika belum mengetahuinya, berikut ini kami rangkum cara screenshot di laptop untuk pengguna Windows dan Mac OS tanpa aplikasi tambahan. Cara Menggunakan Fitur Screenshot di Windows 10. Fitur screenshot di laptop basis Windows 10 bisa digunakan dengan tombol Print Screen (prtsc) yang ada pada keyboard.

2 Cara Mudah Screenshot di Laptop Windows Tanpa Aplikasi, Cukup dengan Kombinasi Tombol Keyboard
Mengambil screenshot atau tangkapan layar adalah cara cepat dan mudah untuk menangkap kemudian menyimpan sebagian atau keseluruhan tampilan layar di perangkat yang kamu gunakan.. Dari mulai tampilan game sampai gambar yang ingin kamu bagikan ke teman. Bisa dengan mudah tersimpan di arsip komputer kamu tanpa ribet. Perlu kamu ketahui, jika kamu mengambil tangkapan layar atau SS pada laptop atau.

4 Cara Screenshot di Windows 10 Tanpa Aplikasi YouTube
Berikut adalah 5 cara screenshot di Windows 10 tanpa software tambahan yang bisa kamu coba untuk berbagai keperluan. Daftar isi [ Sembunyikan] #1. Screenshot keseluruhan layar dengan tombol PrintScreen. #2. Screenshot jendela yang aktif dengan ALT+PrintScreen. #3. Screenshot layar langsung tersimpan otomatis. #4.

CARA SCREENSHOT DI LAPTOP WINDOWS TANPA APLIKASI YouTube
Baca juga: Cara Screenshot di MacBook Praktis dan Mudah Tanpa Aplikasi Tambahan. 2. Cara Screenshot di Windows 10 Menggunakan Tombol Fn + PrtSc. Penggunaan kombinasi tombol 'Fn' dan 'PrtSc' pada dasarnya memiliki fungsi yang sama persis dengan penggunaan tombol 'PrtSc' untuk melakukan screenshot di Windows 10.

3 Cara Screenshot di Laptop, Mudah dan Tanpa Aplikasi Tambahan Masagipedia
Cara mengambil screenshot Windows 10 dan agar tersimpan, klik Windows dan Printscreen secara bersamaan. Lalu cahaya akan berkedip saat sedang dicapture. File hasil screenshot dapat ditemukan di Picture dan masuk dalam folder Screenshot. Lalu klik Alt+Print Screen untuk pada window yang aktif saja dan copy Clipboard, setelahnya perlu paste file.

Cara ScreenShot Di Laptop Windows Tanpa Aplikasi
Cara SS di laptop dengan tombol Windows+Shift+S. Selain cara di atas, screenshot di laptop Windows 10 juga dapat diambil dengan cara menekan kombinasi tombol Windows, Shift, dan S secara bersamaan. Anda juga tidak perlu membuka aplikasi lain apabila menggunakan cara ini.
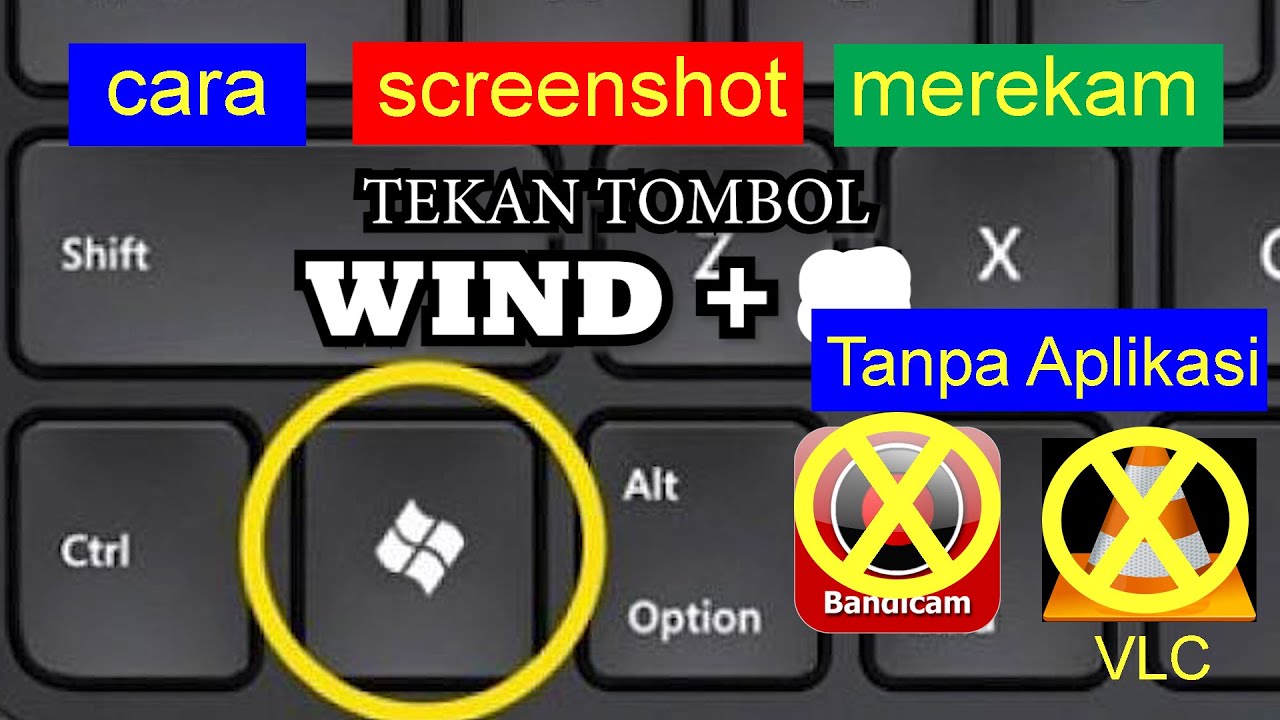
Cara Screenshot dan Merekam Layar Pada Laptop Atau PC Tanpa Menggunakan Aplikasi Tambahan YouTube
1. Cara Screenshot di Komputer Menggunakan Tombol PrtSc. Tombol PrtSc merupakan singkatan dari print screen. Tombol ini menjalankan fungsi melakukan kutipan gambar pada layar komputer pada pengguna Windows. Tombol PrtSc biasanya ada di sisi kanan atas keyboard. Cara screenshot di komputer cukup menekan tombol PrtSc, nantinya hasil screenshot.

3 Cara Screenshot di Laptop & PC Tanpa Aplikasi! (100 Work)
Simak caranya di bawah ini. 1. Shift + Command + 3. Cara screenshot di laptop Mac OS pertama adalah dengan tombol Shift + Command + 3. Shortcut ini digunakan untuk menangkap layar secara penuh di MacBook. Setelah itu, Anda bisa menyunting hasil tangkapan layar dengan klik gambar mini di sudut layar.

3 Cara screenshot di laptop dan pc tanpa software tambahan YouTube
Meski begitu, tidak semua orang yang tahu cara screenshot di laptop. Buat kamu yang belum tahu, yuk simak berikut ini tersedia beberapa cara screenshot di laptop Windows yang bisa kamu lakukan dengan atau tanpa aplikasi. Cara Screenshot di Laptop Windows dengan Aplikasi. Baca juga : Cara Uninstall Aplikasi di Laptop Windows dan Macbook 1.

Screenshot Layar PC / Laptop Tanpa Aplikasi, Super Cepat
1. Shift + Command + 3. Cara screenshot di laptop Mac OS pertama adalah dengan tombol Shift + Command + 3. Shortcut ini digunakan untuk menangkap layar secara penuh di MacBook. Setelah itu, Anda bisa menyunting hasil tangkapan layar dengan klik gambar mini di sudut layar.

Cara Screenshot Layar Pc / Laptop Dengan Mudah Tanpa Install Aplikasi Tambahan Enceng Mulyana
1. Cara screenshot sebagian layar. Untuk menangkap sebagian area layar, pengguna Windows hanya perlu menekan tombol kombinasi "Windows + Shift + S" pada keyboard. Layar akan berubah menjadi gelap. Di bagian atas layar akan ditampilkan berbagai opsi screenshot, mulai dari rectangular snip, freeform snip, window snip, hingga full screen snip.

Cara Screenshot Di Laptop Tanpa Aplikasi Terlengkap Flin Setyadi
Cara pertama untuk mengambil screenshot di Windows 10 tanpa aplikasi adalah menggunakan fitur bernama Snip & Sketch. Fitur ini merupakan fitur terbaru yang hanya ada pada Windows 10 mulai dari versi 1607, kehadirannya dikabarkan akan menggantikan Snipping Tool.