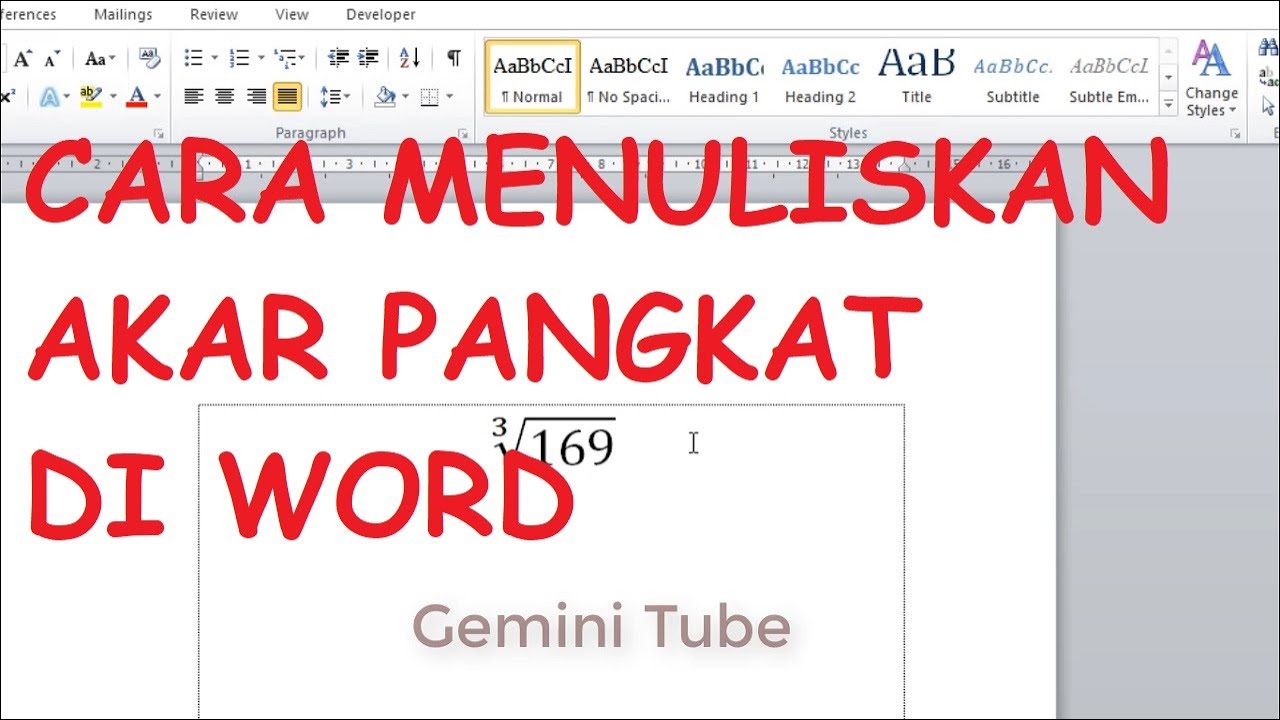
CARA MENAMPILKAN AKAR PANGKAT DI MS WORD Tips Word YouTube
Berikut caranya : Buka halaman Word yang berisi teks yang ingin Anda jadikan pangkat. Pilih semua angka atau huruf yang Anda ubah menjadi pangkat. Tekan Ctrl + Shift + (+) secara bersamaan. Memanfaatkan Equation Persamaan adalah fitur khusus di Word yang berisi berbagai rumus.

Cara Membuat Pangkat Di Word Mudah Banget!
1. Membuat Pangkat Atas Contoh: Awal: 33= 27 Setelah melakukan langkah di atas, angka 33 akan berubah menjadi 3^3. Selain langkah di atas, terdapat cara lain untuk membuat pangkat atas menggunakan kombinasi tombol pada keyboard. Ini dia langkahnya: ADVERTISEMENT 2. Membuat Pangkat Bawah Contoh: Awal: 33= 27

√ 5 Cara Membuat Pangkat 2, Atas, Bawah Di Word
1. Cara Membuat Pangkat Bawah Di Word Dengan Pintasan atau Cara Cepat 2. Membuat Pangkat Dengan Cara Manual (Menu Subscript) Cara Membuat Pangkat Atas di Word 1. Dengan Menggunakan Rumus Atau Pintasan Cepat 2. Cara Membuat Pangkat Atas Di Word Dengan Menggunakan Menu Cara Membuat Pangkat 2 Di Word
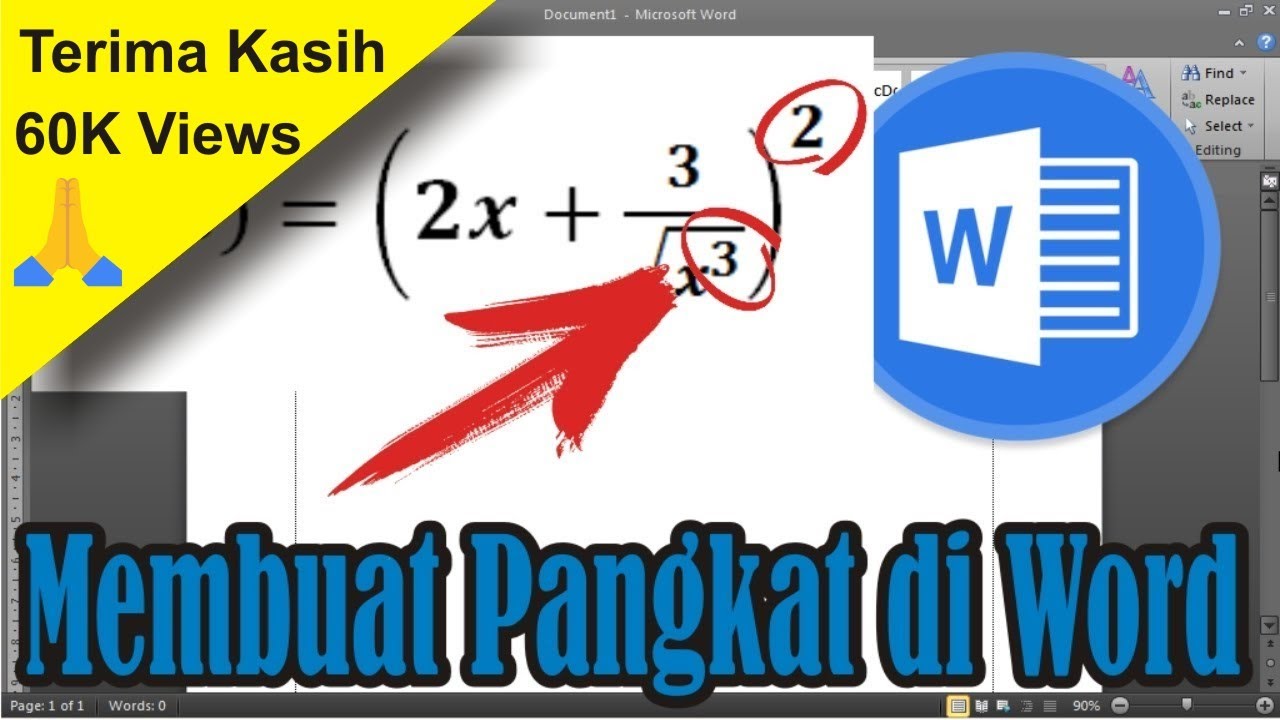
Cara Membuat Pangkat di Microsoft Word • Simple News Video YouTube
1. Membuat Pangkat Menggunakan Superskrip A. Memilih Teks yang Ingin Dijadikan Pangkat B. Mengaktifkan Fitur Superskrip C. Mengubah Ukuran dan Gaya Pangkat 2. Menggunakan Rumus Matematika A. Membuka Papan Rumus Matematika B. Menulis Pangkat dalam Rumus Matematika C. Menutup Papan Rumus Matematika 3. Membuat Pangkat dalam Tabel

√ 5 Cara Membuat Pangkat 2, Atas, Bawah Di Word
Berikut ini adalah tutorial cara cepat membuat pangkat di Word: 1. CTRL + Shift + + (Pangkat Atas) Ilustrasi membuat pangkat di Word menggunakan kombinasi keyboard. Foto: Pixabay. Langkah paling mudah adalah menggunakan kombinasi tombol keyboard 'CTRL + Shift + +'. Setelah menekan tombol tersebut, kamu bisa langsung menulis pangkat di Word.

2+ Cara Membuat Pangkat 2 di Word dengan Mudah dan Simple
Berikut cara membuat pangkat di Word: Ketik tulisan yang dingin dibuat angka terlebih dahulu. Blok angka yang ingin dibuat pangkat. Contohnya Y2+X2. Kemudian pilih tanda superscript bertulisan x². Ikon tersebut berada di bagian Home di bawah font huruf. Secara otomatis angka dibelakang huruf berubah menjadi pangkat. Hasilnya akan menjadi Y²+X².
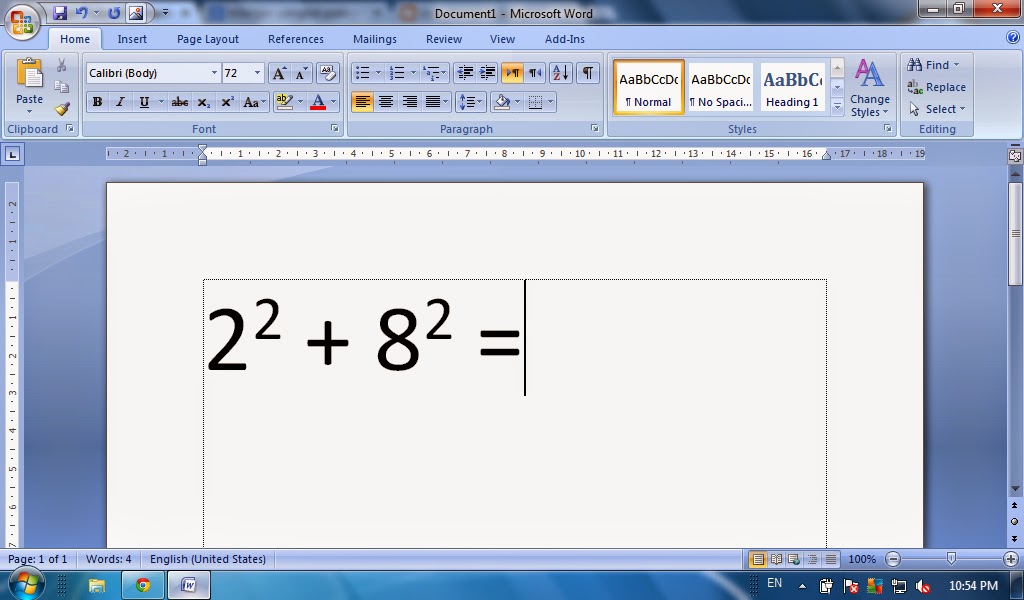
pembelajaran TIK Cara membuat pangkat pada microsoft word Fungsi superscript
Cara Membuat Pangkat di Microsoft Word Kita akan membagikannya dalam 2 bagian yang berbeda, yaitu untuk penulisan pangkat 2 di atas dan bawah pada Ms Word. Buat yang penasaran berikut penjelasannya. 1. Membuat Pangkat Bawah di Word Menulis pangkat bawah lebih sering digunakan untuk penggunaan rumus Fisika atau Kimia.

Cool Cara Membuat X Pangkat 2 Di Word References tabloid.id
Membuat Pangkat Atas di Word. Ini lebih sering dipakai buat penulisan rumus Matematika seperti x pangkat 2 dan m pangkat 2. Baca juga : Cara Membuat Bingkai di Word Caranya: Pertama, buka tab menu Home dan masukkan rumus yang ingin kamu buat. Disini saya menulis y = a3x+7x.Nantinya tulisan 3x+7x akan di buat pangkat dan naik ke atas.; Lalu, kamu blok tulisan 3x+7x dengan cara menyeleksinya.

√ Cara Membuat Pangkat di Word
1. Cara Cepat Menulis Pangkat Atas Di Word Misalkan, anda sedang membuat soal untuk murid anda. Soal matematika yang akan anda tulis di word adalah: 2 pangkat (x-3) = 4. Berikut ini cara menuliskannya di ms word: tuliskan 2 (x-3) = 4 di ms word anda. Blok (x-3) yang akan anda jadikan pangkat. setelah itu, tekan CTRL + SHIFT + + di keyboard anda.

Belajar Microsoft Word 16 cara membuat pangkat pada microsoft word YouTube
Ada 3 cara yang bisa kamu gunakan untuk membuat pangkat di word, di antaranya adalah: Menggunakan menu Superscript dan Subscript Menggunakan Insert Symbol, dan Menggunakan Shortcut di Keyboard Selengkapnya, kamu bisa simak penjelasannya di bawah ini. Dengan Menu Superscript Dengan Insert Symbol Dengan Keyboard

Cara Membuat Pangkat Dalam Word
Untuk membuat angka 2 menjadi pangkat bawah, block terlebih dahulu angka 2 dalam keterangan tersebut, kemudian tekan fitur subscript. Tulisan tersebut akan berubah menjadi seperti berikut: I₂ = 10 A.
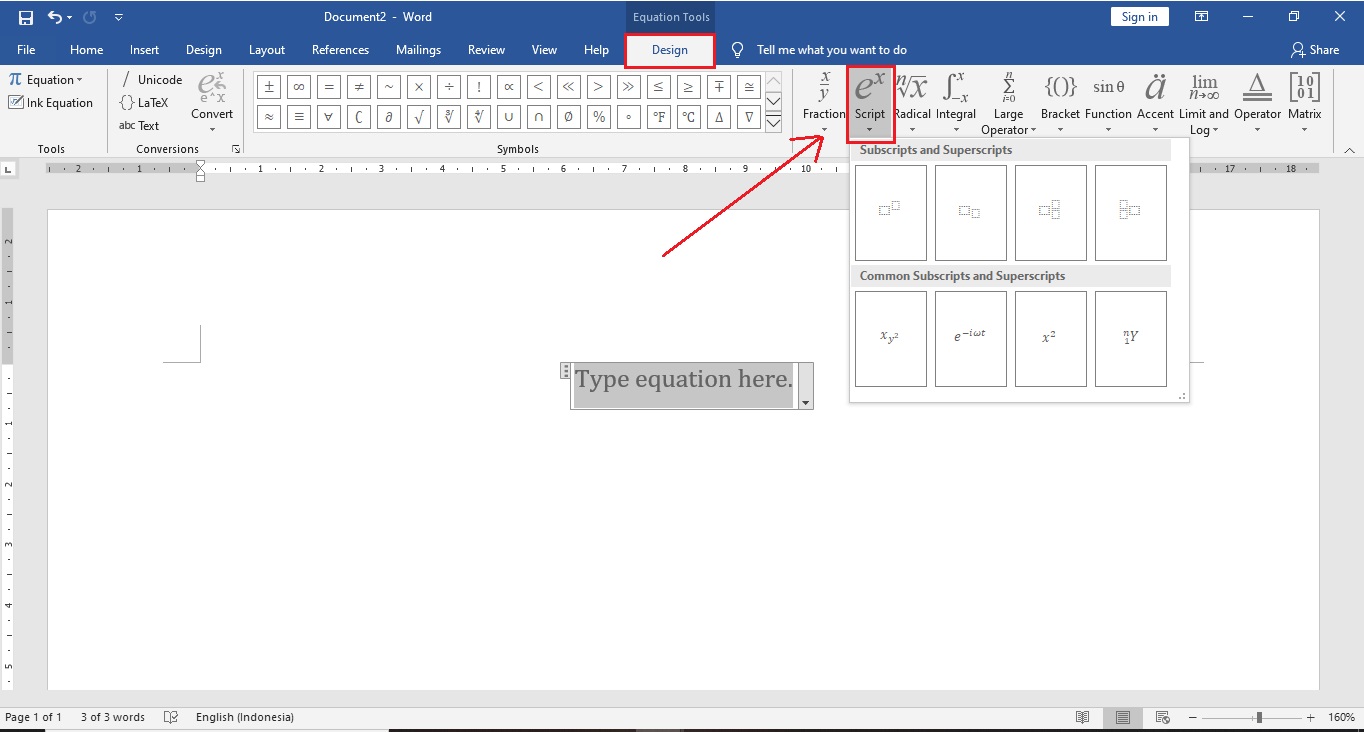
Tutorial Cara Membuat Pangkat Di Word Menggunakan Equation Beserta Images
Klik 'Ctrl+Shift+Plus (+)' atau 'Cmd+Shift+Plus (+)' pada keyboard Setelahnya, kamu bisa melihat pangkat terbentuk. Pastikan mengeblok huruf atau angkanya dengan benar, karena bentuk pangkat menyesuaikan dengan yang diblok. Jika mengalami kesalahan, cukup tekan 'Ctrl+Z' atau 'Cmd+Z'.
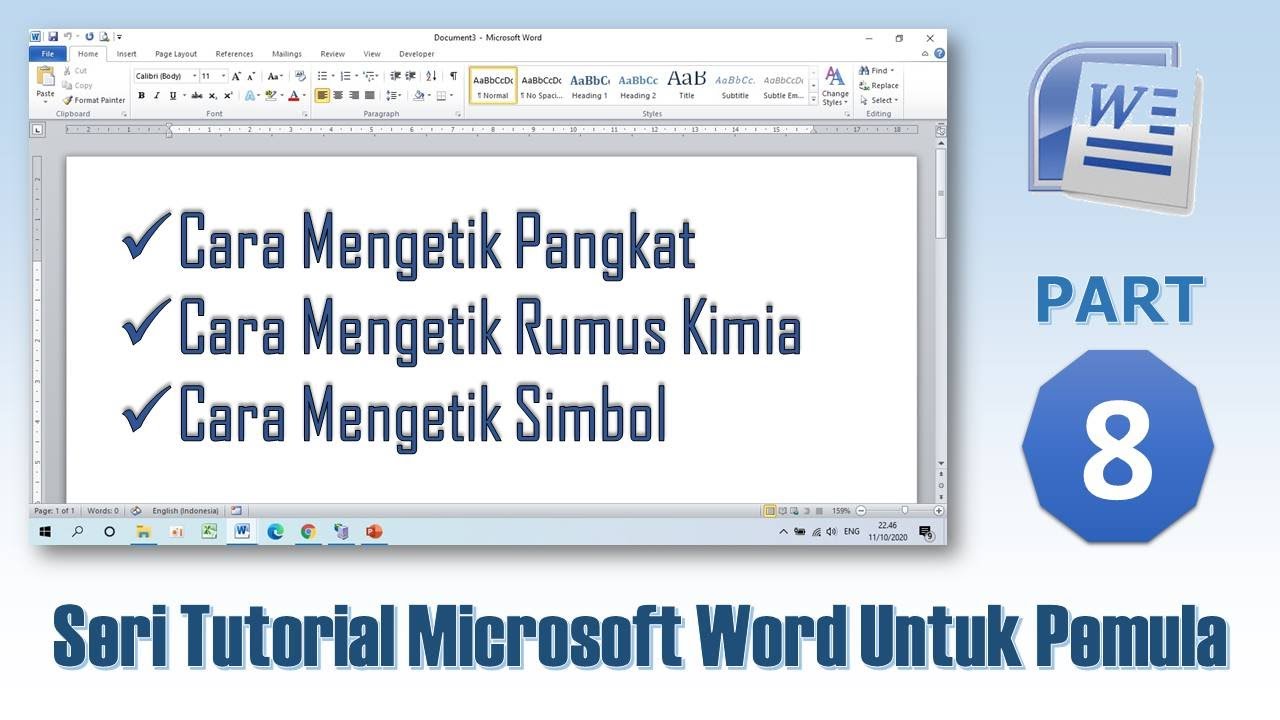
[Tutorial] Cara Pangkat 2 Di Word Beserta Gambar Tutorial Ms. Word
Cara Membuat Pangkat di Word Laptop 1. Dengan CTRL + Shift + + (Pangkat Atas) Langkah mudah untuk membuat pangkat atas adalah menggunakan kombinasi tombol papan tik 'CTRL + Shift + plus (+)'. Setelah menekan tombol tersebut, kamu bisa langsung menulis pangkat di Word. 2. Dengan CTRL + = (Pangkat Bawah)

Cool Cara Membuat X Pangkat 2 Di Word References tabloid.id
1. Kombinasi Ctrl, Shift, dan tanda + Cara membuat pangkat di word menggunakan kombinasi keyboard Ctrl, Shift, dan tanda +. Cara ini lebih cepat untuk membuat pangkat angka diatas. Anda harus menekan tombol keyboard Ctrl, Shift, dan tanda + secara bersamaan. Secara otomatis angka tersebut lebih kecil dan naik keatas. 2. Memakai Fitur Superscript

Cara mudah membuat pangkat pada microsoft word YouTube
Untuk membuat simbol pangkat di Microsoft Word dengan menggunakan menu Superscript caranya gampang ko, kamu bisa ikuti panduan dibawah ini. Pastikan kamu sudah didalam MS Word. Tulis dulu sebuah angka yang nantinya akan di pangkatkan misalnya X2. Jika sudah, blok angka yang ingin di pangkatkan contoh 2. Buka menu bar "Home".

√ 5 Cara Membuat Pangkat 2, Atas, Bawah Di Word
Cara Membuat Pangkat Di Word. Cara membuat pangkat di Word sering kali digunakan ketika kita ingin membuat tugas matematika atau pekerjaan yang membutuhkan hitungan angka. Kurang lebih ada 5 cara yang dapat kalian lakukan untuk membuat format tulisan berpangkat. Baik itu pangkat di bawah, pangkat di atas, serta kita bakal mengaplikasikan.