
Cara Memasang Google Analytics Pada Website Wordpress
Langkah 1, Mendaftar website pada Google Analytics. Login, atau daftarkan email yang nantinya akan digunakan untuk Google Analytics. Setelah Login, kamu akan diminta untuk mengisi data-data. Terdapat 3 tahapan, yang pertama pembuatan akun, disini kamu diminta untuk mengisi nama akun. Tahapan kedua adalah mengisi keterangan "apa yang ingin.

Cara Mudah Pasang Google Analytics 4 untuk Wordpress
Langkah 1: Kunjungi halaman Google Analytics dengan menggunakan akun Google Anda yang sebelumnya sudah dibuat. Langkah 2: Klik tombol Start Measuring. Langkah 3: Masukkan nama akun yang Anda kehendaki dan klik tombol Next. Langkah 4: Buat nama properti dan ubah zona waktu serta mata uang yang digunakan dan klik tombol Next.
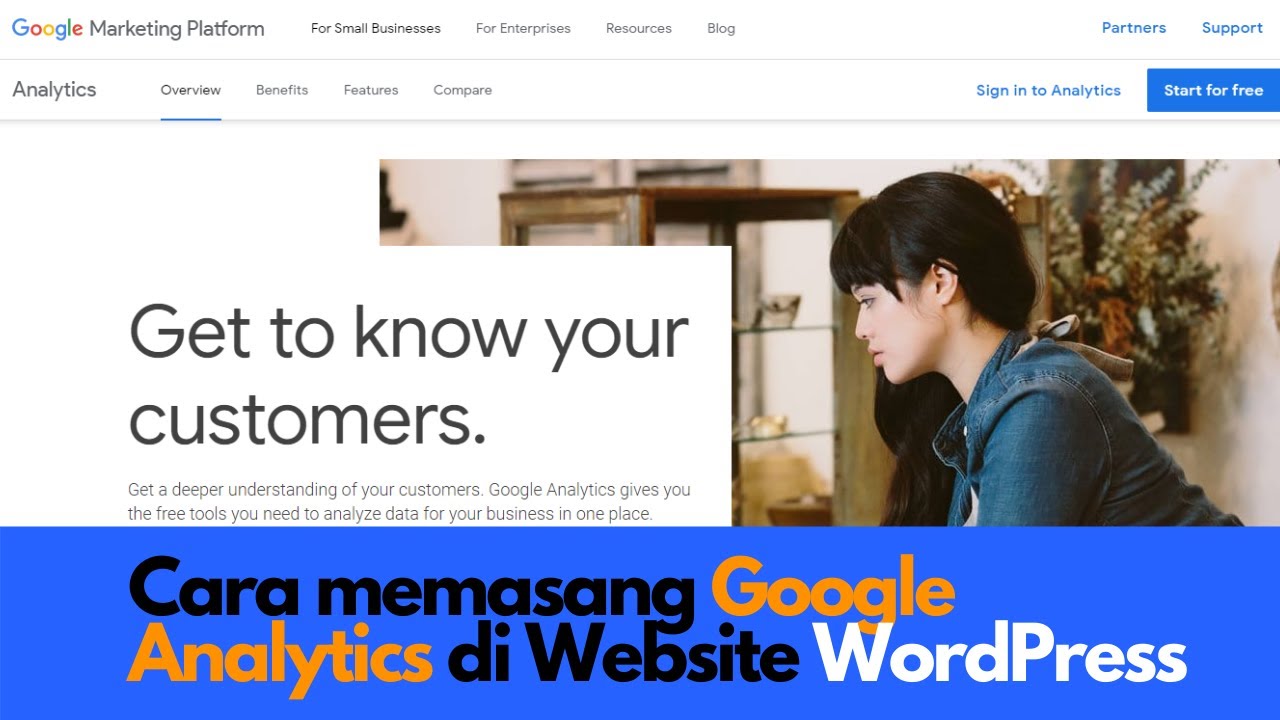
Cara memasang google analytics di WordPress YouTube
Sebelum kita membahas cara memasang Google Analytics di WordPress, kamu perlu membuat akunnya terlebih dahulu. Jika kamu sudah memiliki akun Google, prosesnya akan sangat mudah. Kunjungi situs marketing platform Google dan klik Sign-in to Google Marketing Platform. Login dengan akun Google, kemudian pilih Set up pada kolom Analytics.

Cara Memasang Google Analytics Pada Website Wordpress
Tentunya sangat mudah Cara Memasang Google Analytic. Ada beberapa tahapan yaitu Anda harus mengunjungi dan Mendaftar Google Analytics dan setelah itu Memasang kode Google Analytics di WordPress yang akan saya bahas di artikel kali ini.. Buka Pengaturan > Flying Analytics; Masukan id code pada Google Analytic. Google Analytics Tracking ID.
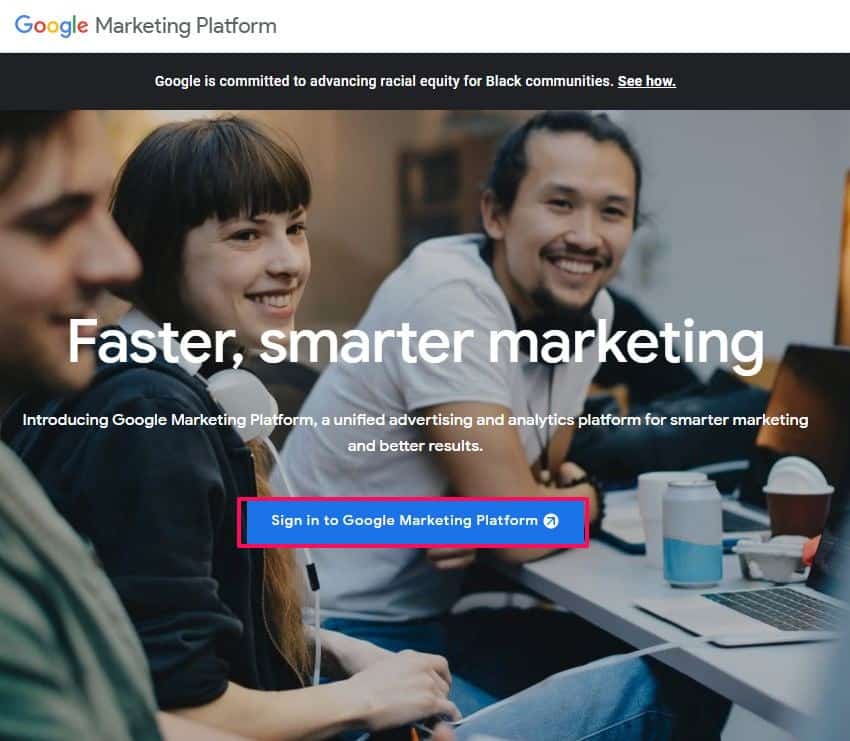
Cara Mudah Memasang Google Analytics di WordPress
Google Tag Manager (GTM) adalah tools yang dibuat untuk memudahkan pengelolaan tag pada sebuah website. Tool ini juga efektif sebagai cara memasang Google Analytics di WordPress. Inilah langkahnya: 1. Buatlah akun Google Tag Manager terlebih dulu. Selanjutnya, masuklah ke tab Admin, lalu salin ID -nya.

Cara Memasang Google Analytics Pada WordPress Berbagi Informasi
Berikut cara memasang Google Analytics di WordPress secara manual: Buka halaman awal Google Analytics. Jika belum terhubung dengan website, maka tampilannya seperti ini. Klik Admin pada side bar kiri paling bawah > pilih opsi ADMIN di menu bar > klik menu Data Streams. Pada halaman Data Streams, klik website WordPress yang sudah Anda masukkan.

Cara Memasang Google Analytics di WordPress Novri Web
Masuk ke dashboard WordPress, pilih Plugins -> Add New -> Cari Google Tag Manager -> Activate. Tambahkan Google Tag ID ke plugin. Caranya, masuk ke situs Tag Manager dan klik Admin. Di halaman ini, tersedia ID yang diawali dengan GTM. Salin ID tersebut. Kembali ke WordPress dan pilih Settings -> Google Tag Manager.
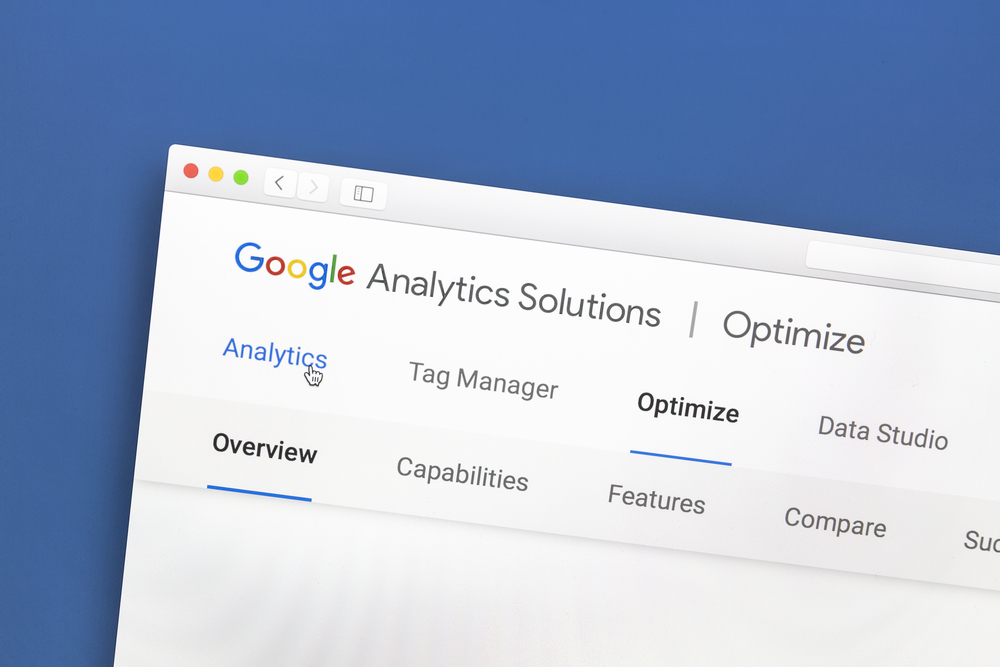
3 Cara Memasang Google Analytics di Wordpress dengan Mudah
Agar Google Analytics dapat terpasang di website WordPress, ada beberapa hal yang perlu kamu lakukan yaitu: 1. Mendaftar Google Analytics. Hal pertama yang perlu kamu lakukan adalah mendaftar Google Analytics terlebih dahulu. Silakan buka https://analytics.google.com, setelah itu login menggunakan akun googlemu. 2.

Cara Memasang Google Analytics 4 di WordPress
Setidaknya ada enam jenis data Google Analytics yang perlu Anda tahu: Sebelum memulai bahasan, pastikan Anda sudah menginstall Google Analytics di website. Jika belum, Anda bisa cek artikel cara memasang Google Analytics di WordPress. Kalau sudah, mari kita mulai saja membahas cara menggunakan Google Analytics.

Cara Memasang Google Analytics di WordPress
Setelah berhasil membuat akun Google Analytics, saatnya ke langkah cara memasangkan Google Analytics di WordPress berikutnya yaitu mendapatkan Google Analytics script untuk ditambahkan ke WordPress Anda. Langkah 1: Klik menu Aliran Data. Langkah 2: Klik salah satu aliran data, disini kami klik aliran data yang sebelumnya telah dibuat.

Cara Memasang Google Analytics Pada Website Wordpress
Google Analytics sangat membantu pemilik website untuk mengetahui performa websitenya hingga ke level yang sangat detail. Namun untuk merasakan manfaatnya, website harus didaftarkan ke Google Analytics terlebih dahulu. Berikut cara menambahkan website baru ke Google Analytics dengan mudah. 1. Pergi ke Dasbor Google Analytics. 2. Klik menu Admin.
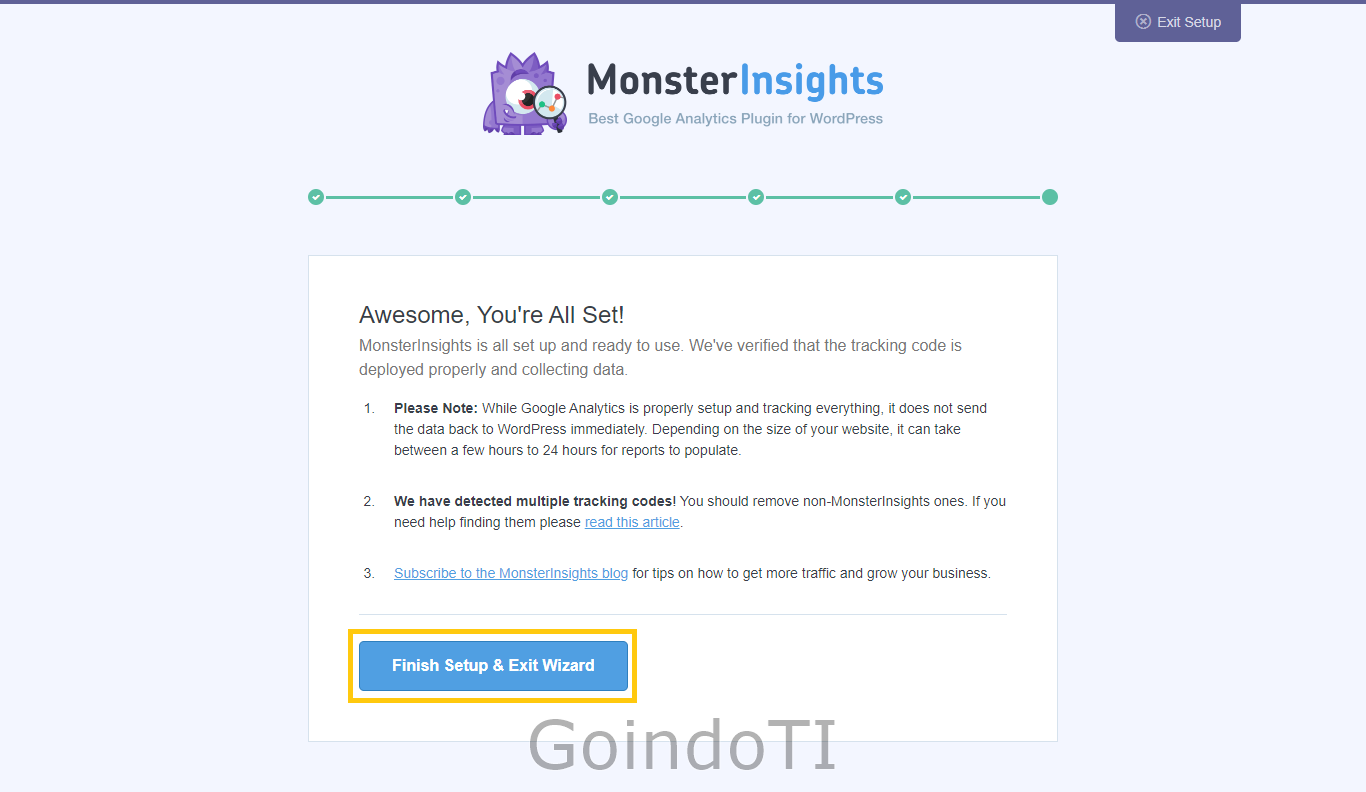
Cara Mudah Memasang Google Analytics Pada WordPress GoindoTI
7 Cara Mudah Memasang Google Analytics untuk Tracking Performa Website.. Cara Integrasi Google Analytics di WordPress.. - Fokus pada Laporan Dasar: Mulailah dengan laporan dasar seperti Audience Overview, Acquisition, Behavior, dan 'Conversions'. Laporan ini memberikan gambaran umum yang baik tentang traffic website, sumber kunjungan.

Cara Memasang Google Analytics di WordPress Dengan Mudah YouTube
Memasang Kode Google Analytics. Tulisan saya kali ini akan memandu Anda cara memasang kode Google Analytics di blog WordPress Anda. Langkah pertama yang perlu dilakukan adalah mempersiapkan email Gmail. Kemudian masuk halaman resminya Google Analytics, akan tampil halaman seperti pada gambar di bawah
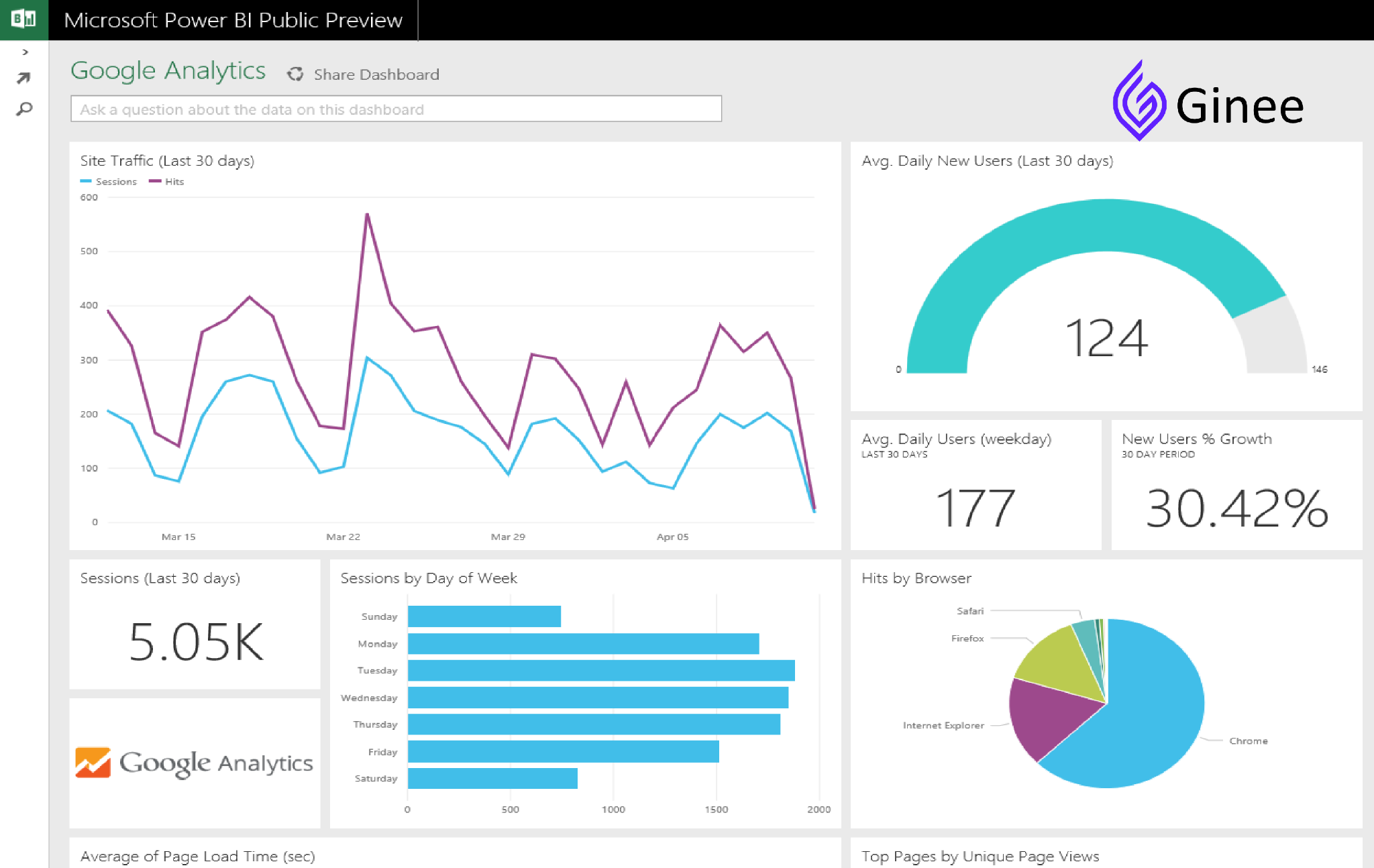
Bagaimana Cara Memasang Google Analytics pada WordPress? Ginee
Klik menu plugins > Add New, kemudian cari plugin Site Kit by Google pada kolom pencarian. Setelah ketemu, kamu bisa klik Install Now dan klik Activate. 2. Klik tombol START SETUP untuk melakukan cara memasang Google Analytic di WordPress setelah plugin aktif. 3.
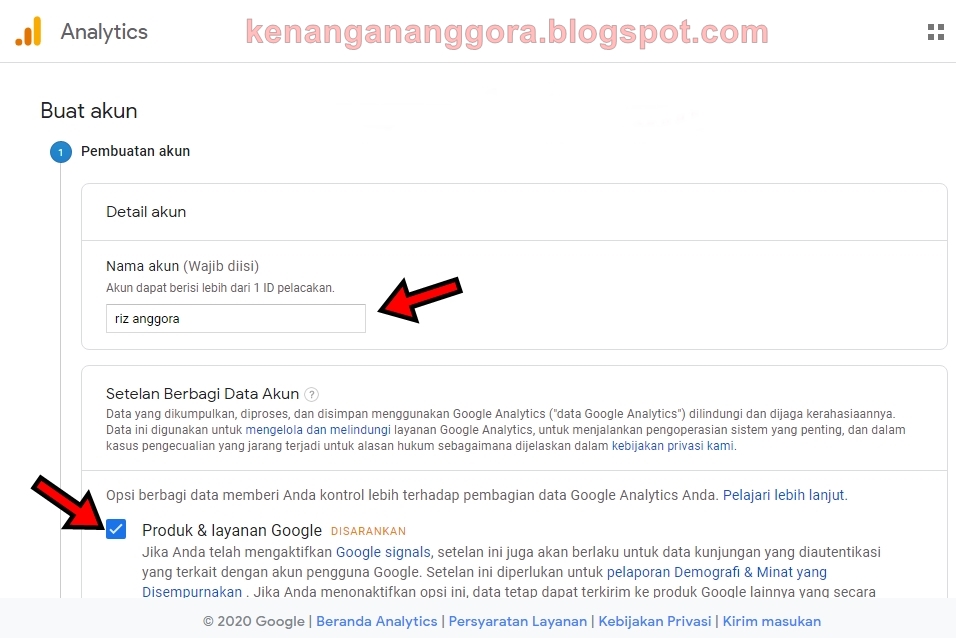
Cara Memasang Google Analytics Di Website Wordpress Dengan Mudah
Yang dimana menambahkan tracking code pada file "function.php" yang kemudian melakukan langkah sebagai berikut : Login Dashboard WordPress > Pilih "Theme Editor" (di menu "Appearance") Membuka file "Theme Functions (functions.php)" di sebelah kanan kolom. Menambahkan kode snippet dengan cara mengganti "Tracking ID" dengan.

Cara Memasang Google Analytics di WordPress dengan Mudah Tonjoo Studio
Nama plugin nya yaitu Google Analytics. A. Login ke dashboard WordPress website kamu dan install plugin Google Analytics. B. Setelah instalasi plugin selesai, klik menu " Setting " dan pilih "Google Analytics". C. Masukkan tracking id pada kolom Web Property ID dan klik tombol " Save Changes ".