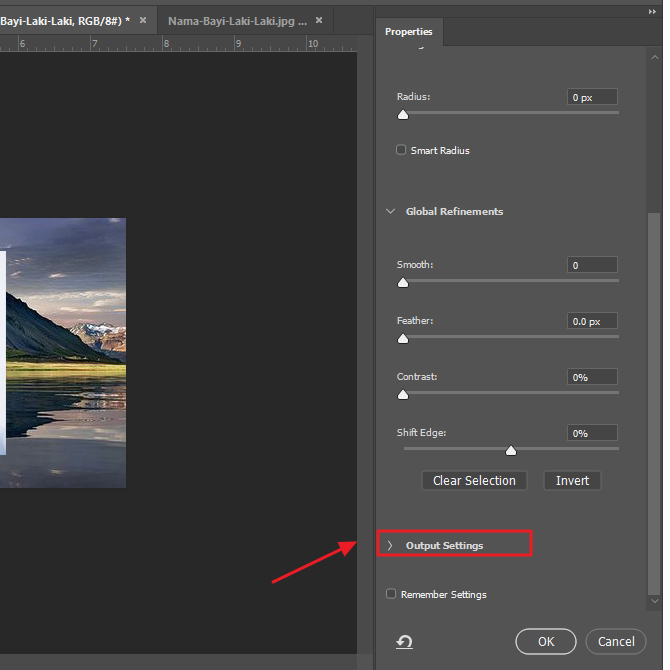
Cara Menyatukan Foto Pada
Berikut ini beberapa cara yang bisa Anda ikuti untuk menggabungkan beberapa foto di Photoshop. [ez-toc] 1. Menggabungkan Foto Menggunakan Masking. 1. Pertama, silakan Anda buka aplikasi Adobe Photoshop di PC ataupun laptop Anda. 2. Lalu, silakan Anda klik Create New. Seperti yang ditunjukkan pada gambar di bawah ini.
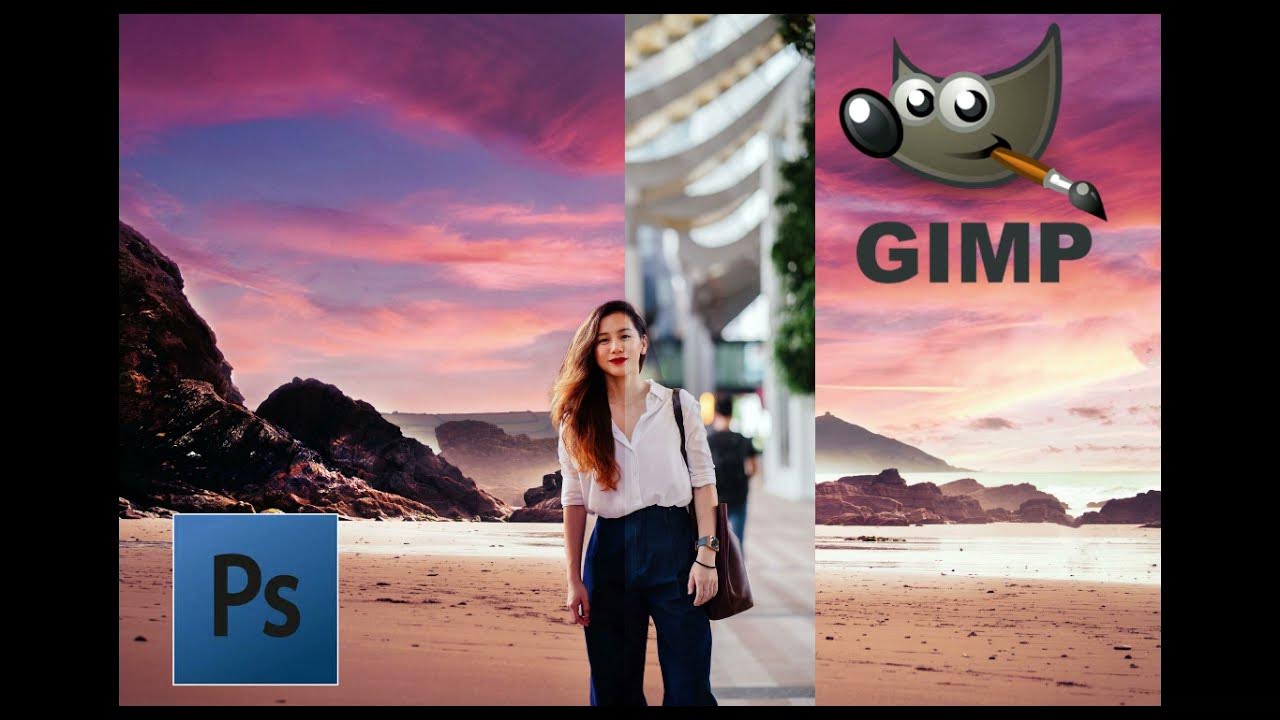
Tutorial Cara Menyatukan Foto Secara Realistis Dengan GIMP (Bisa juga buat YouTube
Once your layers are selected, right-click one of the selected layers and press "Merge Layers" or "Merge Shapes", depending on the type of layers. Alternatively, you can press Ctrl+E on your keyboard. This option won't be visible for certain layers (like text boxes) when you right-click.
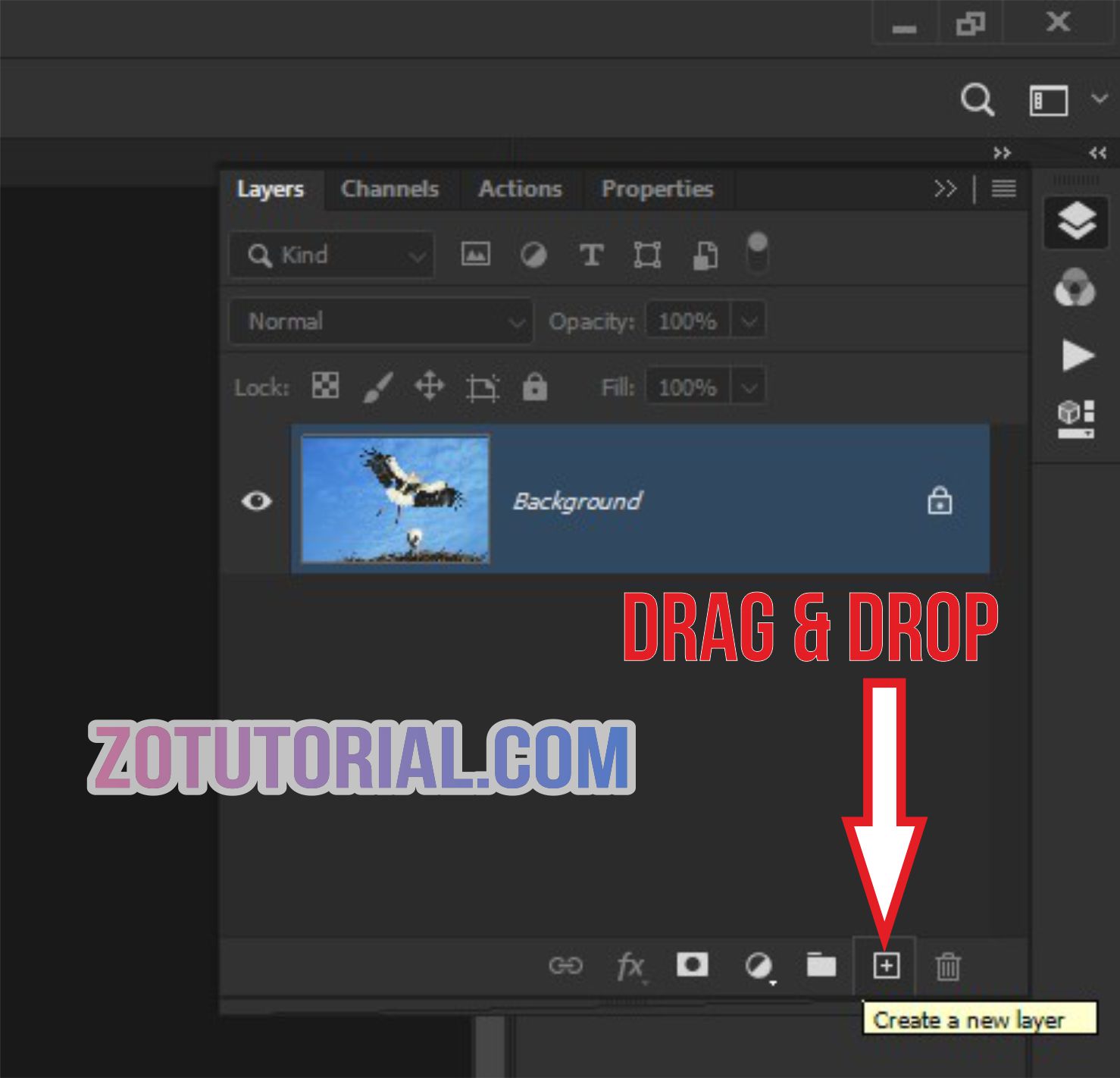
Cara Menggabungkan Layer Di Adobe Lengkap My XXX Hot Girl
Tutorial Cara Menggabungkan Layer atau Merge Layer di Adobe Photoshop | Belajar Desain GrafisLayer bisa di gabungkan menggunakan fungsi merge layer sehingga.
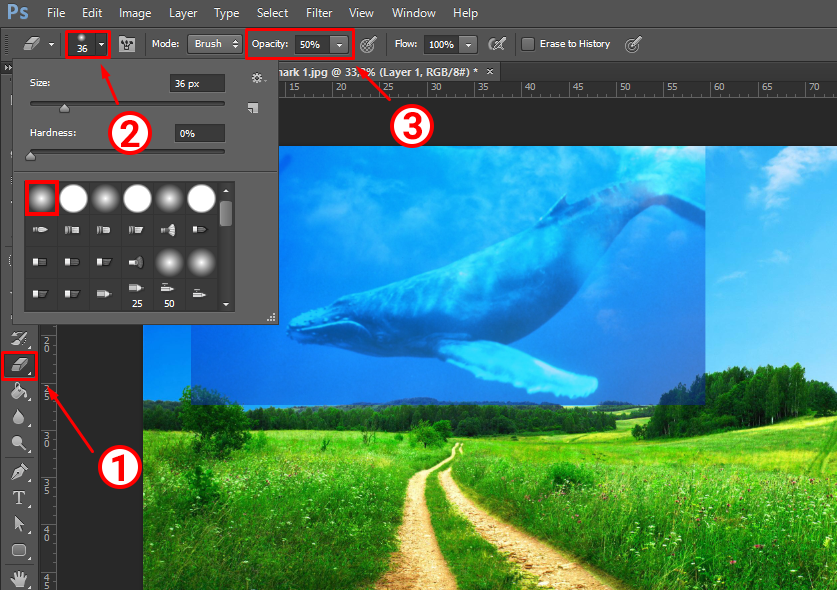
Cara Menggabungkan Gambar Menjadi Satu Dengan Bimbel Sekolah
Berikut Cara Memblok Beberapa Layer. Blok layer 1 dan layer 2 dengan cara menekan pada layer 1 lalu tahan CTRL kemudian sambil menahan CTRL tekan layer 2. Maka layer 1 dan layer 2 akan terblok seperti ini. Setelah itu kita tekan CTRL + SHIFT + E, maka yang terjadi adalah kedua layer tersebut menjadi 1 dan yang menentukan nama layernya adalah.

Fungsi Dan Cara Menggunakan Layer Pada Adobe Desainku
Step 3. Once you've selected the layers to be merged, it's time to actually merge them together. You can do this in one of three ways: Go to Layer > Merge Layers. Use the keyboard shortcut Control/Command-E. Right-click the selected layers and choose Merge Layers. The selected layers will be merged into a single layer.
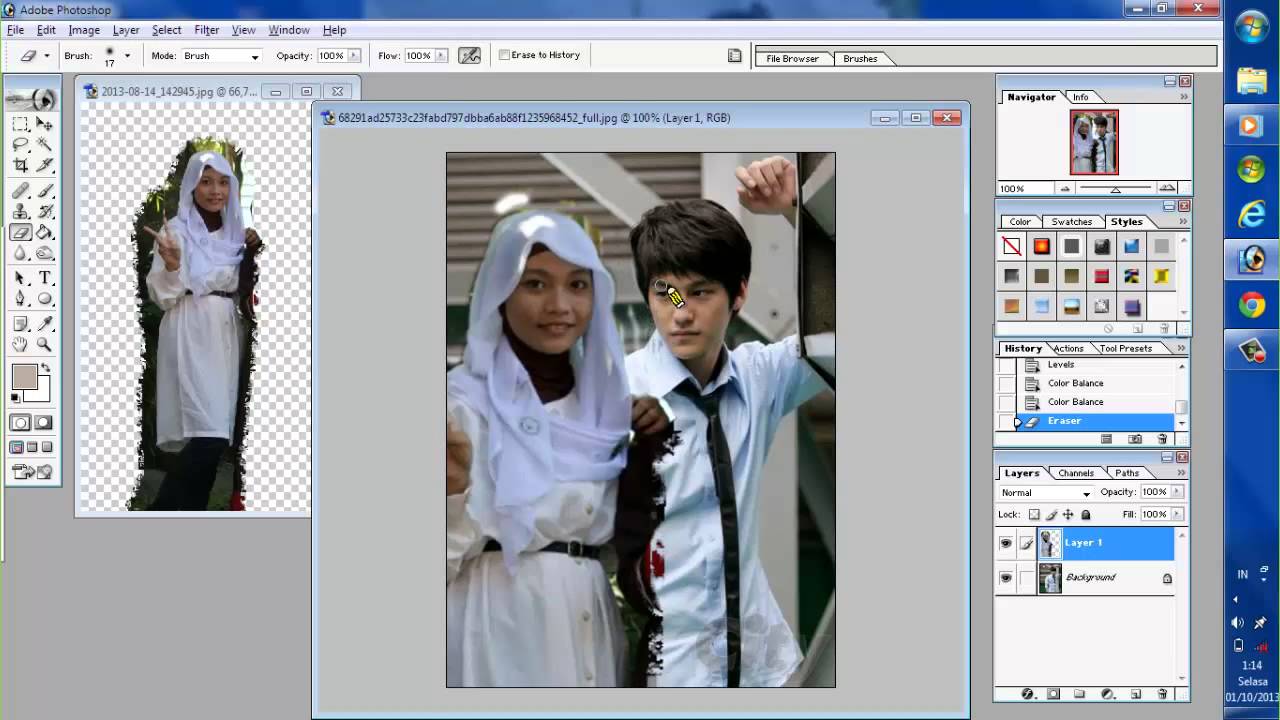
Cara Nak Mengabungkan Dua Gambar Dalam
Mengelompokkan Layer (Grup Layer) Langkah untuk mengelompokkan beberapa layer kedalam sebuah grup layer adalah: Pilih beberapa layer yang ingin dikelompokkan kedalam layer. Tekan Ctrl + G atau pilih menu Layer > Group Layers untuk mengelompokkan layer-layer tersebut. Untuk lebih jelas, perhatikan ilustrainya pada gambar dibawah ini.
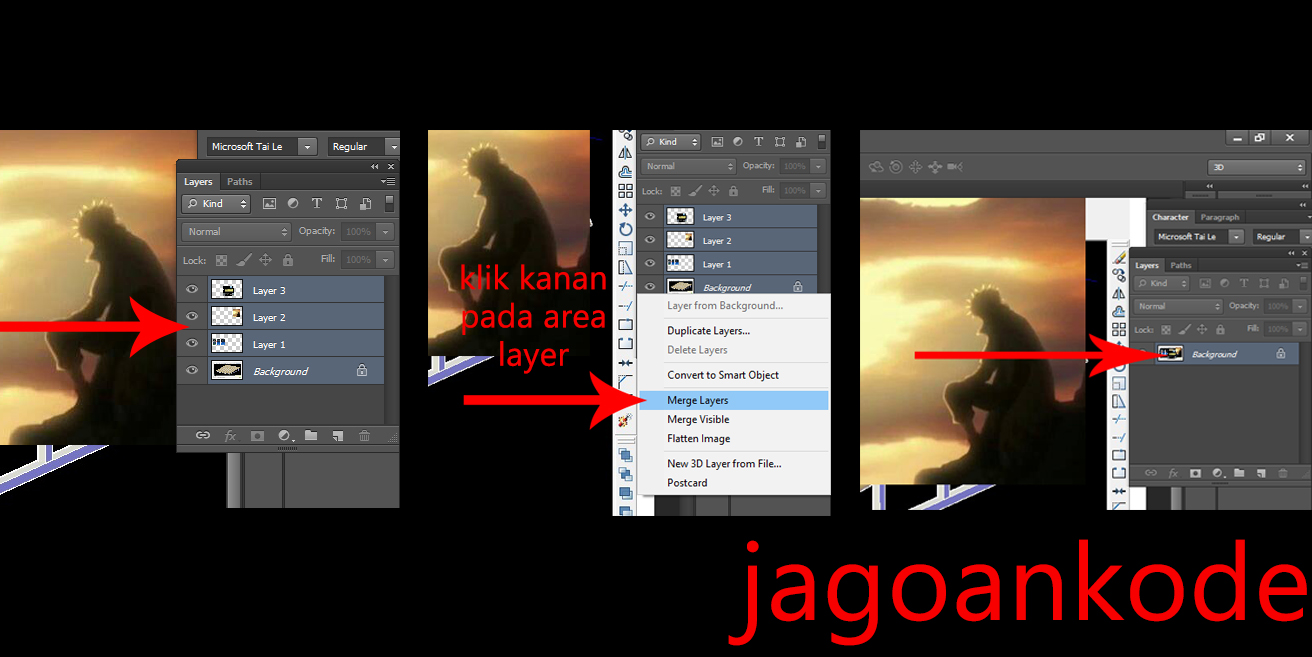
Cara Menggabungkan 2 layer Atau Lebih Menjadi Satu Layer Frame Di Ini Tips Ngeblog
Photoshop adalah software editing foto yang sangat populer di kalangan desainer grafis, fotografer, dan penggiat seni digital. Salah satu fitur utama dari Photoshop adalah kemampuannya untuk bekerja dengan berbagai layer atau lapisan, yang memungkinkan pengguna untuk menambahkan, menghapus, atau memodifikasi elemen gambar secara terpisah tanpa mengubah gambar asli. Dalam artikel ini, kami akan.

How to Unmerge Layers in
Cara Menggabungkan Layers Menjadi 1 Layers | Tutorial Adobe Photoshop #photoshopHalo teman-temanDalam video kali ini, kita akan belajar menggabungkan layers.
Cara Menyatukan Gambar Di
Langkah Menggabungkan Layer di Photoshop. Langkah ke-1: Silakan kamu buka aplikasi Photoshop terlebih dahulu. Langkah ke-2: Selanjutnya kamu pilih layer mana yang ingin kamu gabungkan. Sebagai contoh saya akan menyatukan layer 1 dan layer 2, setelah itu klik kanan. Langkah ke-3: Kemudian pilih Merge Layers.
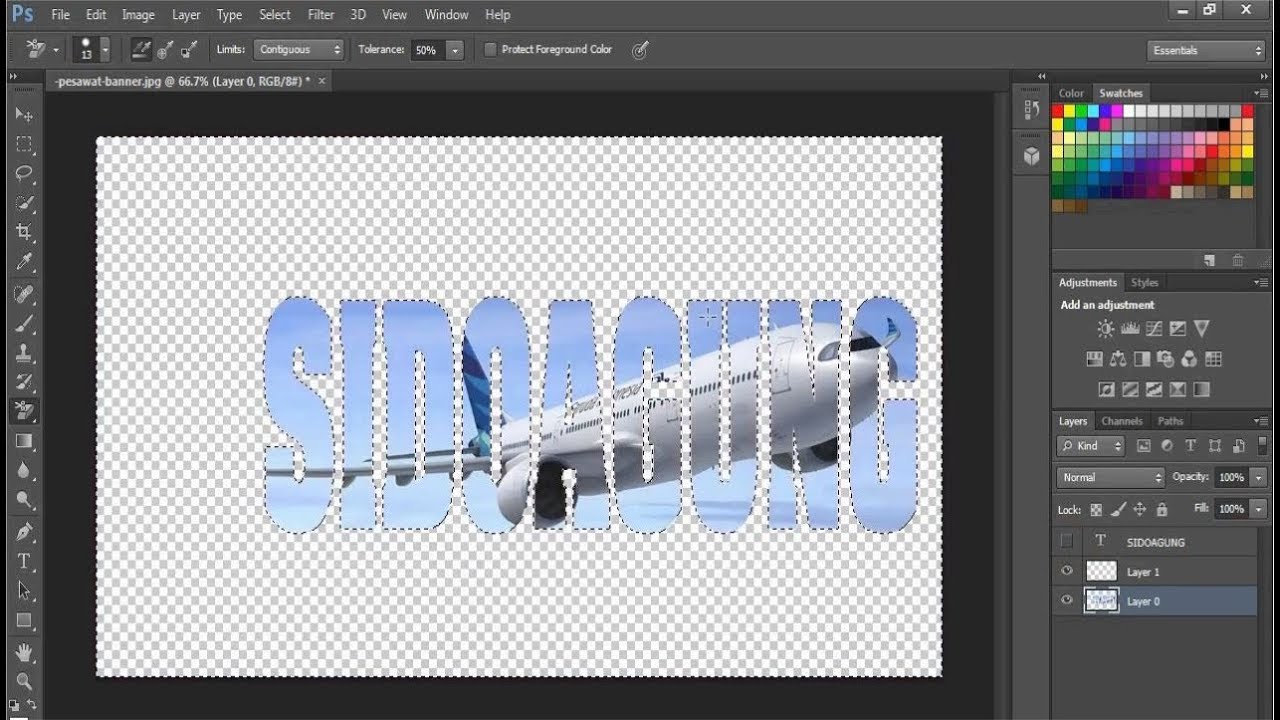
Cara Menyatukan Layer Di / Cara Mengcopy Objek Foto di Untuk di Pindahkan
1. Use the Merge Layers keyboard shortcut. The easiest way to merge layers is to click on one layer, hold Shift, and click on another. Then press Ctrl+E on Windows or Command+E on Mac to merge the two layers. 2. Use the Merge Layers tool.

Cara Menggabungkan Gambar Di Cs3 bonus
With Photoshop, you can apply any of the following merge operations on layers: Merge down: To merge two adjacent visible layers where the bottom layer is a pixel layer, select the top layer in the Layers panel and then choose Layer > Merge Down, or choose Merge Down from the Layers panel's menu, or press Cmd+E (macOS)/ Ctrl+E (Windows). Following this, Photoshop merges all top layers into.

Cara Menggabungkan Layer di
Cara Menyatukan / Menggabungkan Layer Di Photoshop. Langkah 1. Menggabungkan Layer Dengan Merge Layer. 1. Buka Photoshop, kemudian buat File baru dengan cara tekan Ctrl + N (Windows) atau Command + N (MacOs) 2. Tulis nama File , buat Ukuran Artboard atau Canvas, Resolusi, Color Mode dan Background Artboard. 3.

Cara Menyatukan Layer Di / 5 Cara Menggabungkan Layer Di Adobe Lengkap
CARA MENGGABUNGKAN LAYER (MERGE LAYER) DI PHOTOSHOPPenggabungan layer ini bisa anda lakukan untuk mengurangi jumlah layer pada sebuah file di photoshop sehin.

Cara Menggabungkan Layer Di My XXX Hot Girl
4. Gabung Layer Tanpa Menyatukan (Link Layer) Kalau pada beberapa cara sebelumnya membuat layer Anda menjadi lebih ringkas, ini kurang lebih agak beda. Yakni untuk menghubungkan layer tanpa menyatukannya. Untuk caranya: Pertama, pastikan Anda masih mempunyai beberapa layer pada project di Photoshop.
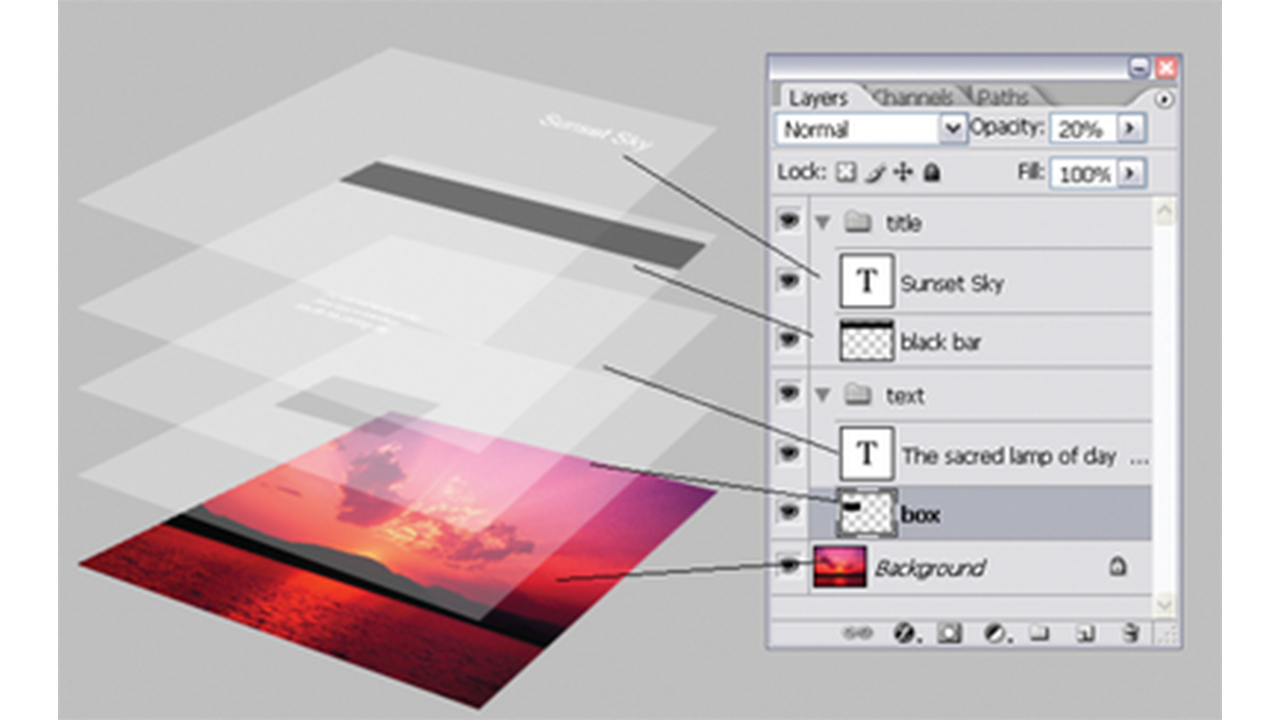
Mengenal Layer Pada Adobe Desainku
Use the Layers panel to view, create, and edit layers, layer groups, and layer effects in your image. Turn on this panel by navigating to Window > Layers or pressing F7. Use this menu to create a new or duplicate layer, work with a layer group, convert to a smart object, and add layer effects. You can also use this menu to adjust the size of.

Cara Mudah MemBlok Dan Menyatukan Layer Di CS6 YouTube
Jika Anda memilih beberapa layar, opsi ini akan berganti menjadi " Merge Layers ". Anda juga dapat menekan tombol ⌘ Command + E atau Ctrl + E. 3. Pilih beberapa lapisan dan gunakan opsi "Merge Layers" untuk menggabungkan semuanya menjadi satu lapisan. Tekan Shift -Klik atau Ctrl/Cmd-Klik untuk menyorot semua lapisan yang ingin digabungkan.