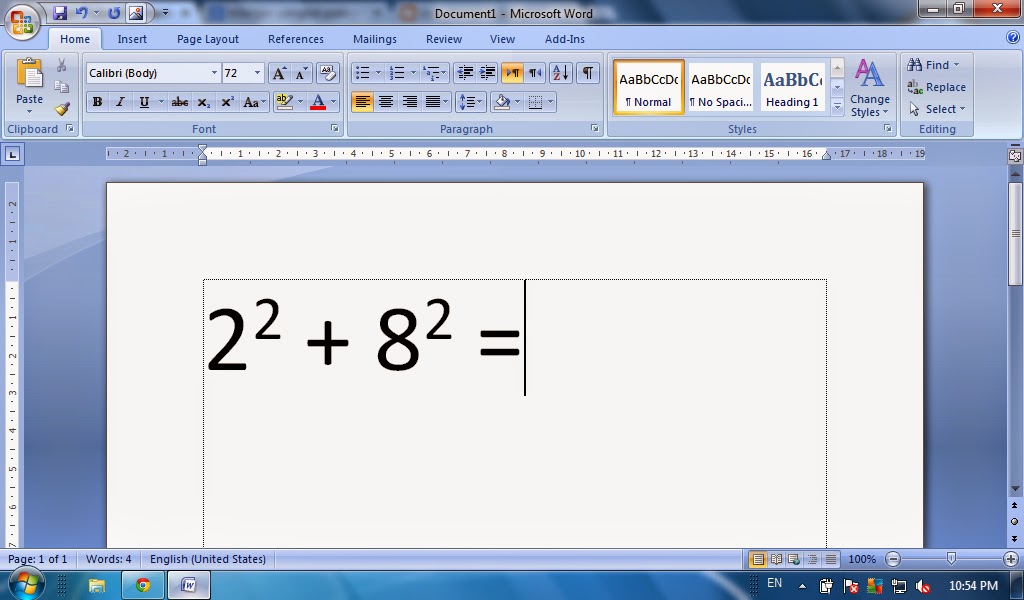
pembelajaran TIK Cara membuat pangkat pada microsoft word Fungsi superscript
Microsoft Word menyediakan banyak fitur untuk mempermudah pengguna menulis apa yang ingin mereka tulis, termasuk menulis rumus-rumus rumit matematika.. Salah satunya adalah cara membuat pangkat di Microsoft Word. Bentuk pangkat digunakan dalam persamaan matematika, fisika, dan kimia, misalnya, bentuk pangkat dua atau kuadrat, pangkat tiga.
Cara Membuat Bilangan Pangkat Di Microsoft Word ArahBlogg
Menuliskan pangkat memang terkadang diperlukan. Misalnya, ketika kamu ingin menulis rumus kalkulasi matematika atau fisika. Terdapat banyak cara yang bisa dilakukan untuk membuat pangkat di Microsoft Word. Berikut empat cara yang dapat diterapkan dengan mudah.
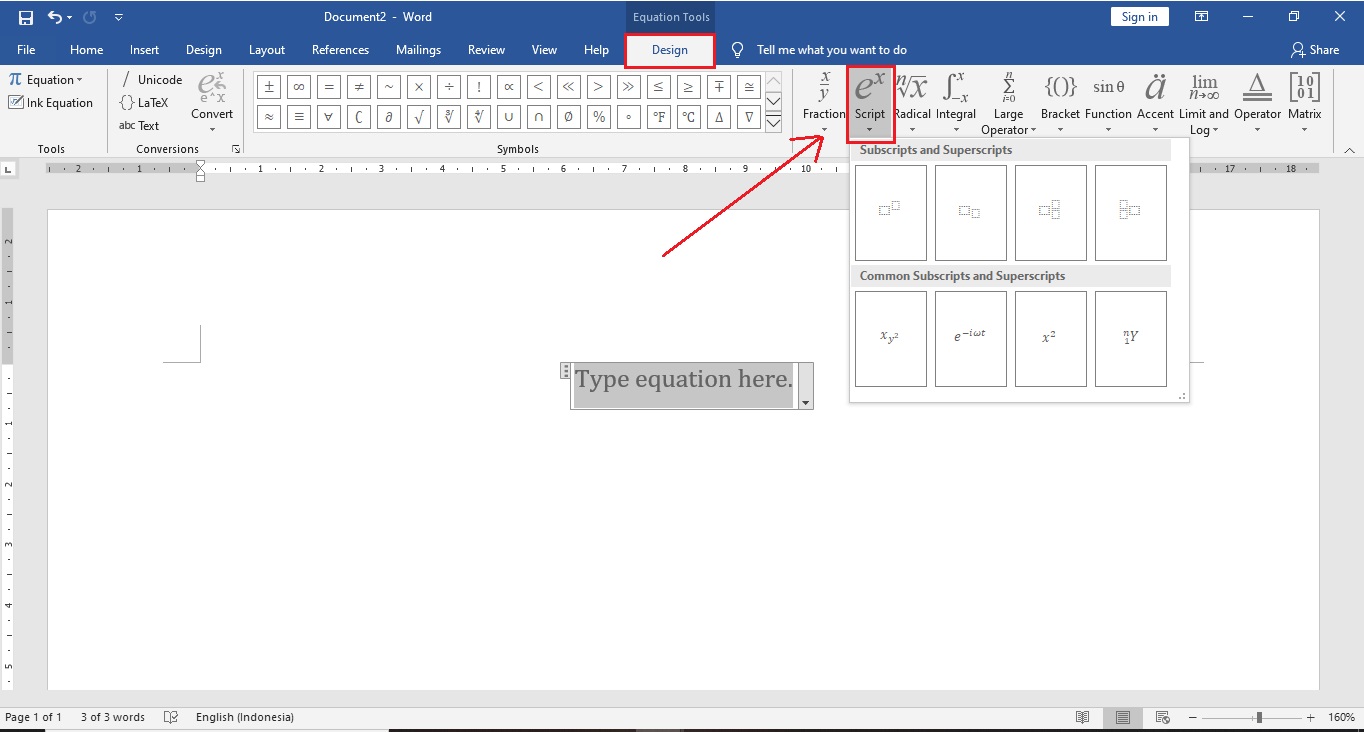
Tutorial Cara Membuat Pangkat Di Word Menggunakan Equation Beserta Images
Cara Membuat Pangkat Bawah Di Word. Masuk ke aplikasi Microsoft Word. Ketik O2 pada lembar kerja. Sorot angka 2, masuk ke menu Home pilih Subscript (icon X2 ). Cara membuat pangkat bawah di Word. Secara otomatis teks akan berubah menjadi O2 . Cara membuat tulisan pangkat bawah di Ms Word.

Belajar Microsoft Word 16 cara membuat pangkat pada microsoft word YouTube
5 Cara Menulis Pangkat Di Word Baik Atas Maupun Bawah. riniisparwati.com - Cara membuat pangkat di word. Saat kita menuliskan satuan, kita bisa melihat huruf kecil atau angka kecil di atas, atau dalam belajar kimia, kita juga biasa melihat angka atau huruf kecil di bawah. Misalkan: satuan luas adalah m², satuan volume adalah m³.

√ 5 Cara Membuat Pangkat 2, Atas, Bawah Di Word
2. Membuat Pangkat Atas di Word. Sama seperti sebelumnya, yang membedakan hanya letak pangkat yang berada di atas. Lebih sering dipakai untuk penulisan rumus Matematika seperti x pangkat 2 dan m pangkat 2. 1. Buka tab menu Home kemudian masukkan rumus yang ingin Kamu buat di sini saya menulis y = a2x+5x. Nantinya tulisan 2x+5x akan di buat.
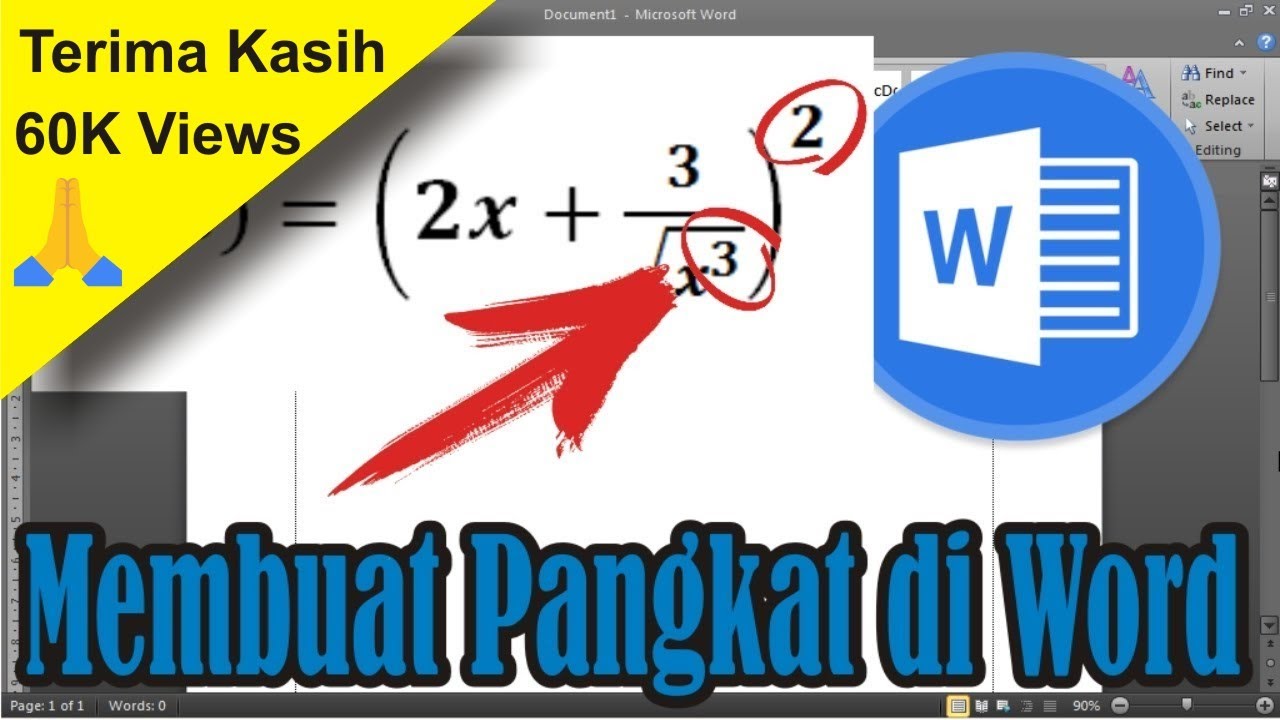
Cara Membuat Pangkat di Microsoft Word • Simple News Video YouTube
Blok angka yang ingin dibuat menjadi pangkat. Tekan tombol Ctrl + Shift + = pada keyboard. Maka E = mc2 akan menjadi E = mc2. Selesai. 2. Membuat Pangkat Bawah di Word. Cara membuat angka pangkat bawah di Word bisa menggunakan fitur bernama Subscript dan juga tombol pada keyboard yang akan lebih mudah. Bikin rumus matematika di Microsoft Word.
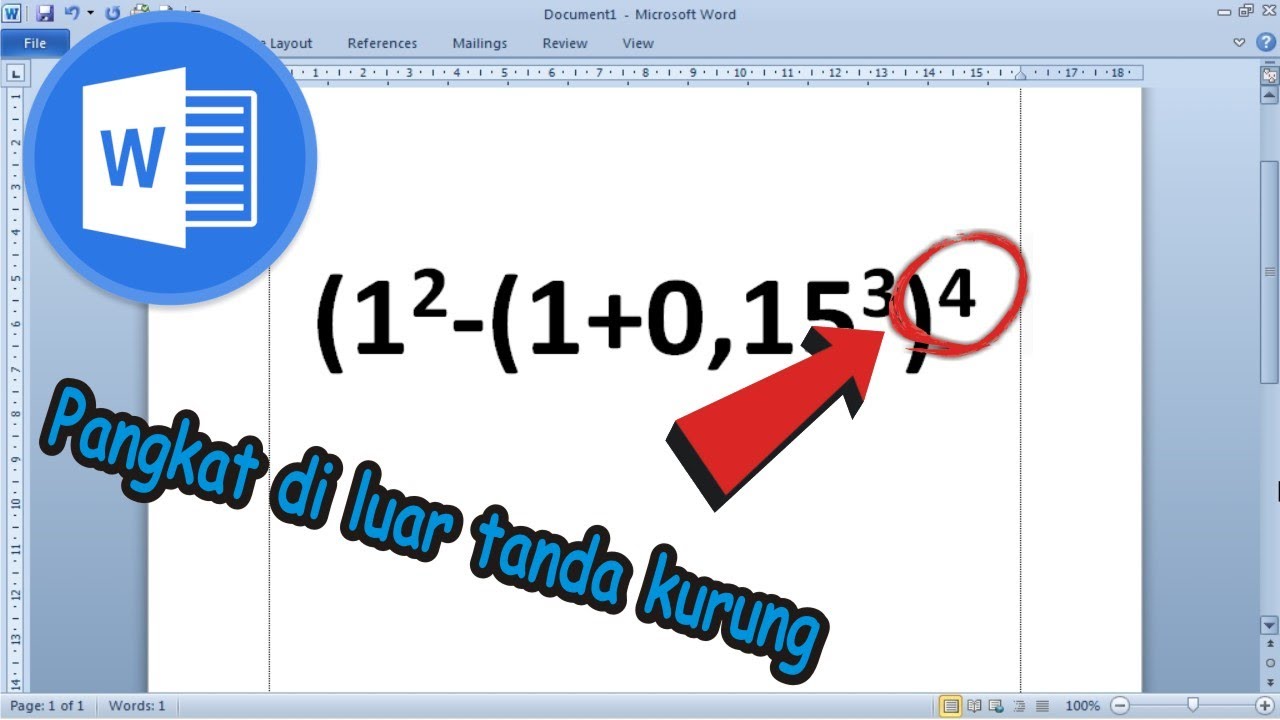
Cara Mudah Membuat Pangkat di Luar Tanda Kurung di Microsoft Word • SimpleNewsVideo YouTube
Menulis Pangkat Bawah di MS Word dengan Subscript. Sebenarnya sama dengan cara sebelumnya, penulisan dilakukan dengan menyorot huruf atau teks lalu menekan tombol subscript. Perbedaannya hanya pada icon yang harus diklik. Berikut adalah cara Menulis Pangkat Bawah di Microsoft Word menggunakan subscript. Blok huruf atau angka yang akan dibuat.
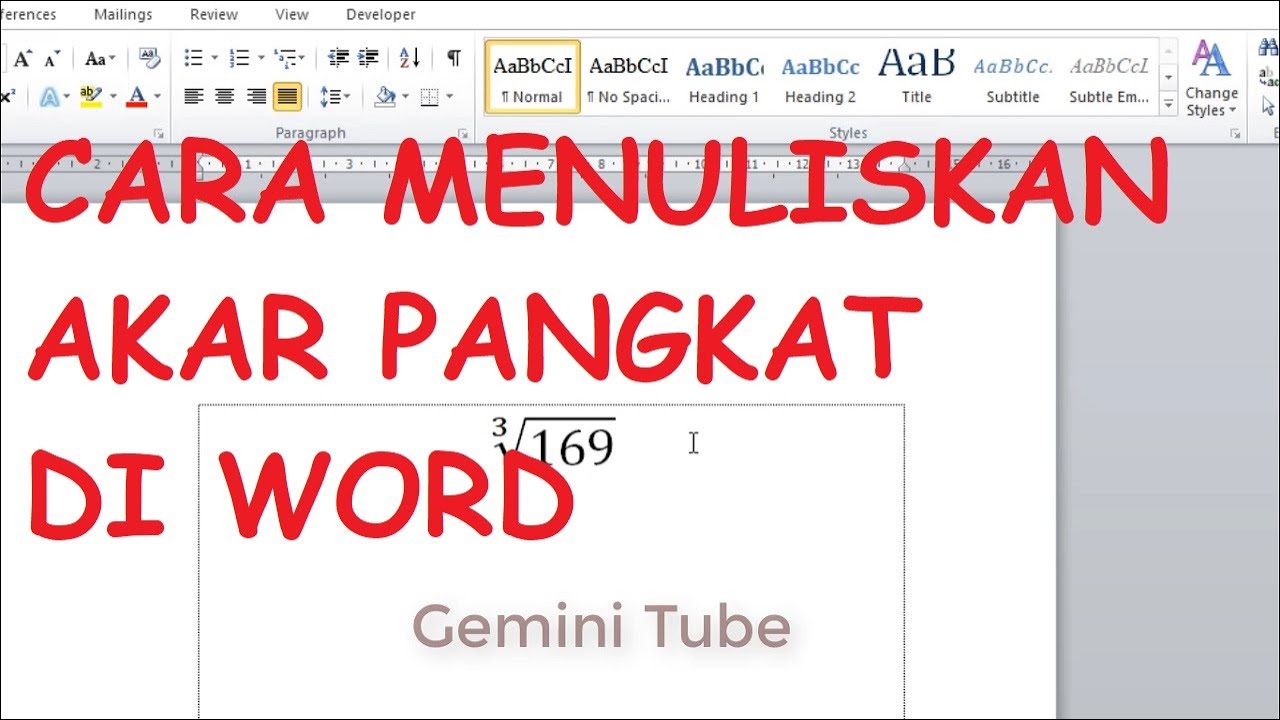
CARA MENAMPILKAN AKAR PANGKAT DI MS WORD Tips Word YouTube
Setelahnya, kamu bebas menentukan mana cara membuat pangkat di Word yang paling mudah untuk dilakukan. 1. Menggunakan shortcut Ctrl+Shift+Plus (+) Pengguna Windows, bisa pakai shortcut Ctrl+Shift+Plus (+). Atau, kalau kamu pengguna Mac, shortcut yang dipakai Cmd+Shift+Plus (+). Kombinasi keyboard ini, berfungsi membuat huruf atau angka menjadi.

Cara Bikin Pangkat Di Word Riset
Beginilah cara membuat pangkat di Word untuk pangkat atas: 1. Memakai superscript. Langkah-langkahnya adalah sebagai berikut: Buka lembaran baru pada Microsoft Word. Ketik nilai pangkat yang diinginkan. Misalnya: a2 = b2 + c2. Blok angka yang ingin diberikan pangkat atas.

Cara Mudah Menulis Tanda Pangkat di Microsoft Word YouTube
Setelah Kamu selesai menulis pangkat dalam rangkaian formula, Kamu dapat menutup papan rumus matematika dengan cara berikut: Mengklik tombol "Tutup" di pojok kanan atas papan rumus matematika. Menekan tombol "Esc" di keyboard. Mengklik di luar papan rumus matematika. 10. Tips dan Trik untuk Penggunaan Pangkat di Word
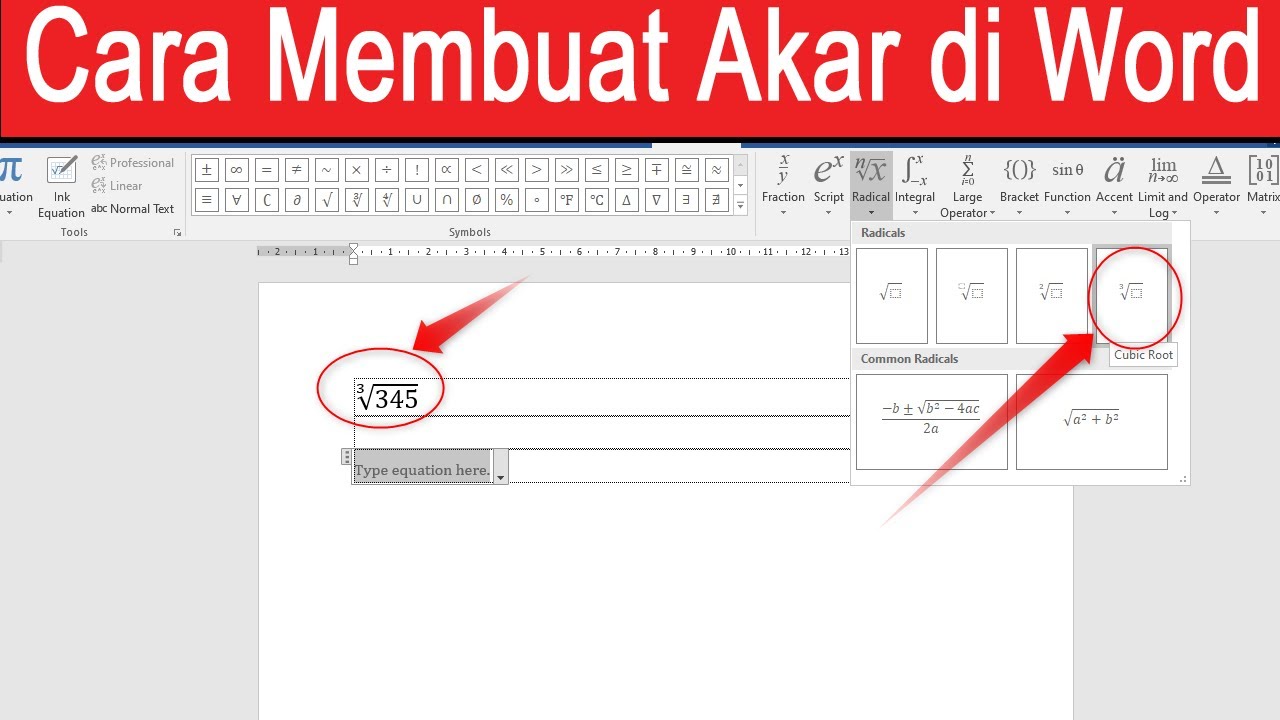
Cara Membuat Simbol Akar Pangkat di Word YouTube
Ilustrasi Microsoft Word. (Microsoft) Selain cara diatas, kamu juga bisa mencoba cara menulis pangkat di word untuk membuat pangkat atas dengan menggunakan tombol kombinasi pada keyboard, yaitu: Blok pada angka yang ingin kamu buat menjadi bilangan pangkat. Selanjutnya kamu tinggal tekan secara bersamaan tombol kombinasi CTRL + SHIFT + tanda.
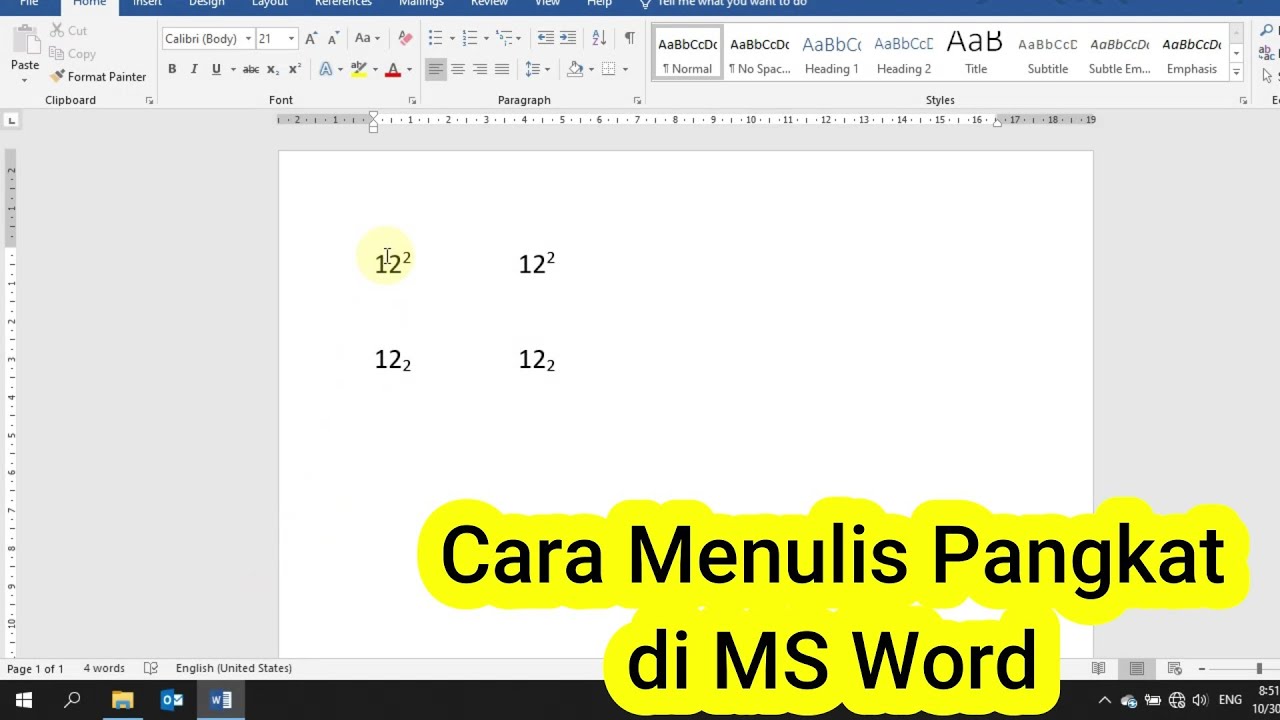
Cara Menulis Pangkat di MS Word Gampang Banget YouTube
Cara Membuat Pangkat Di Word Dengan Menu Superscript Pada software microsoft word ini sudah tersedia berbagai macam menu untuk mengatur format angka atau huruf. Selain Bold (mengatur huruf tebal), Italic (miring), Underline (garis bawah) ada juga yang digunakan untuk membuat atau menulis pangkat (atas dan bawah) yaitu Superscript (pangkat atas.

3 Cara Membuat Pangkat Di Word Secara Mudah Dan Lengkap 2020 Images
Cara membuat pangkat dengan keyboard adalah sebagai berikut. Untuk membuat pangkat atas, tekan tombol CTRL, SHIFT, dan + (plus) pada keyboard secara bersamaan. Sedangkan untuk membuat pangkat bawah, tekan tombol CTRL dan = (sama dengan) secara bersamaan. Selesai, tulisan yang kamu blok akan berubah menjadi pangkat.

3 Cara Membuat Pangkat Atas Dan Bawah Di Microsoft Word
Bergabung dengan channel ini untuk mendapatkan akses ke berbagai keuntungan:https://www.youtube.com/channel/UCDX7qRombeNBuXaEtCqrtVg/joinTerima kasih sudah m.

TUTORIAL MENULIS PANGKAT ATAU KUADRAT PADA DOCUMENT MICROSOFT OFICE WORD YouTube
Tips Dan Cara Membuat Pangkat Di Word. Berikut langkah yang bisa kamu ikuti untuk membuat pangkat atau kuadrat di ms.word : 1. Buka Dokumen Word. Cara Membuat Pangkat Di Word Pertama-tama, buka dokumen Word yang mau ditambahin pangkatnya. Kalo belum ada dokumen, bisa bikin dokumen baru.

Cara Membuat Pangkat di Word HP • SimpleNewsVideo YouTube
Cara menulis pangkat di Word dengan mudah dan cepat. Menuliskan pangkat seringkali dibutuhkan pada saat menulis kalkulasi matematika atau fisika. Dalam penggunaan sehari-hari, setidaknya ada 5 cara mudah dan cepat yang bisa Sedulur coba terapkan. Berikut adalah langkah-langkahnya. 1. Menggunakan fitur Superscript dan Subscript. Superscript dan.