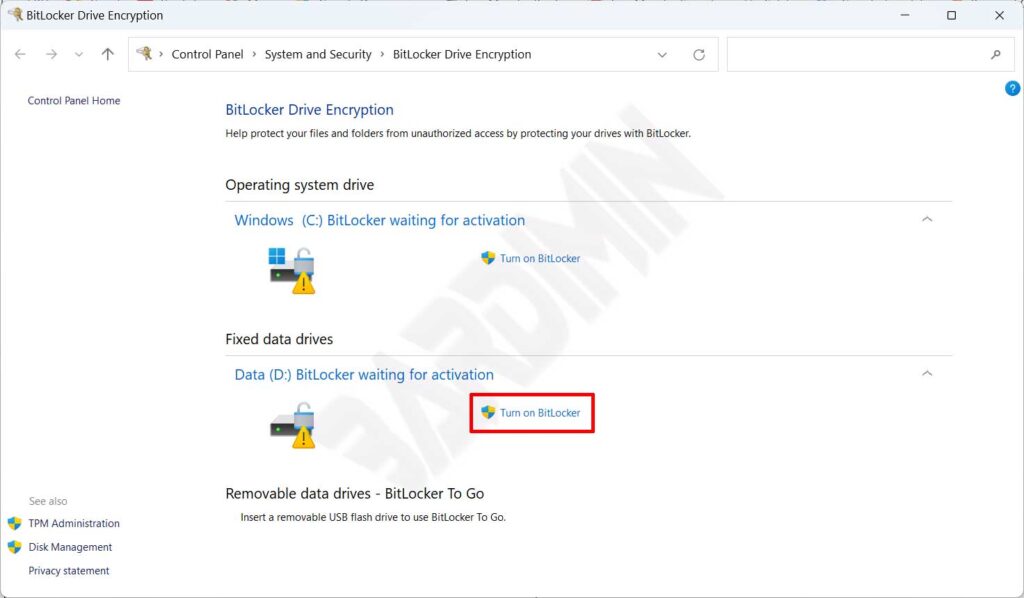
Cara Mengaktifkan atau Menonaktifkan Enkripsi BitLocker di Windows
Metode 2. Menonaktifkan BitLocker Encryption pada Windows 11 dengan Panel Kontrol. Untuk menonaktifkan BitLocker pada komputer Windows 11, Anda perlu membuka kotak pencarian dan mengikuti instruksi berikut ini. Buka Kontrol Panel dari menu Mulai dan pilih opsi Sistem dan Keamanan. Klik opsi BitLocker Drive Encryption.
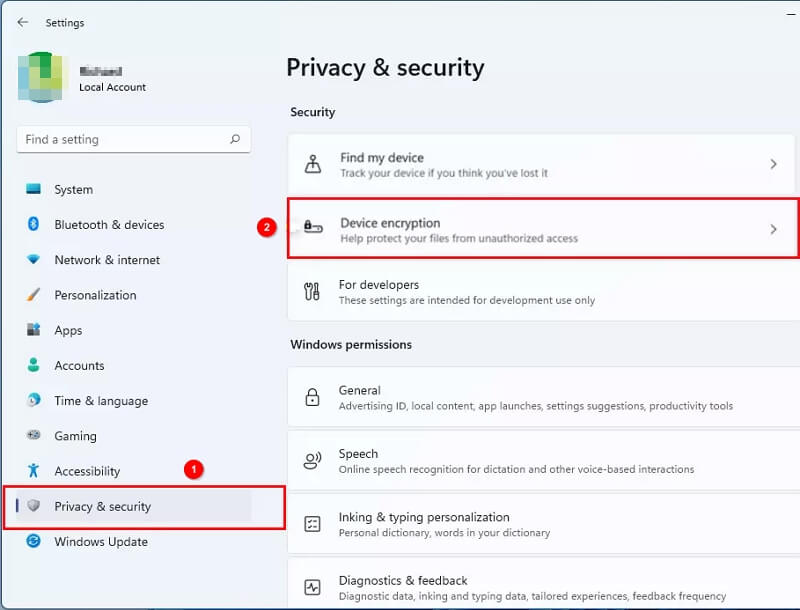
Cara untuk Menonaktifkan Bitlocker Encryption pada Windows 11 8 Cara
Larutan. Gunakan langkah-langkah berikut untuk mematikan BitLocker: Catatan: Mendekripsi drive mungkin memerlukan waktu. Cari dan buka Control Panel . Pilih Enkripsi Drive BitLocker . Pilih Matikan Bitlocker .
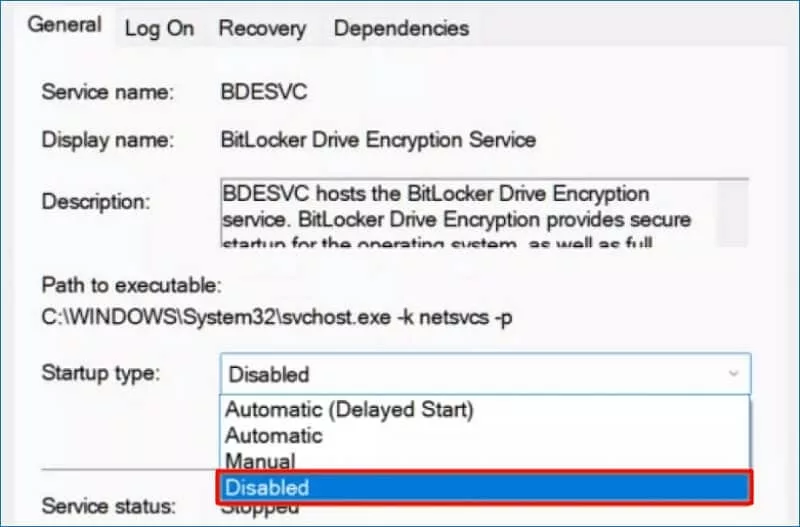
Cara Menonaktifkan BitLocker Windows 11 Pondokgue
Windows 10 Pro. Right-click the Start button, and select Windows. PowerShell (Admin) Select Control Panel > System and Security > BitLocker Drive Encryption. Type: manage-bde -protectors -disable C: Select Suspend Protection on drive C. Unlike Windows Pro, it is buried and you need to use PowerShell.

3 Cara untuk Mematikan Bitlocker Wiki How To Bahasa Indonesia
Lakukan konfirm apakah anda membutuhkan device encryption, pilih [Turn off] untuk menonaktifkan fungsi device encryption ④. Kembali ke Daftar Isi . Nonaktifkan BitLocker encryption Standard. Ketik dan cari [Manage BitLocker] bilah pencarian Windows r ①, lalu klik [Open] ②. Klik [Turn off BitLocker] ③ pada driver yang ingin dilakukan.
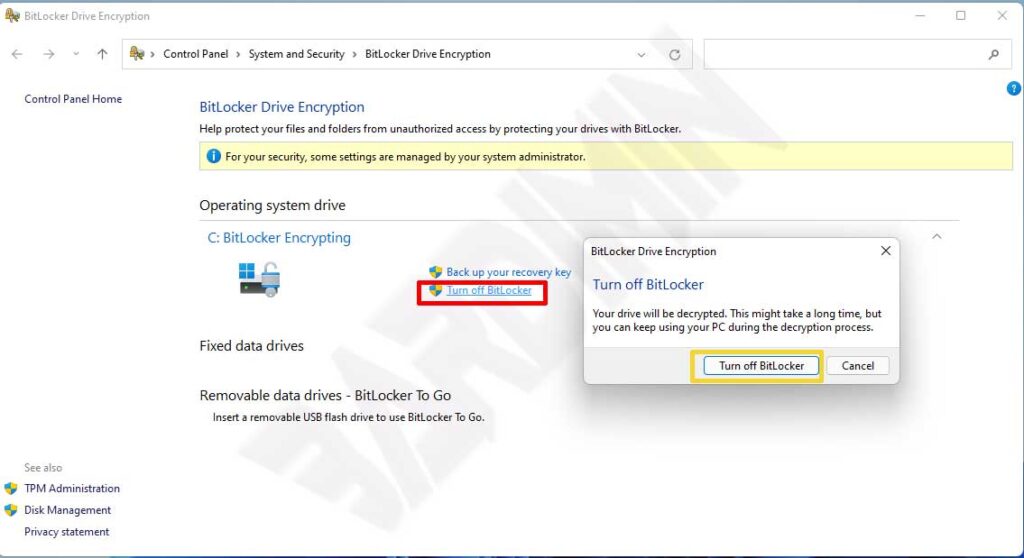
Cara Mengaktifkan Atau Menonaktifkan Enkripsi Bitlocker Di Windows Porn Sex Picture
Cara 5: Menonaktifkan BitLocker Windows 10 dengan Command Prompt. Seperti kebanyakan tugas lainnya di komputer Anda, command prompt mengurangi proses multi-langkah yang panjang menjadi beberapa baris kode. Ikutilah langkah-langkah di bawah ini untuk menghilangkan enkripsi BitLocker di komputer Windows 10 Anda melalui CMD:

Cara Menonaktifkan Enkripsi BitLocker di Windows 10 dan 11 Informasi Teknologi Terkini
Untuk mengaktifkan dan mematikan BitLocker di Windows 11, hampir sama saat kita mengaktifkan BitLocker di Windows 10. Kita dapat menggunakan fitur ini di Windows 11 dengan Windows Explorer, Local Policy Group Editor, dan Control Panel. Secara lengkap, berikut adalah cara untuk mengaktifkan & menonaktifkan BitLocker pada Windows 11.

Cara Menonaktifkan BitLocker di Windows 10
Jika anda menonaktifkan enkripsi BitLocker akan membuat data anda lebih mudah untuk diakses oleh orang lain. Dalam keadaan enkripsi BitLocker mati, data anda akan dengan mudah terbaca dengan menggunakan lain. Seseorang yang bermaksud untuk mencuri data anda bisa menggunakan aplikasi Hiren's BootCD PE. Dengan menjalankan Hiren melalui USB Flash.

Cara Menonaktifkan Bitlocker Partisi Disk Drive pada Windows 10 ASAKOMPUTER
Dalam hal meningkatkan keamanan, kamu bisa memanfaatkan Windows 10 untuk membuat BitLocker pada setiap partisi (Fixed Drive) yang ada, selama masih menggunakan file sistem NTFS, FAT16, FAT32, ataupun exFAT. Jika kedepannya tidak membutuhkan fitur BitLocker dan ingin mematikannya, maka kamu bisa melakukan proses dekripsi dengan mudah. Baca juga tutorial Windows 10 lainnya: Cara Menginstall.
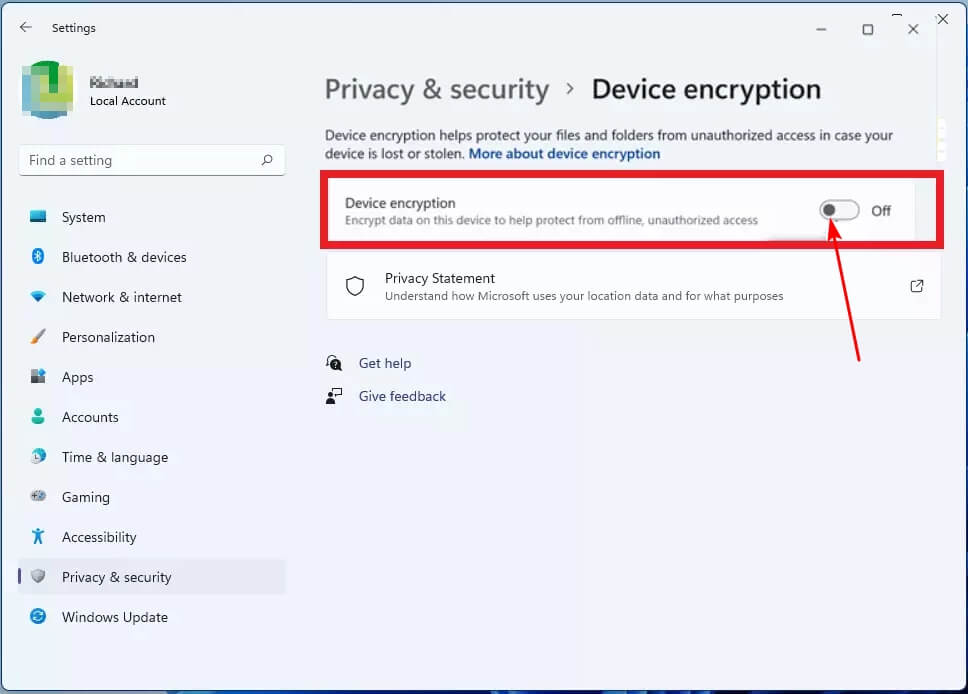
Cara untuk Menonaktifkan Bitlocker Encryption pada Windows 11 8 Cara
To get started, open the "Start" menu, search for "Control Panel," and select "Control Panel" in the search results. When Control Panel opens, click "System and Security." On the "System and Security" page, choose "BitLocker Drive Encryption." Next to the drive where you've enabled BitLocker, click "Turn Off BitLocker."
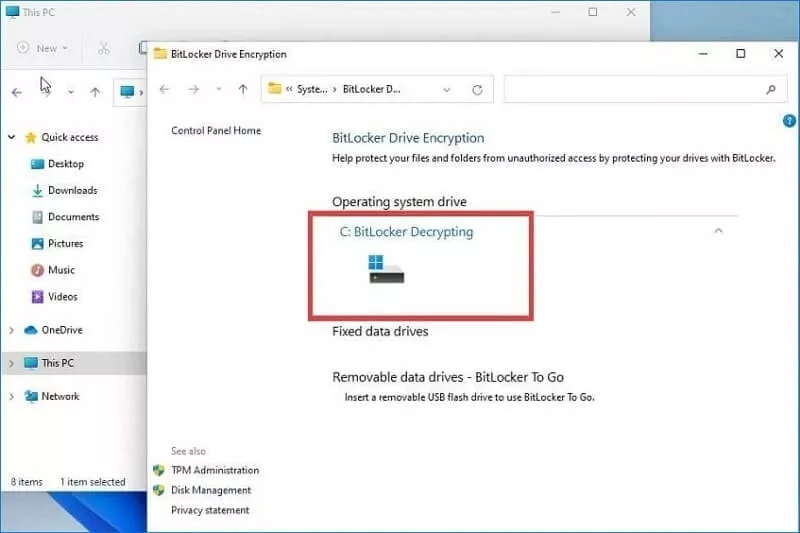
Cara Menonaktifkan BitLocker Windows 11 Pondokgue
Matikan enkripsi perangkat. Ketik dan cari [Device encryption settings] di bilah pencarian Windows ①, lali klik [Open]②. Pada bidang Enkripsi perangkat, atur opsi ke [Off]③. Konfirmasi apakah Anda perlu mematikan enkripsi perangkat, pilih [Turn off] untuk menonaktifkan fungsi enkripsi perangkat ④. Kembali ke Daftar Isi.

Cara Mengaktifkan atau Mematikan BitLocker di Windows 11 ≡
Buka File Explorer. Klik kanan pada drive yang diinginkan, kemudian pilih opsi Manage BitLocker. Temukan menu drive menyimpanan eksternal (pastikan kamu memilihnya dengan benar, kamu bisa liat dari letter drive yang ada). Kemudian klik opsi Turn off BitLocker. Ketika muncul jendela konfirmasi, klik opsi Turn off BitLocker.
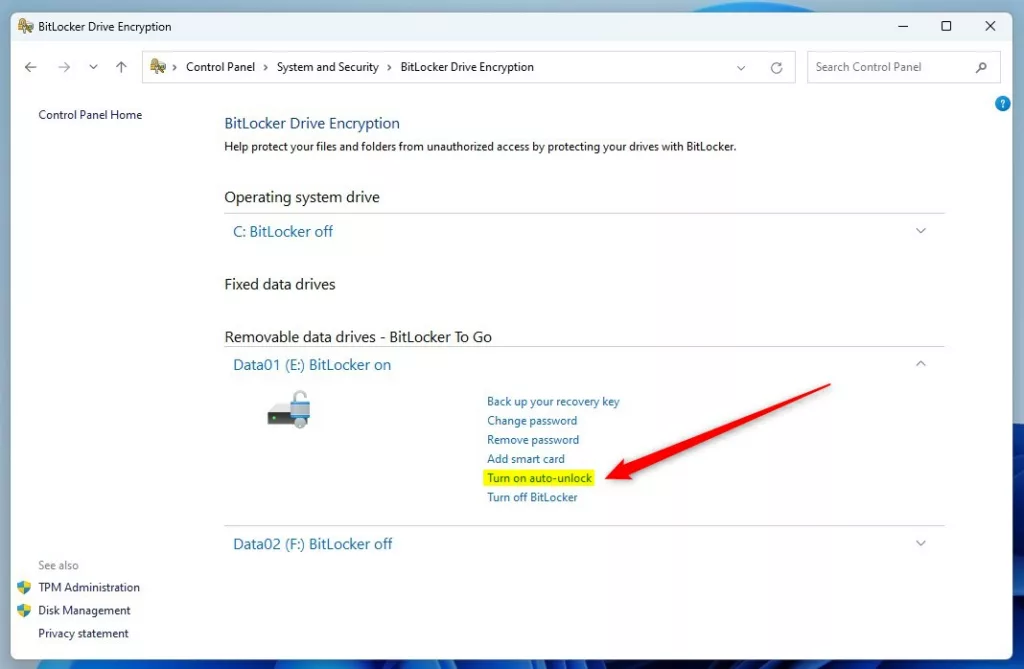
Cara Mengaktifkan atau Menonaktifkan BitLocker Drive Buka kunci otomatis di Windows 11 All
Assalamualaikum Wr, Wb kali ini Tutorial Jinan akan berbagi tips bagaimana Cara mengnonaktifkan bitlocker atau encryption driverpartisiCara mengnonaktifkan b.
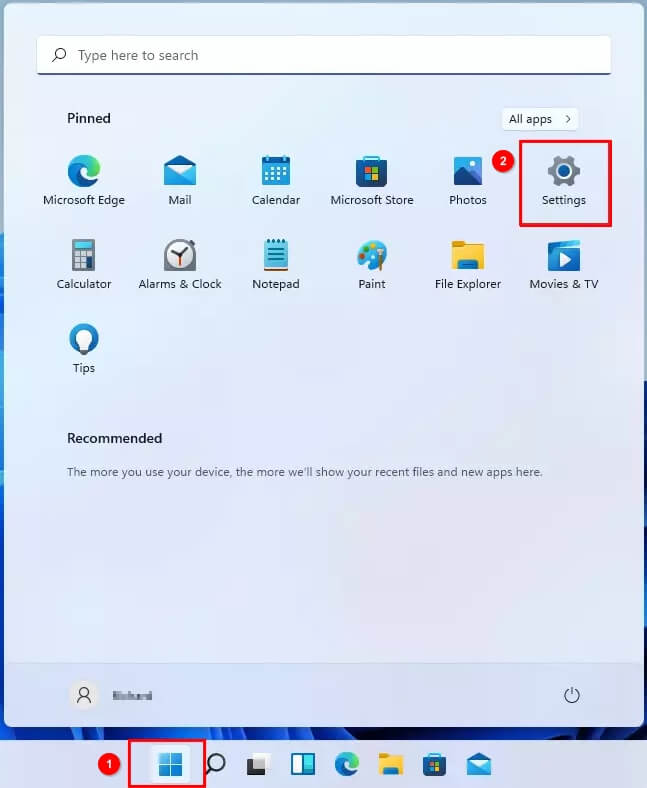
Cara untuk Menonaktifkan Bitlocker Encryption pada Windows 11 8 Cara
Ada tiga cara umum agar BitLocker mulai melindungi perangkat Anda: Perangkat Anda adalah perangkat modern yang memenuhi persyaratan tertentu untuk mengaktifkan enkripsi perangkat secara otomatis: Dalam hal ini, kunci pemulihan BitLocker Anda secara otomatis disimpan ke akun Microsoft Anda sebelum perlindungan diaktifkan.
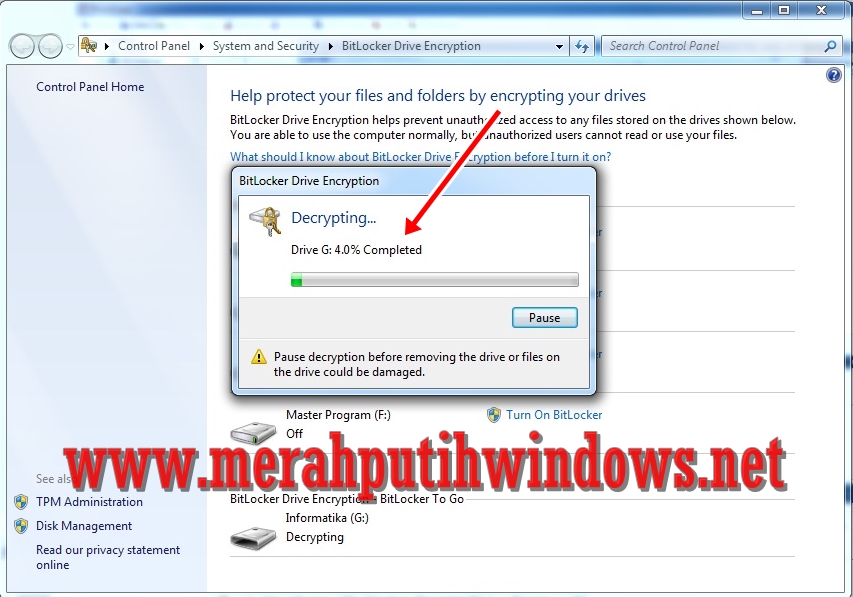
Cara Menonaktifkan Password Bitlocker dengan Mudah LesNoles
Cara Mematikan Bitlocker. Artikel wikiHow ini menjelaskan cara menonaktifkan enkripsi BitLocker di komputer Windows. BitLocker merupakan fitur yang disertakan di hampir semua Windows 10 edisi Pro, Enterprise, dan Education. Apabila Anda.
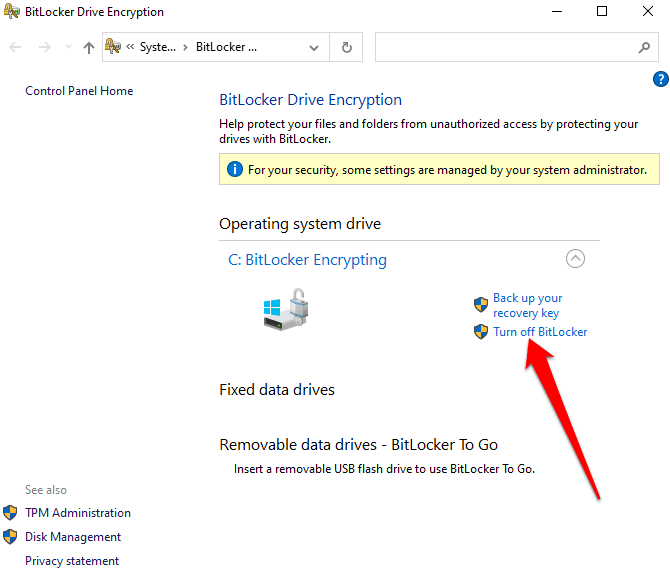
Cara Mematikan atau Menonaktifkan Bitlocker di Windows 10
Untuk meningkatkan keamanan, kamu bisa memanfaatkan Windows 11 untuk membuat BitLocker pada penyimpanan Internal atau eksternal seperti Flashdisk, SD Card, Hard disk eksternal ataupun penyimpanan eksternal lainnya selama masih menggunakan file sistem NTFS, FAT16, FAT32, ataupun exFAT. Baca Juga : Cara Mengaktifkan BitLocker pada Penyimpanan Eksternal di Windows 10 Bagi yang belum tahu.
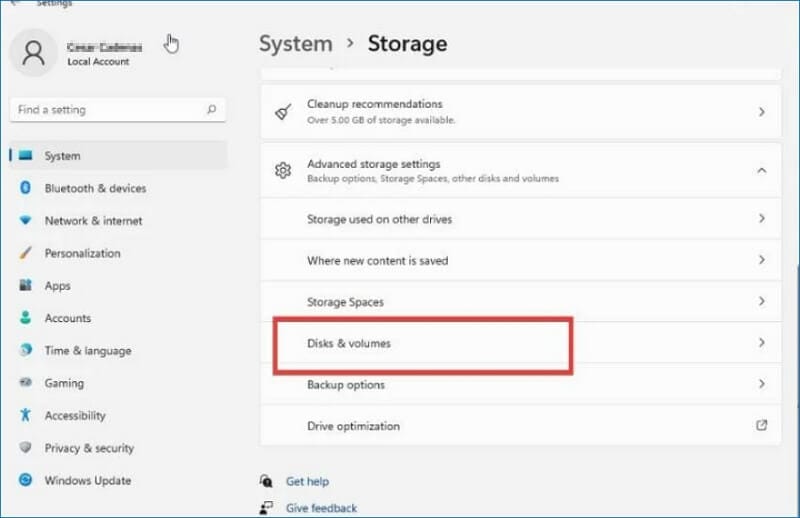
Cara untuk Menonaktifkan Bitlocker Encryption pada Windows 11 8 Cara
Artikel ini adalah panduan penyiapan dengan beberapa tangkapan layar bermanfaat tentang cara mengaktifkan atau menonaktifkan BitLocker di Windows 11. Di Windows 11, BitLocker adalah fitur keamanan yang menggunakan enkripsi pada drive untuk melindungi data Anda dari akses tidak sah ke dokumen, foto, dan segala jenis data di komputer Anda.