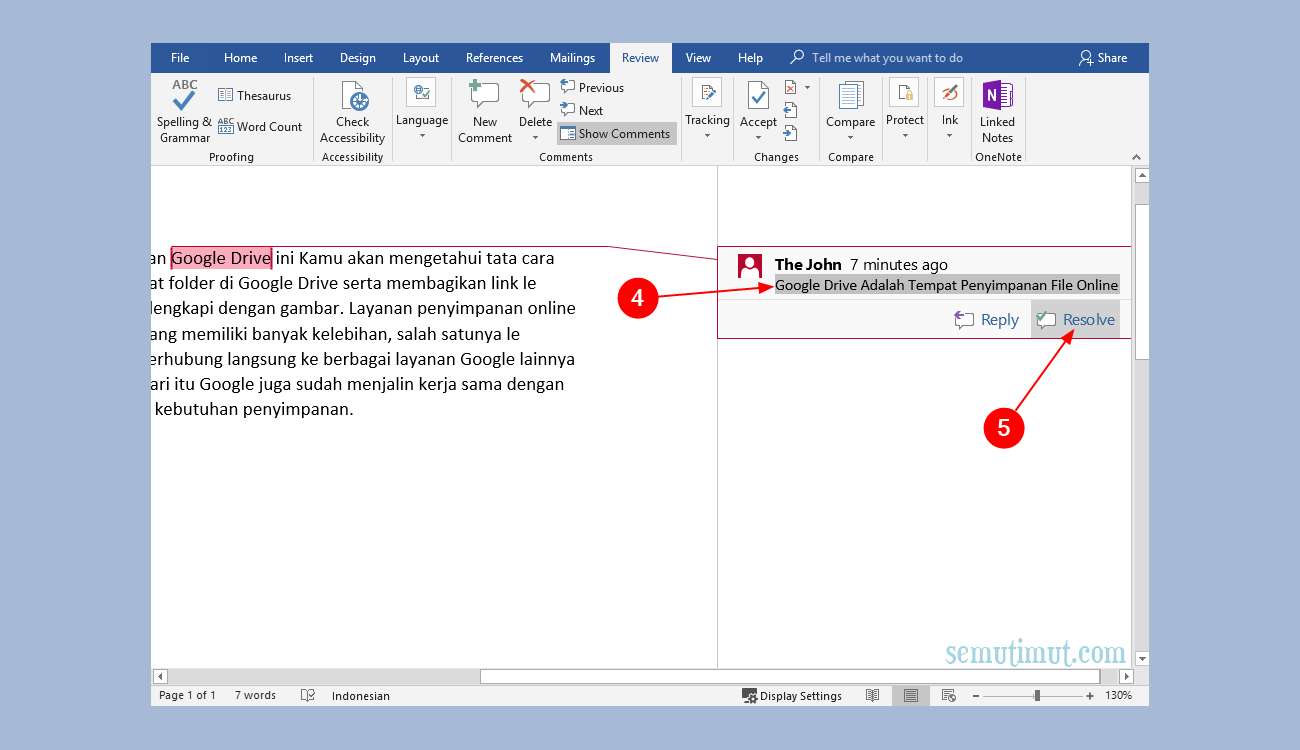
Cara Menghapus Comment di Word Semua Versi, Mudah Diikuti!
Adapun judul dari tutorial kita kali ini adalah, cara menghapus catatan kaki di microsoft word 2010. Nah, ada kalanya teman-teman mendapatkan sebuah dokumen di internet atau dari teman, dan pada isi dokumen Word tersebut terdapat catatn kaki atau footnote dibawahnya. Teman-teman ingin menghapus catatan kaki tersebut, akan tetapi teman-teman.

Ini Cara Membuat Footnote di Word dengan Benar
Untuk membuat atau menambahkan catatan kaki & catatan akhir di MS Word, kamu bisa lakukan langkah berikut: Buka MS Word > Pada Menu Ribbon > Pilih menu Insert footnote atau Insert endnote yang ada dibagian toolbar untuk menambahkan catatan kaki ataupun catatan akhir pada dokumen. 1.

Cara Membuat Footnote Atau Catatan Kaki di Microsoft Word
Biasanya, catatan kaki muncul di bagian bawah halaman, sementara catatan akhir datang di bagian akhir dokumen atau bagian. Jika Anda berada dalam tampilan baca, Beralihlah ke tampilan pengeditan dengan mengklik Edit dokumenWord di webEdit di Word di web. Menambahkan catatan kaki. Klik di mana pun Anda ingin menambahkan catatan kaki.

√ Cara Mengatur Posisi Catatan Kaki di Word
Ada dua cara untuk menghilangkan catatan kaki di Word: Pilih tab Referensi di menu utama, lalu pilih Catatan Kaki. Pilih opsi Hapus Catatan Kaki untuk menghapus semua catatan kaki secara keseluruhan. Pilih catatan kaki yang ingin dihapus, lalu tekan tombol Delete pada keyboard Anda untuk menghapusnya per satu.
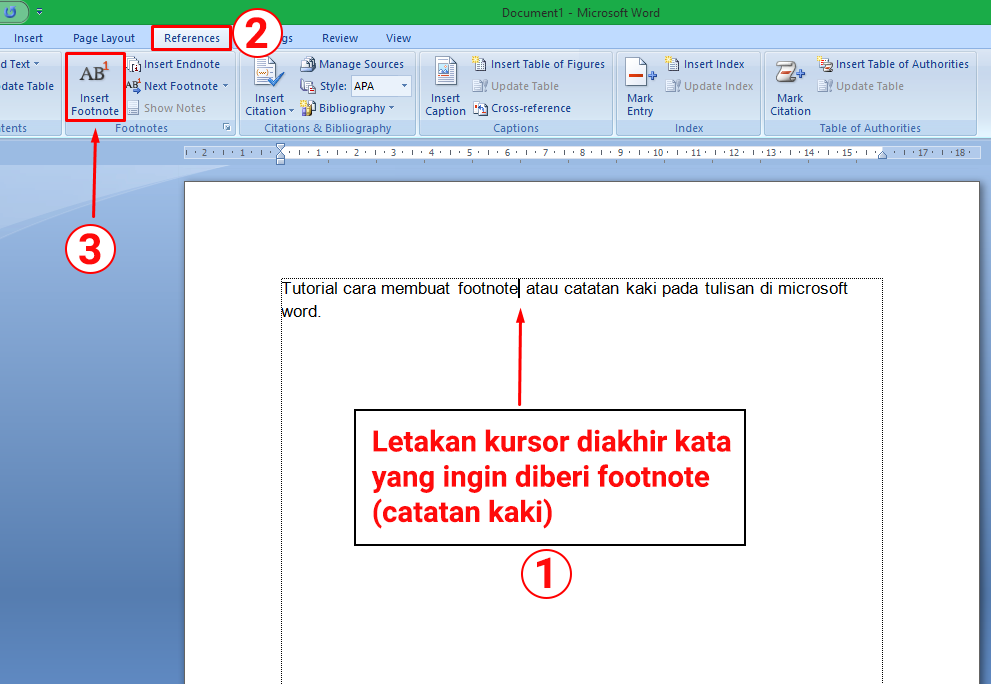
Cara Membuat Footnote atau Catatan Kaki di MS Word
- Selanjutnya, klik dua kali di catatan kaki atau catatan akhir di isi teks.. Hapus semua catatan kaki atau catatan akhir dari dokumen Cara menghapus Footnote terakhir dengan langkah seperti: - Posisikan kursor pada bagian atas dokumen, kemudian buka kotak dialog temukan dan ubah tingkat lanjut: - Di Word 2013 atau Word 2016, klik Ctrl + H.

√ Cara Menghilangkan 💬 Comment di Word
Menambahkan catatan kaki atau catatan akhir ke dokumen Anda tidaklah sulit; menghapus satu, beberapa, atau bahkan semua, bahkan lebih mudah.. Tapi begini: ini adalah nomor referensi atau tanda yang Anda hapus (dalam isi teks); BUKAN catatan kaki atau catatan akhir itu sendiri. Jika Anda menghapus catatan kaki atau catatan akhir itu sendiri,Word di web mengubah catatan dalam pesanan baru.
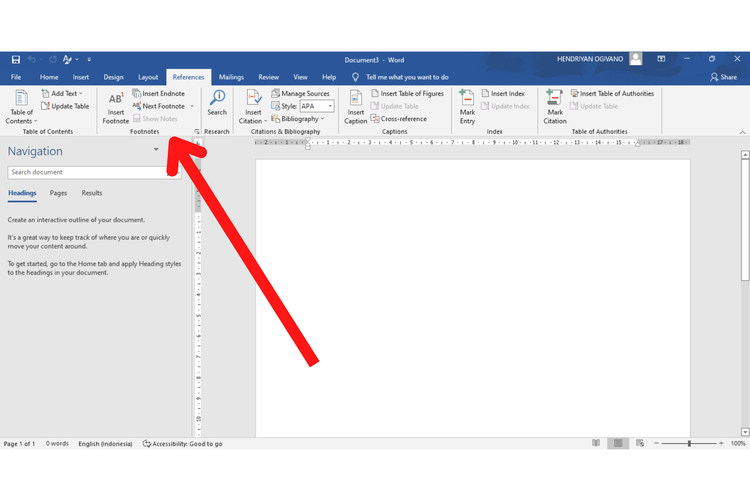
Cara Membuat Catatan Kaki dan Catatan Akhir di Microsoft Word
Masukkan catatan kakinya. Klik Insert → Reference → Footnote. untuk membuka jendela "Footnote and Endnote". Pilih "Footnote", kemudian pilih opsi penomoran yang Anda inginkan. Anda dapat mengatur agar Word memberi nomor catatan kaki secara otomatis, atau Anda dapat memilih simbol pilihan Anda untuk dimasukkan.
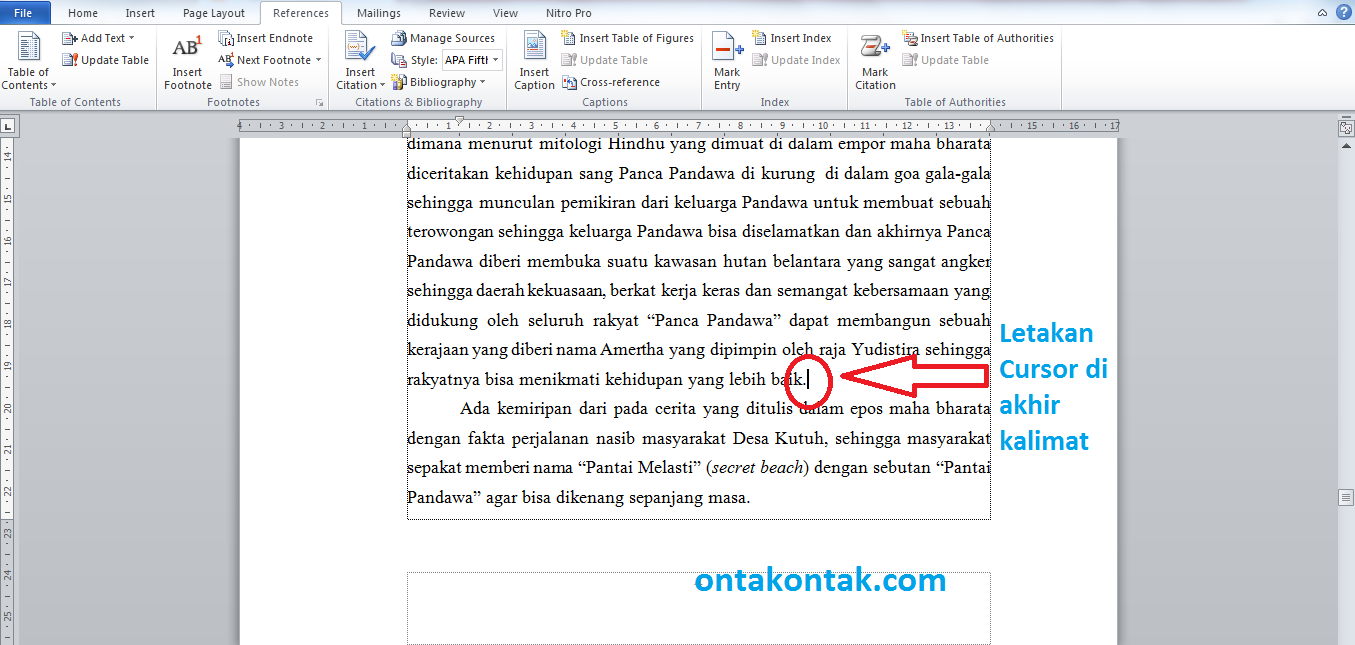
Cara Membuat Catatan Kaki (Footnote) Yang Bagus Di Word
Microsoft Word. (Microsoft) Nah agar lebih mudah, ikuti cara menambahkan catatan kaki di Microsoft Word berikut ini : Buka dokumen Microsoft Word yang ingin kamu tambahkan catatan kaki. Lalu letakkan kursor pada tempat yang kamu inginkan untuk memunculkan catatan kaki. Kemudian klik tab References dan pada menu Footnotes, klik opsi menu Insert.

Cara Mengubah Font Catatan Kaki di Microsoft Word 2010 Tutorial Microsoft Office
Video tutorial cara membuat catatan kaki di word 2007 berisi langkah atau cara membuat catatan kaki atau footnote dan menghapus catatan kaki.Cara Menyisipkan.

cara membuat dan menghapus catatan kaki di word 2007 YouTube
Letakkan kursor di tempat Anda ingin menambahkan catatan kaki, dan ketik angka atau simbol, seperti "1". Pilih Sisipkan > Header & Footer. Pada tab Slide , pilih Footer, dan dalam kotak Footer , ketikkan angka atau simbol yang Anda tambahkan di langkah 1, lalu ketikkan teks yang anda inginkan muncul di catatan kaki di bagian bawah slide Anda.
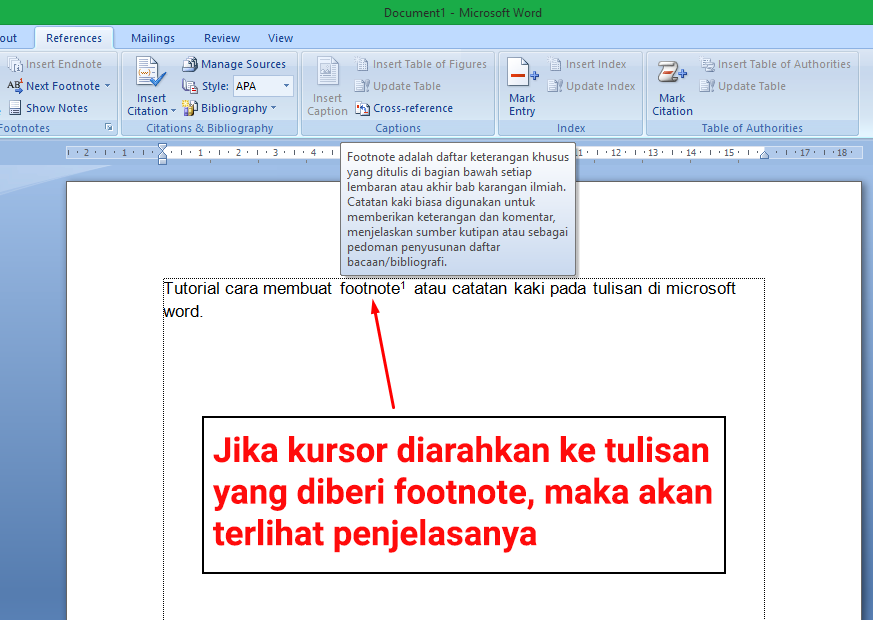
Cara Membuat Footnote atau Catatan Kaki di MS Word Espada Blog
Di Word 2013 atau Word 2016, tekan Ctrl + H. Dalam Word 2016 untuk Mac, pada menu Edit, klik Temukan dan Ganti > Tingkat Lanjut. Dalam kotak dialog Temukan dan Ganti, klik tab Ganti. Dalam kotak Temukan apa, masukkan ^f untuk catatan kaki atau ^e untuk catatan akhir. Atau, Anda dapat memasukkan simbol ini dengan mengklik tombol Lainnya guna.

Cara Menghapus Catatan Kaki di Word 2022 YouTube
Langkah 1: Pilih menggantikan tombol dari Mengedit bagian dari Beranda pita; Langkah 2: Tempatkan kursor di file Cari Apa kotak, dan pilih Tanda Catatan Kaki dari Khusus daftar drop-down (atau ketik "^ F" ke dalam Cari Apa kotak); Langkah 3: Klik Ganti Semua . Fungsi Find and Replace bekerja dengan baik dalam menghapus semua catatan kaki.
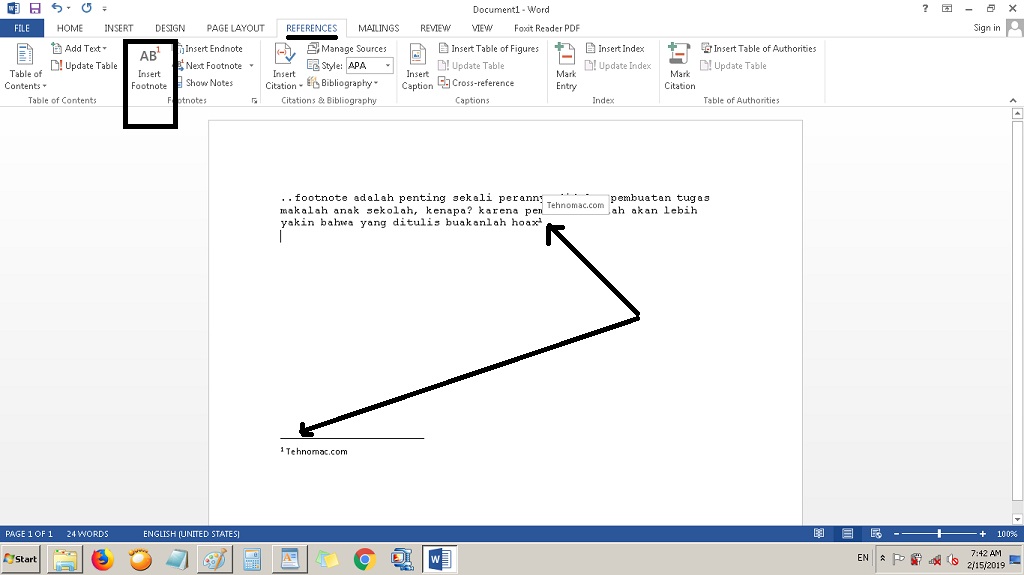
Cara Yang Benar Membuat Footnote/Catatan Kaki disemua Tipe MS Word Jendela Buwana
#Footnote #CatatanKaki#OfficeWord2022#HapusFootnoteCara Menghapus Catatan Kaki di Office Word 2022:1. Buka Word2. Tentukan latak foonote yang mau dihapus3. B.

Cara Membuat Catatan Kaki Footnote yang Benar Ms Word YouTube
Cara 1 : Mengatur Posisi Catatan Kaki di Word. Sebenarnya untuk mengatur posisi catatan kaki ini cukup mudah, tinggal kamu geser saja posisinya menggunakan fitur yang ada di menu Home. Pertama-tama buka dokumen Microsoft Word kamu. Blok footnote tersebut. Kemudian masuk ke menu Home. Atur di bagian Paragraph ingin pakai rata kiri atau rata kanan.

Cara Membuat Nomor Catatan Kaki Membuat Info
Berikut cara membuat footnote atau catatan kaki di Microsoft Word: 1. Letakkan kursor di belakang kata atau kalimat yang ingin ditambahkan footnote atau catatan kaki.. Terdapat beberapa cara menghilangkan garis merah di Word. Namun, sebelumnya kamu perlu memeriksa terlebih dahulu apa yang menyebabkan garis tersebut muncul, seperti kesalahan.

Cara Menghilangkan Garis Footnote atau Catatan Kaki di Microsoft Word 2010 YouTube
Sekarang Catatan bagian ditampilkan di akhir dokumen, pilih Pemisah Catatan Kaki dalam Catatan kaki daftar drop-down, pilih garis pemisah dan kemudian tekan Delete kunci untuk menghapusnya. Lihat tangkapan layar: 5. Pindah ke Tata Letak Cetak tampilan dokumen. Kemudian Anda dapat melihat garis pemisah di catatan kaki segera dihapus dari dokumen.