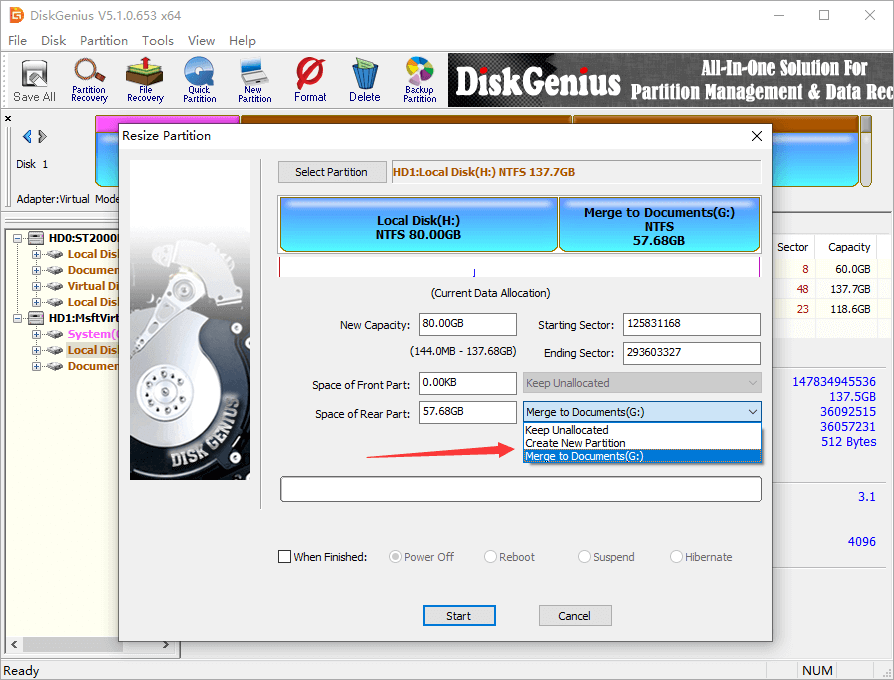
How to Shrink Volume Without Losing Data in Windows 10/8/7?
Cara Menyatukan Kembali Partisi Hardisk Yang Telah Di. klik kanan pada partisi hardisk yang salah di shrink kemudian pilih Delete Partition nantinya kamu akan menemukan notifikasi seperti ini.. nantinya partisi hardisk yang sudah kamu hapus tadi akan menjadi "Unallocated" nah kalau sudah begini kita tinggal mengembalikan saja partisi.
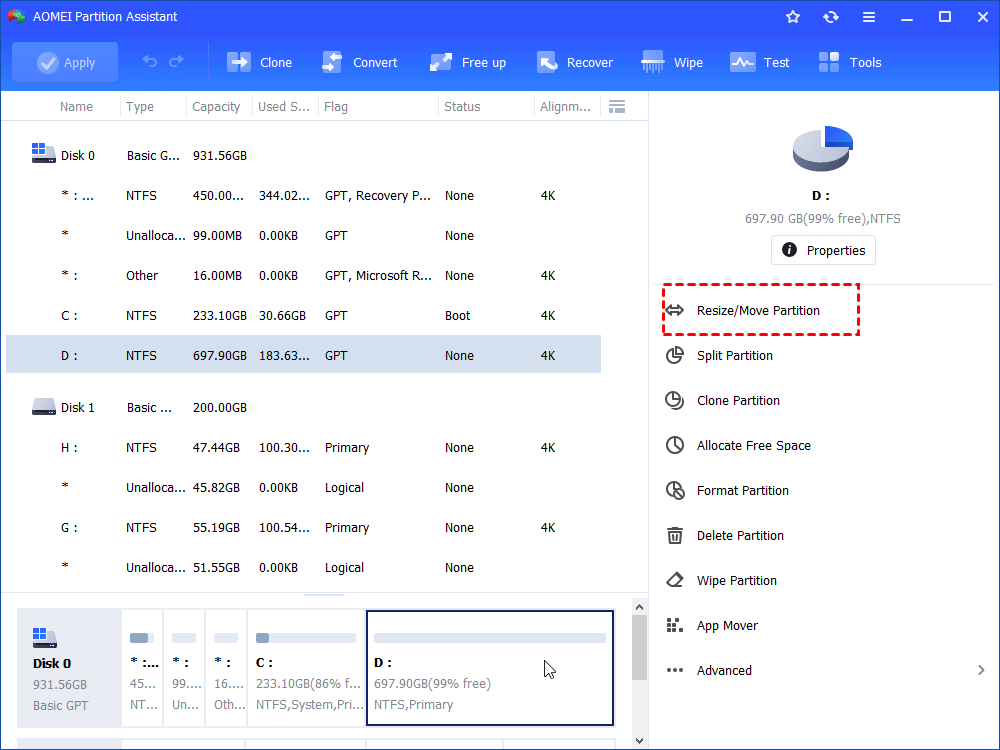
How to Shrink Volume in Windows 10 without Losing Data?
Here are the 3 best tools that work to resize Windows 11/10 partitions for free: #1. EaseUS Partition Master - Easiest. #2. Disk Management - Medium. #3. DiskPart Command Lines - Hard. These three Windows 11/10 partition resizing tool allows you to resize hard drive partitions under Windows 11/10 32 bit and 64 bit OS.
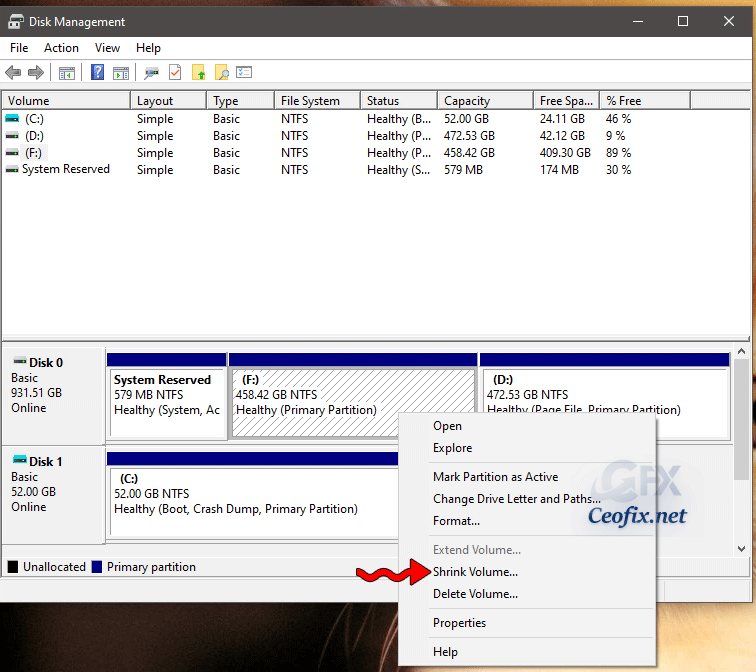
How to Shrink Volume Partition in Windows 10
Step 1. Press "Windows" and "R" at the same time, then type "diskmgmt.msc" in the popped window and press "Enter". In the interface, right-click the C drive and select "Shrink Volume" . Step 2. In the following window, input the amount of space you want to shrink and click "Shrink".
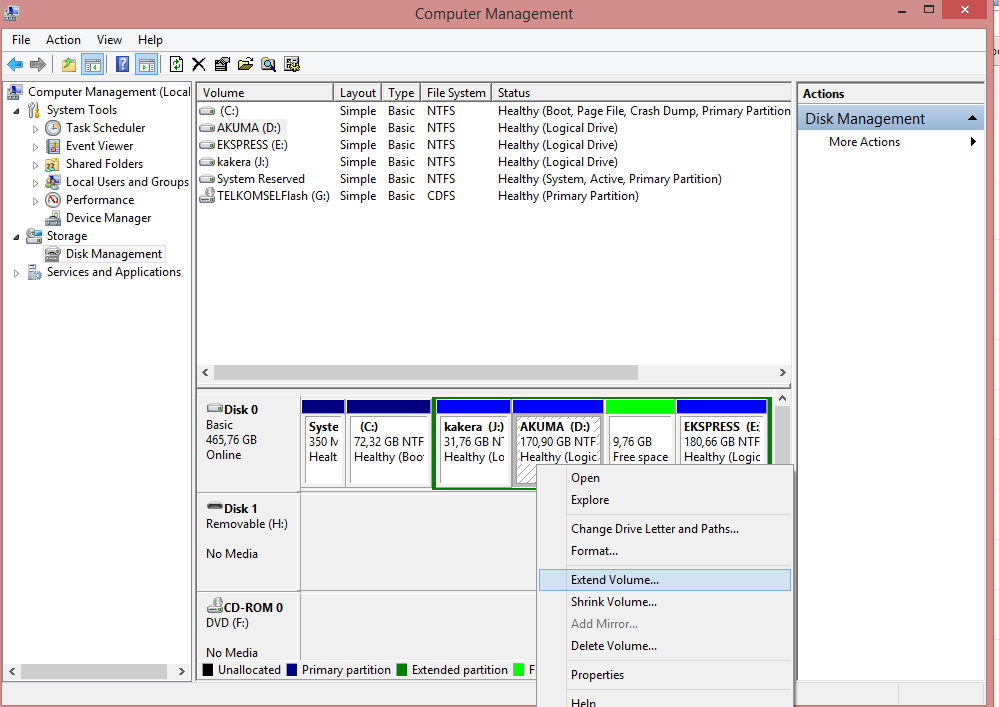
Cara Mengembalikan Partisi HDD yang di Shrink Tenpouin D. Rei
Shrink volume akan secara otomatis menghitung ruang maksimum yang dapat Anda susutkan, Anda juga dapat masukkan ukuran yang ingin dikecilkan ⑥, lalu pilih [Shrink] ⑦. Setelah penyusutan selesai, wilayah yang tidak terisi akan dibuat di Manajemen Disk, dan kemudian Anda dapat menggunakan wilayah yang tidak terisi untuk membuat partisi baru ⑧ .

Shrink Volume or Partition in Windows 10 Tutorials
Panduan lengkap cara membuat dan membagi partisi Hardisk di Windows 11 tanpa harus melakukan install ulang. Baca ⏭️ selengkapnya.. Silahkan klik kanan Drive E, dan pilih Shrink Volume. Disini akan muncul informasi kapasitas penyimpanan, disana tertulis dalam satuan MB.

Shrink Volume or Partition in Windows 10 Tutorials
Here is how to shrink volume in Windows 10 using DiskPart: Step 1: Run the DiskPart utility. Press Windows + R to call out the Run window. Enter diskpart into the Run window and then hit the Enter key. Step 2: Once the utility runs, input the following commands and hit the Enter key after inputting.

How to Shrink Volume in Windows 10 without Data Loss?
Klik kanan dan pilih Shrink Volume. Pada bagian "Enter the amount to shrink in MB", tentukan nilai seberapa besar Anda ingin mengurangi Partisi C. Lihat gambar pertama di awal artikel. Misal kapasitas awal 100GB, ingin dikurangi 30GB maka ketik 30.000. Klik tombol "Shrink" dan tunggu sebentar. Setelahnya Unallocated space akan muncul.
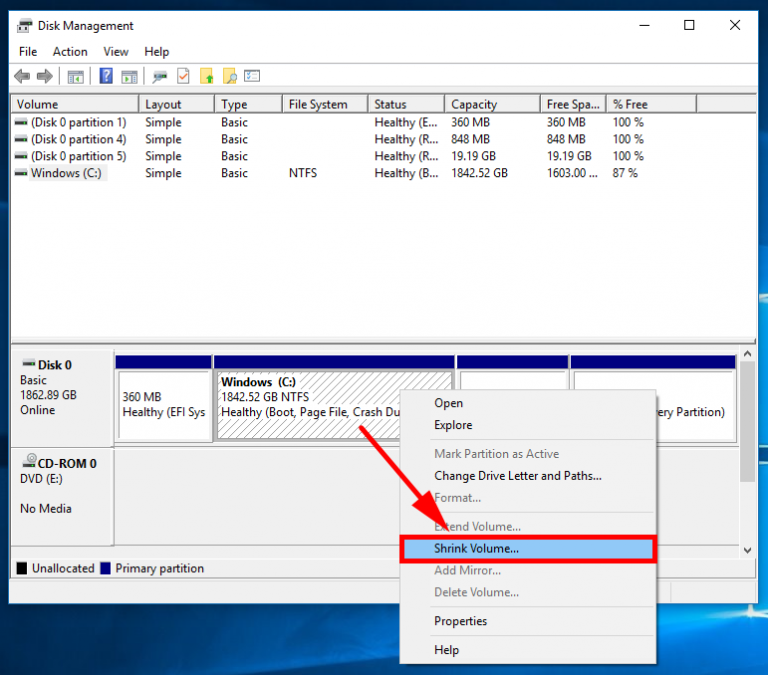
Shrink Volume/Partition in Windows 10 Consuming Tech
Shrink Volume or Partition on Disk in Settings. This option is only available starting with Windows 10 build 20197. 1 Open Settings, and click/tap on the System icon. 2 Click/tap on Storage on the left side, and click/tap on the Manage Disks and Volumes link on the right side. (see screenshot below)
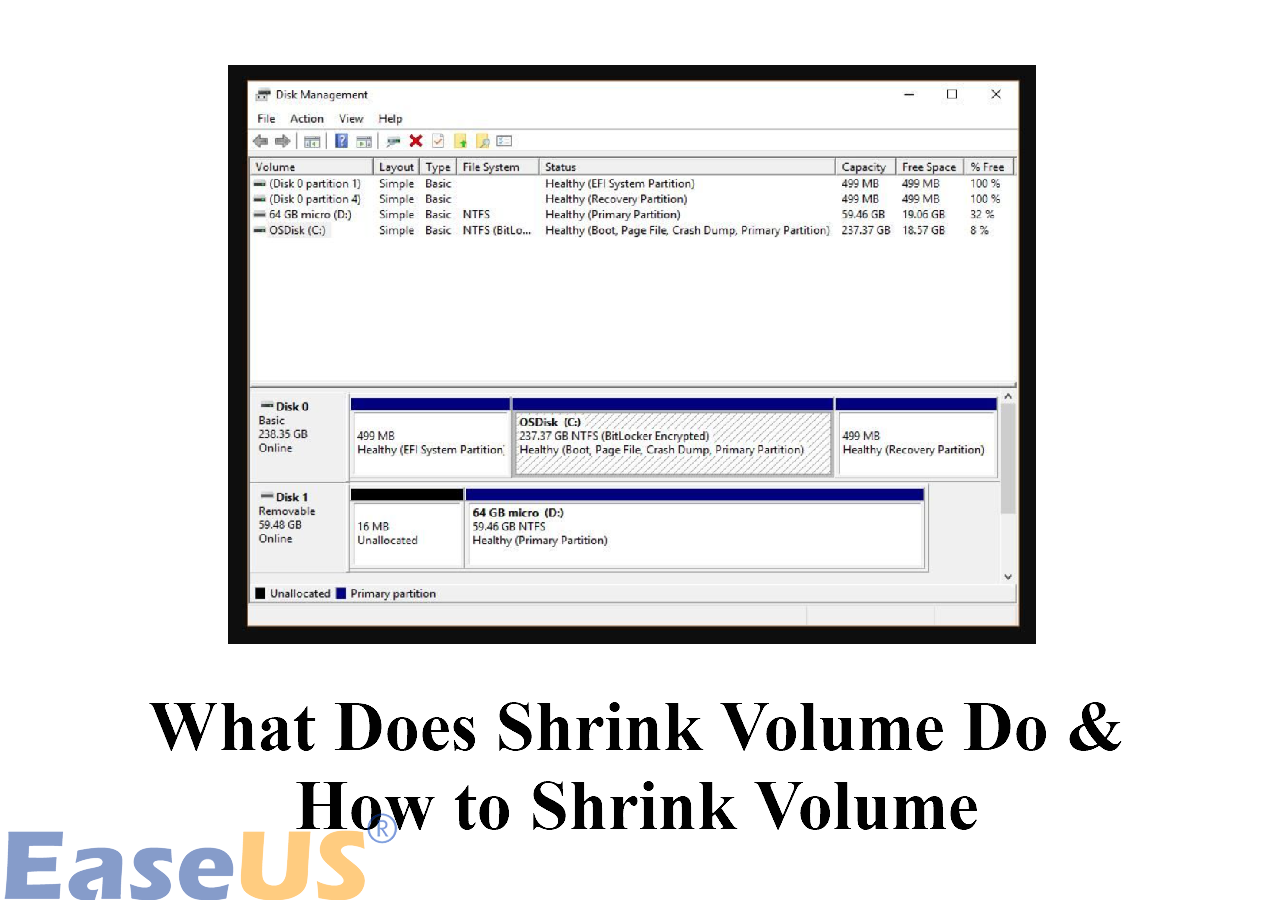
What Does Shrink Volume Do & How to Shrink Volume in Windows 11/10 EaseUS
#partisiwindows10 #salahpartisi #mengatasisalahpartisi #CaramengembalikanpartisikedrivecAssalamualaikum wrwb, sahabat youtube video kali ini membahas hal yan.
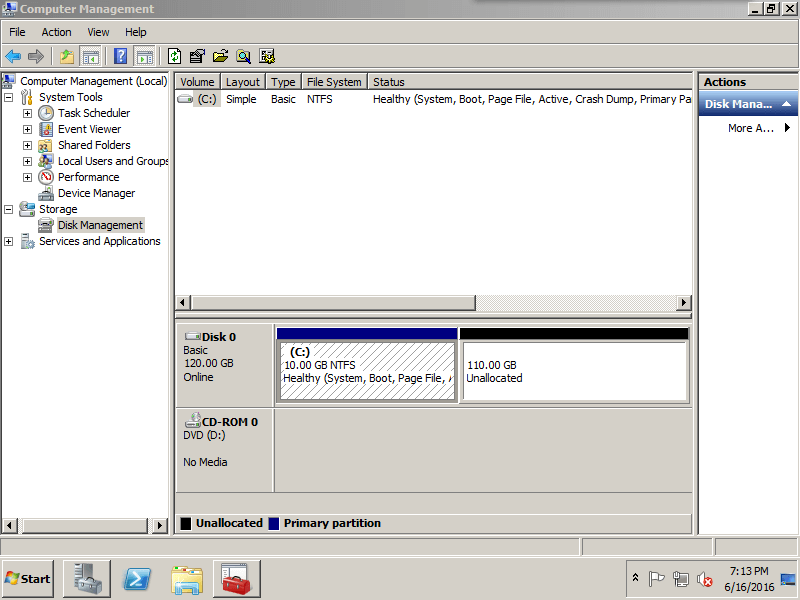
How to shrink volume in Windows PC and server step by step?
Now Extend the volume of a disk drive. 10. From "disk management " select the drive to extend. 11. Right Click the disk drive and click "Extend" and note the current disk partition volume. 12. Extend volume wizard window comes, click "next". 13. Enter the amount to be extended in MB and click Extend.

Shrink Volume Beyond Half Its Size in Windows 10/8/7
Biasanya kalau kita beli laptop baru Drivenya belum di bagi hanya C saja, dan jika dalam membagi drive c kita lupa menentukan Volume drive D maka kadang Driv.
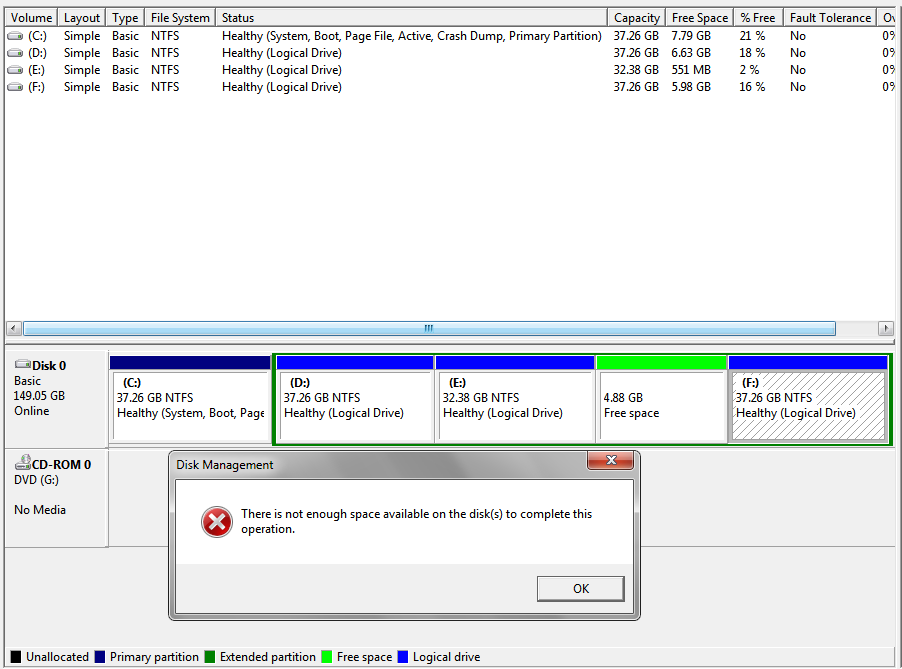
How to Shrink Volume While Not Enough Space Available on the Disk
Cara Membagi Partisi Hardisk (Shrink Volume) di Windows. Membagi partisi hardisk bisa dilakukan tanpa software tambahan, semuanya bisa dilakukan dan sudah diakomodasi oleh OS Windows baik Windows 7, 8 ataupun 10. Masuk ke Windows Explorer (Win + E); Klik kanan pada My Computer, kemudian pilih Manage; Setelah muncul kotak dialog berikutnya.
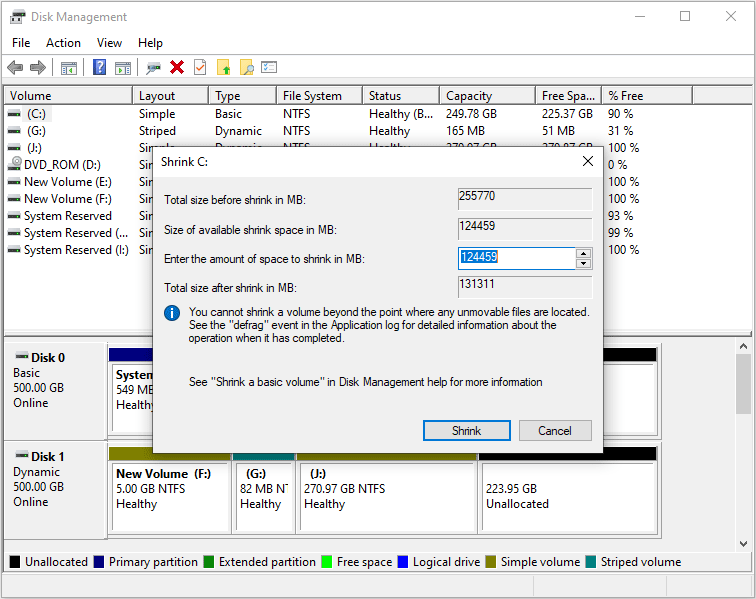
Can't Shrink Volume on Windows 10! Here Are Solutions! MiniTool Partition Wizard
If you want to shrink the volume, please refer to the following steps: Step 1. Press "Windows+R", Enter "diskmgmt.msc". On the main page of Disk Management, right-click the volume you want to shrink, and then select "Shrink Volume". Step 2. Enter the size you want to shrink, and then click "Shrink". 1.
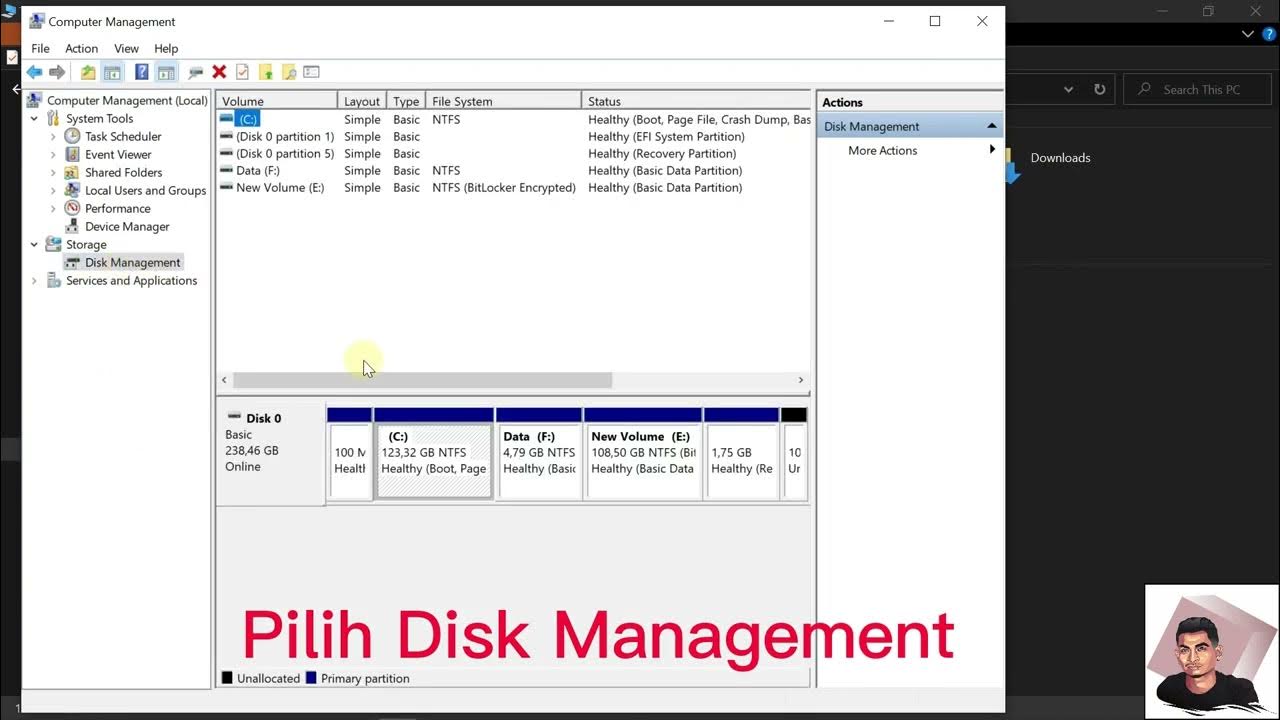
Cara mengembalikan partisi yang sudah di bagi / shrink YouTube
Langkah 4. Konfirmasi penghapusan drive dengan cara klik Yes. Kalau sudah, maka partisi tersebut sudah sekarang sudah berhasil dihapus. 3. Cara Membuat Partisi Baru di Windows 10 (New Volume) Setelah Anda melakukan penghapusan partisi atau shrink volume di Windows 10, maka nanti akan muncul " unallocated space ".
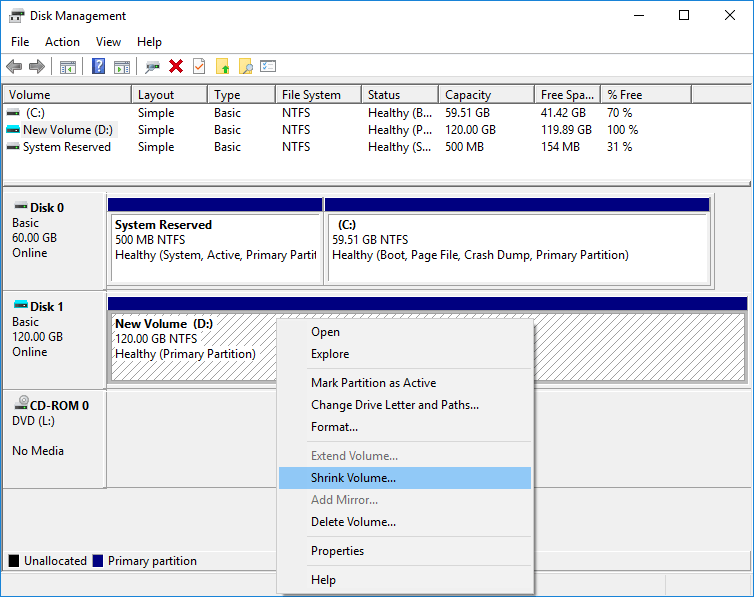
How to Shrink Volume Without Losing Data in Windows 10/8/7?
Pindahkan ruang dari D ke C di Windows 10/11 dengan alat asli. Dari Windows 7, Microsoft menambahkan fungsi "Shrink Volume" dan "Extend Volume" baru yang canggih di Disk Management untuk membantu mengubah ukuran partisi tanpa kehilangan data (tidak 100%). Ada cara untuk memindahkan ruang dari drive D ke C Windows 10/11 dengan alat Manajemen Disk, tetapi tidak disarankan.
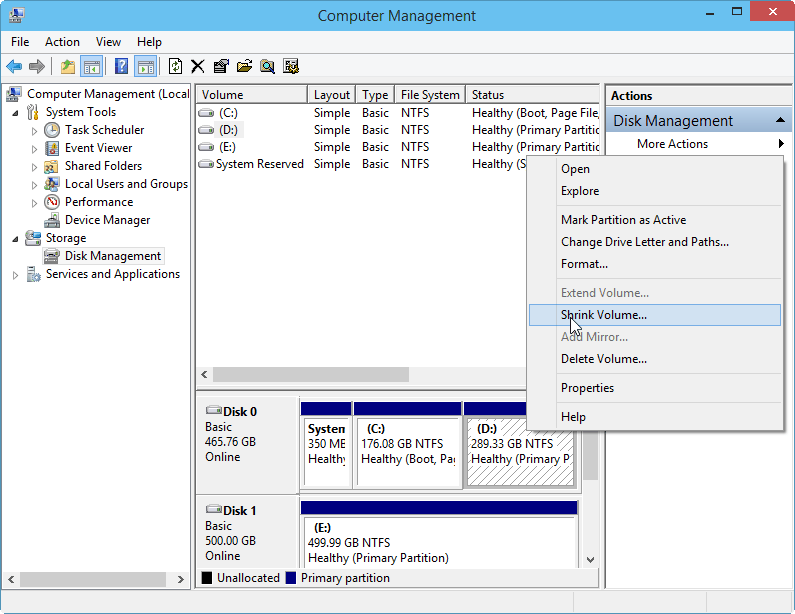
How to Shrink Volume in Windows 10 without Data Loss?
Right-click on the Start button and choose Disk Management. Step 2. Right-click on the partition you want to reduce its size and choose Shrink Volume, as below. Then Disk Management starts to query the volume for available space to shrink, which may take a couple of seconds, then wait with patience.