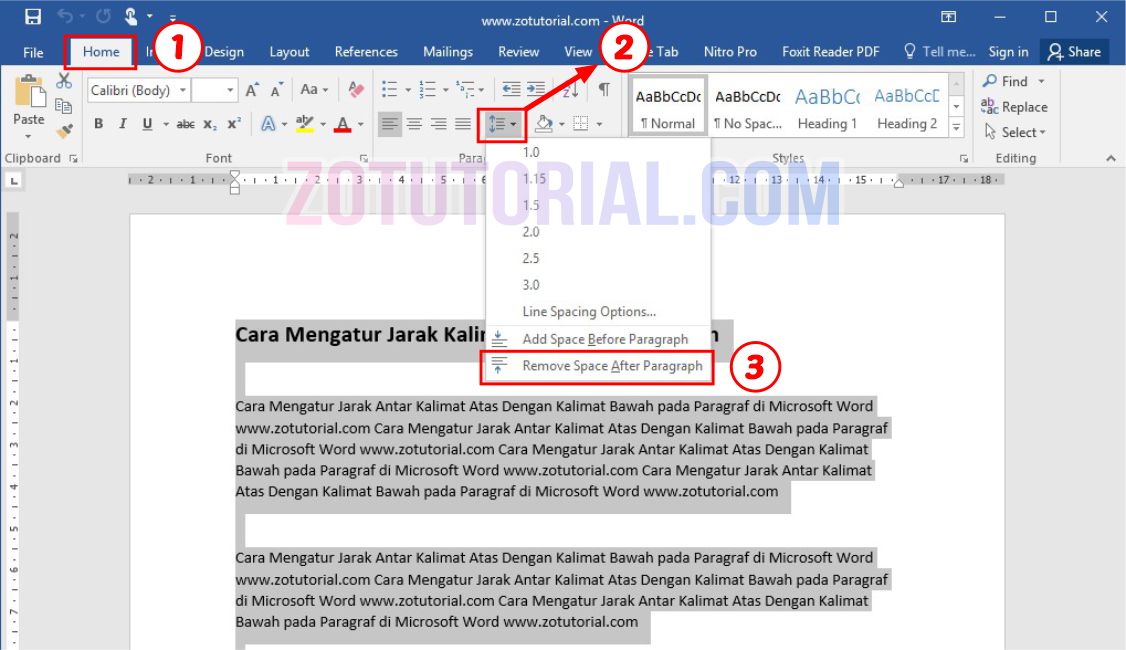
️ Cara Mengatur Spasi Di Word Yang Berjauhan
Langkah-langkah mengatur ukuran spasi antar karakter adalah sebagai berikut: Pilih teks yang akan kamu edit. Pada tab Home di Microsoft Word, klik kotak yang berisi menu fon. Lalu klik opsi Advance. Centang kotak spasi antar karakter. Kemudian, masukkan ukuran yang kamu butuhkan ke dalam kotak ukuran Point and Above.
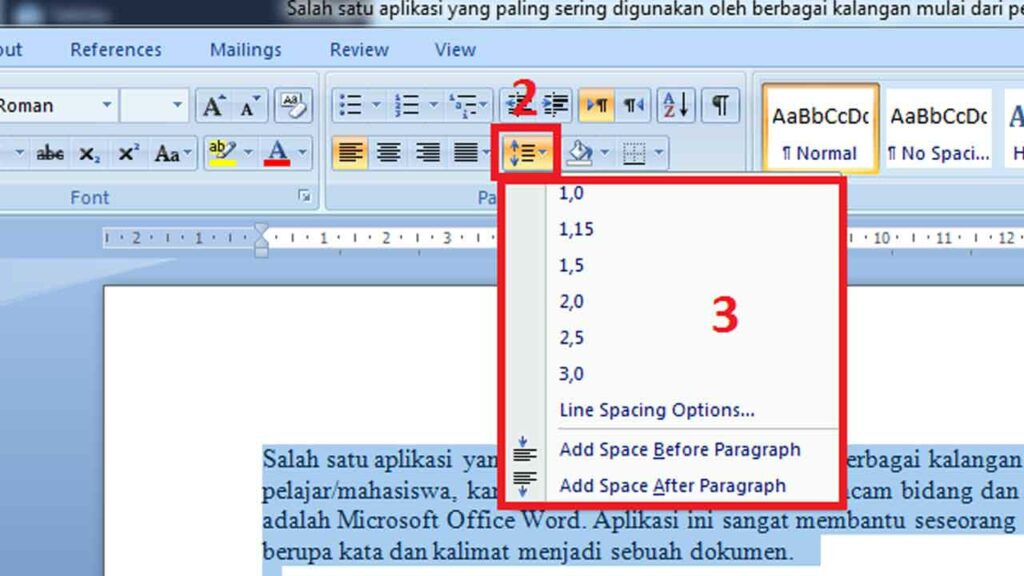
️ Cara Mengatur Spasi Di Word Wps
Baris spasi standar pada Word bukan 1 tetapi 1,15. Untuk memiliki benar-benar satu spasi teks, Anda harus memilih Single dari menu pilihan menurun Line Spacing. "Exactly" untuk mengatur spasi yang tepat antarbaris, diukur dalam satuan poin. Satu inci sama dengan 72 poin. "Multiple" untuk mengatur spasi yang lebih besar, misalnya tiga spasi.
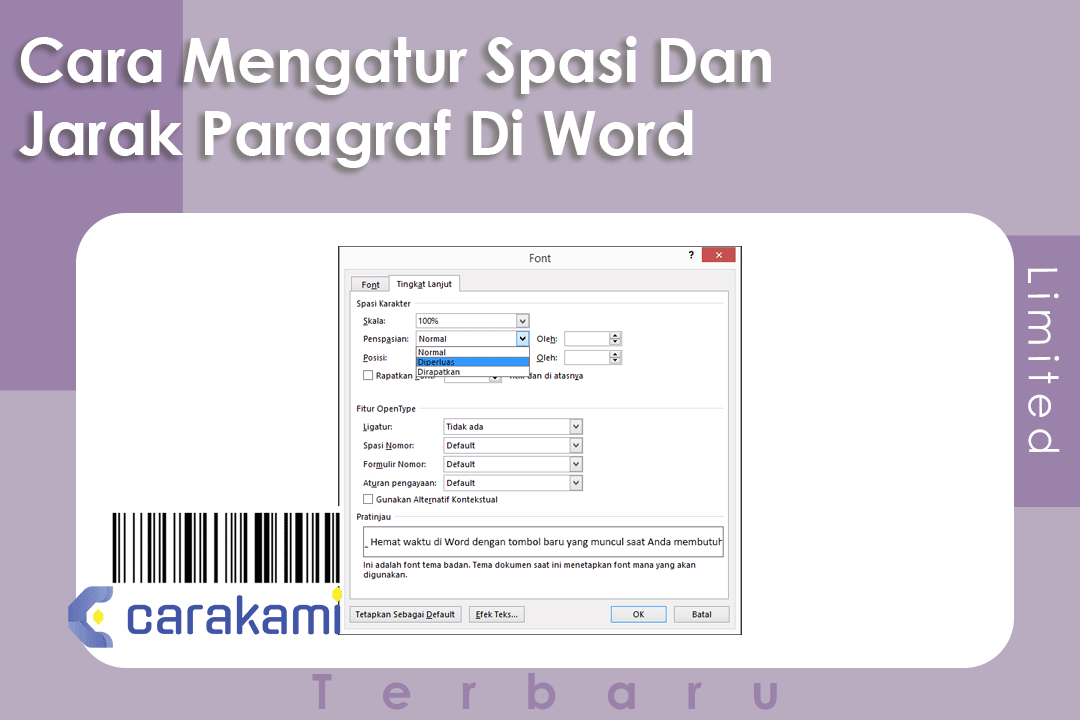
Cara Mengatur Spasi dan Jarak Paragraf Di Word 2010, 2013 & 2016
Masuk ke menu "Home" dan cari sub menu "Paragraph". Lalu, klik ikon "Line Spacing" seperti pengaturan paragraf antar baris yang sudah dijelaskan. Jika ingin menambahkan jarak spasi di antara dua paragraf atau lebih, silahkan klik pilihan " Add Space Before Paragraph ".
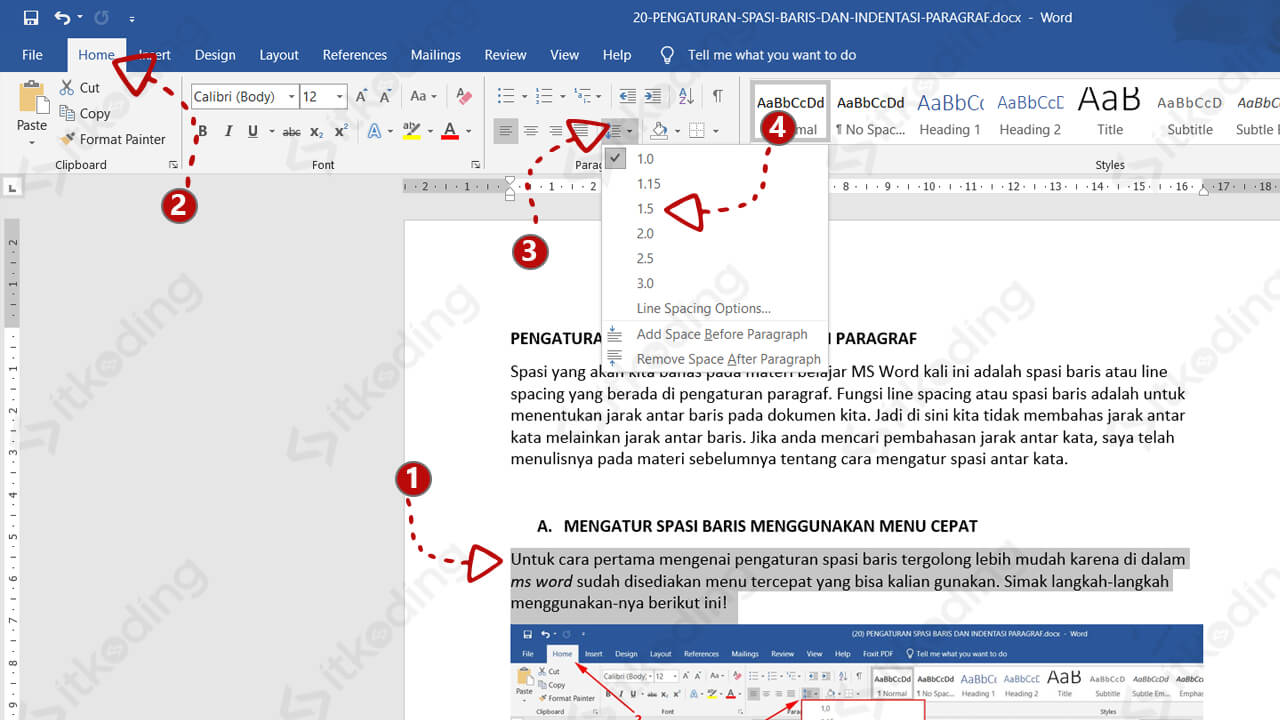
Cara mengatur spasi pada Ms Word
Cara atur spasi di aplikasi Word sangatlah mudah, kalian bisa menggunakan fitur Line and Paragraph Spacing agar kata dan paragraf yang sudah dibuat menjadi rapi, tidak berantakan, dan mudah dibaca. Ada beberapa cara yang bisa dipakai, mulai dari merapikan spasi antar paragraf hingga jarak antar huruf. Ok, langsung saja simak berikut ini : 1.
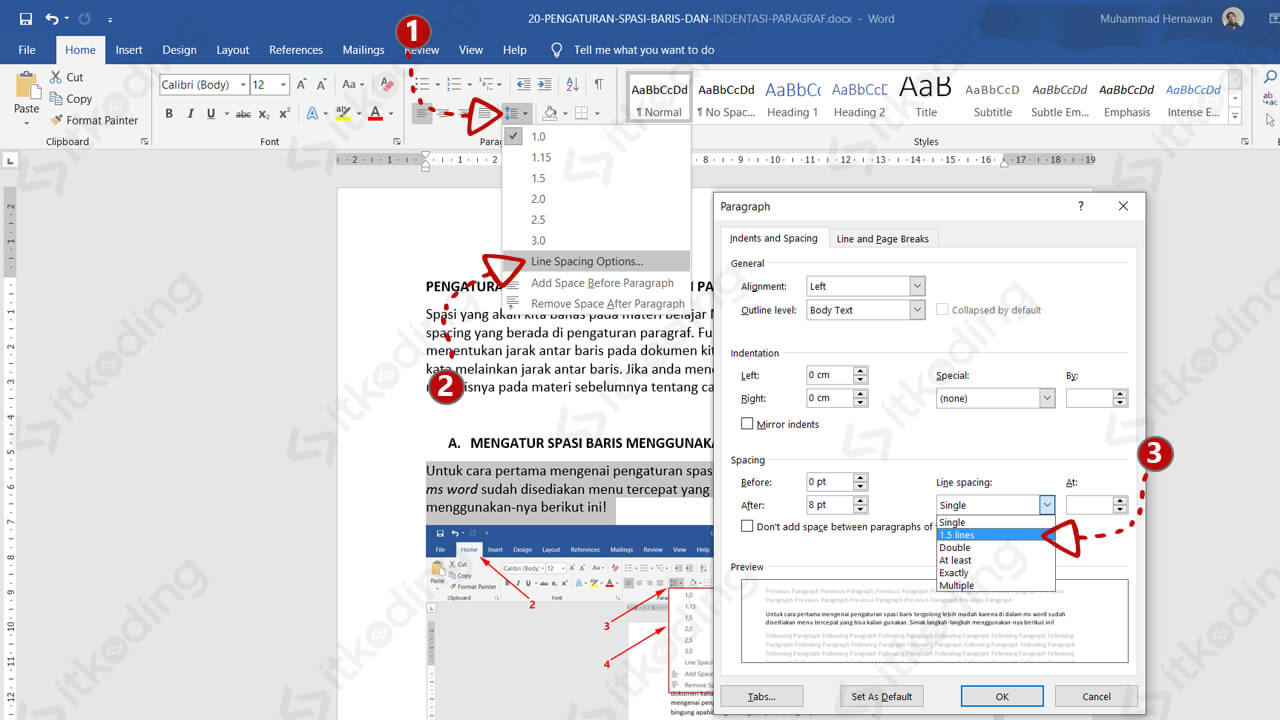
Cara Mengatur Spasi di Word (Line Spacing dan Paragraf)
Cara mengatur spasi di Word yang berantakan bisa dilakukan melalui fitur Find and Replace. Cara ini dapat dilakukan dengan mudah dan tidak perlu mengunduh aplikasi tambahan lainnya. Kamu hanya perlu memanfaatkan fitur Find and Replace yang secara bawaan sudah ada di Microsoft word.

️ Cara Mengatur Spasi Di Word 2010
Ada tiga macam jenis spasi di Word yaitu at least, multiple, dan exactly - Pexels. (line spacing) sendiri memiliki arti jarak antar baris dalam sebuah paragraf. Ada tiga spasi pada menu , yaitu (CTRL+1), 1,5 (CTRL+5), dan (CTRL+2). Ada beberapa jenis-jenis spasi di Microsoft Word yang perlu kamu tahu agar bisa memahami cara mengatur spasi di.

️ Cara Mengatur Format Spasi Di Word
Mengatur Spasi Antar Baris dengan Menggunakan Shortcut 4. Cara Mengatur Paragraf. Microsoft Word adalah salah satu aplikasi yang banyak sekali digunakan untuk menulis berbagai dokumen, mulai dari institusi pendidikan hingga dunia profesional. Cara mengatur spasi di word perlu kamu ketahui agar bisa membuat dokumen yang rapi dan enak dibaca.

cara mengatur spasi 1 5 di word 2007, 2010, 2013, 2016 dan 2019 YouTube
Klik ikon Line and Paragraph Spacing sebagaimana ketika kamu ingin mengatur spasi dengan toolbar. Setelah mengeklik ikon tersebut, drop-down menu akan ditampilkan. Pilih ' Line Spacing Options ' yang ada di bawah pengaturan spasi 3.0. Setelah itu, window Line Spacing Options akan terbuka.
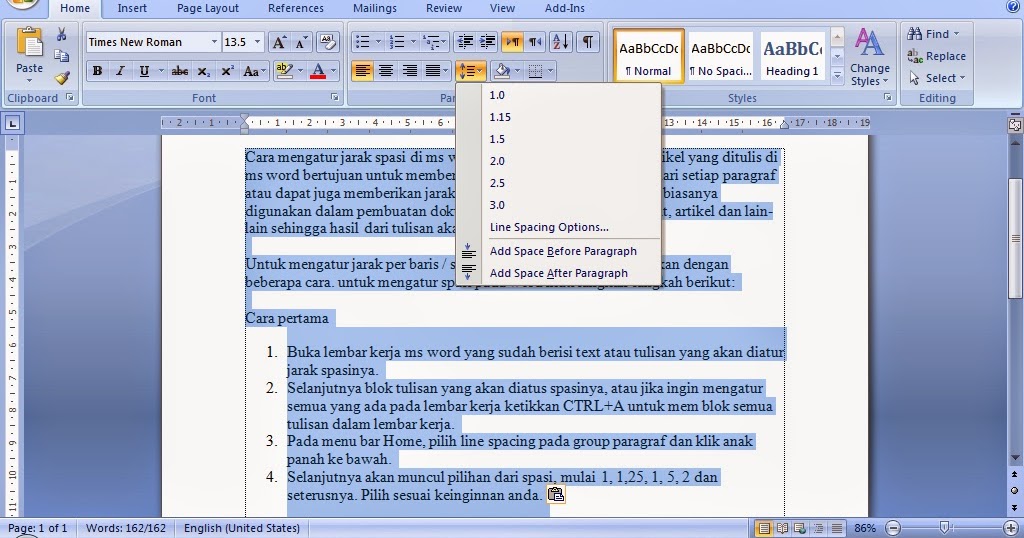
️ Cara Mengatur Spasi Di Word Yang Terlalu Jauh
Mengubah spasi antar karakter. Memilih Diperluas atau Dirapatkan akan mengubah penspasian di antara semua huruf yang dipilih dengan lebar yang sama. Spasi antar karakter akan mengubah penspasian antar pasangan huruf tertentu, dalam beberapa kejadian mengurangi dan dalam situasi lain menambah spasi, tergantung pada huruf.

Ini 5 Cara Mengatur Spasi di Word Agar Lebih Rapi, Anti Ribet!
Cara mengubah spasi di Microsoft Word dengan menggunakan kotak dialog paragraf. Blok teks atau paragraf dokumen terlebih dahulu. Klik toolbar Line and Paragraph Spacing. Lalu klik Line Spacing Options. Maka kotak dialog paragraph akan terbuka. Atur spasi baris melalui kolom Line Spacing. Ubah sesuai keinginan misalnya spasi 1.5 lines.
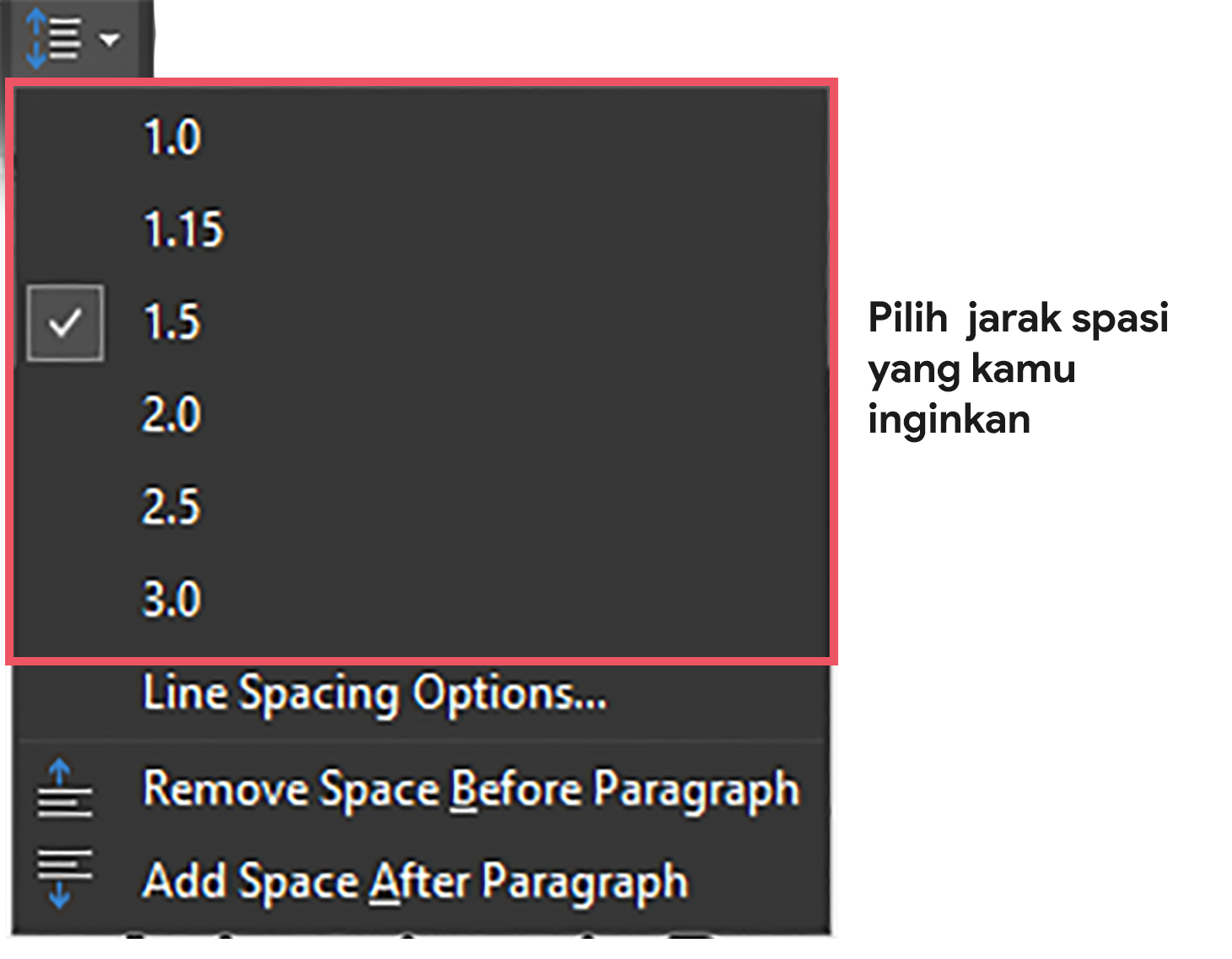
Cara Mengatur Spasi dan Jarak Paragraf di Microsoft Word
Secara default, paragraf diikuti dengan baris kosong dan judul memiliki spasi di atasnya. Masuk ke Beranda > Spasi Baris dan Paragraf , lalu pilih Opsi Penspasian Baris. Di bawah Penspasian, pilih opsi dalam kotak Penspasian baris. Sesuaikan pengaturan Sebelum dan Sesudah jika Anda ingin mengubah penspasian antar paragraf.
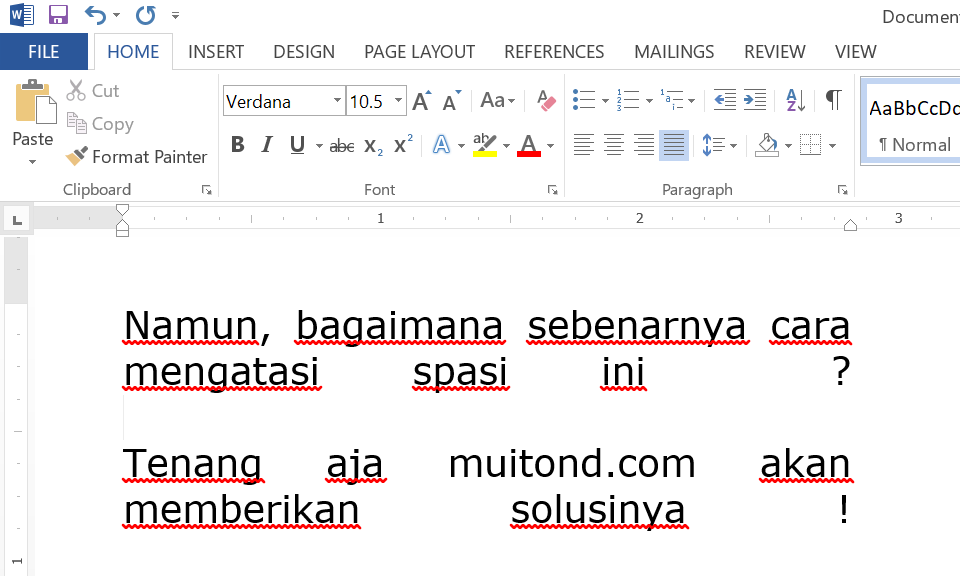
️ Cara Mengatur Spasi Di Word Yang Terlalu Lebar
Ada 6 cara yang bisa kamu lakukan untuk mengatur spasi di word yang berantakan, yaitu: Mengatur spasi antar baris dengan Line Spacing. Mengatur spasi before dan after paragraph. Mengatur spasi antar karakter atau huruf. Mengganti spasi yang double dengan FInd and Replace. Mengubah format file dengan Save as Type, dan.

Cara Mengatur Jarak Spasi di Word YouTube
Mengatur jarak spasi biasanya tergantung pada kebutuhan masing-masing ketentuan dokumen yang dibuat pengguna. Contoh saja ketentuan spasi untuk dokumen skripsi. Umumnya pengguna akan menggunakan spasi dengan jarak 2,0. Menggunakan ketentuan spasi ini tak hanya sebagai aturan tertentu namun juga agar teks terlihat lebih rapi.
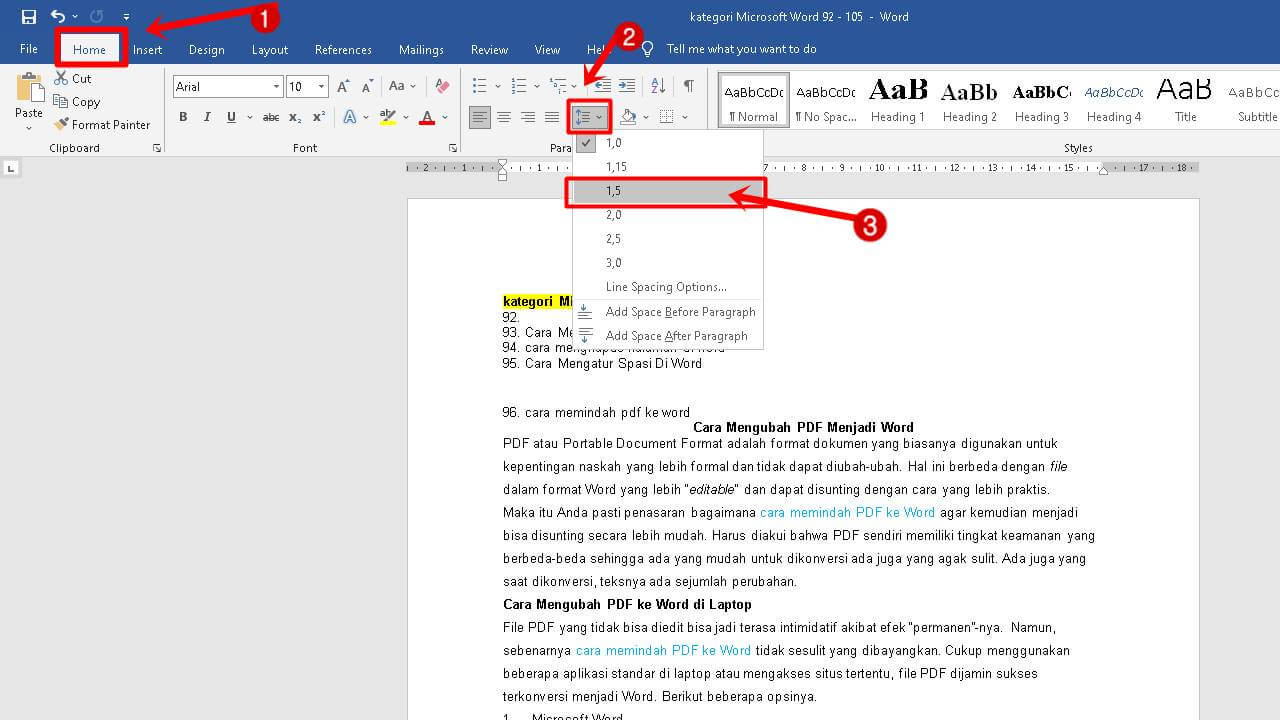
Begini Cara Mengatur Spasi Di Word Agar Tertata Rapi
Cara Mengatur Spasi di Word dan Meratakan Teks. 3. Cara Mengatur Style Baris Kata. Mode Baris Kata (Aplikasi Word) Masih di tab Home, pengguna bisa menambah atau mengurangi spasi antar teks. Ada berbagai pilihan untuk mengubah jarak antar spasi pada baris atau paragraf. Berikut caranya: Pilih menu Home.
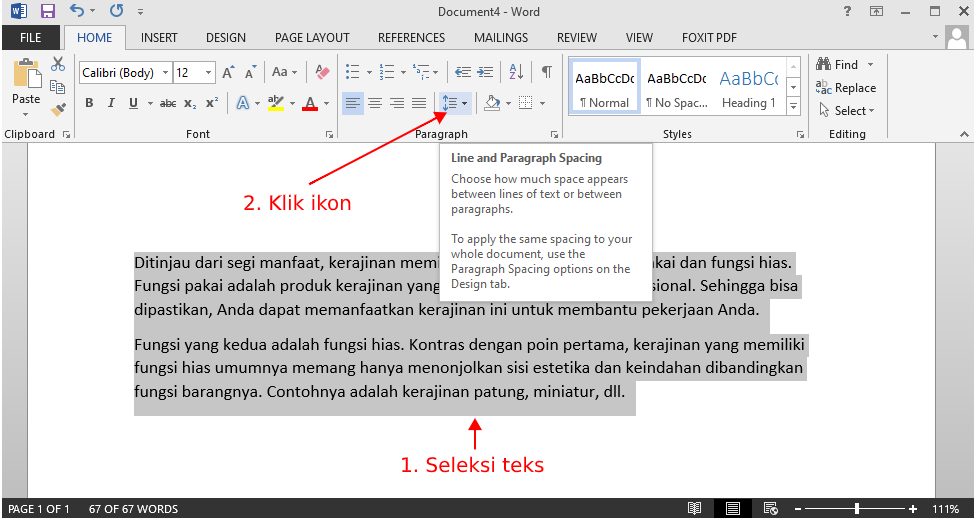
√ CARA MENGATUR Spasi dan Jarak Paragraf di Word 2010, 2013 & 2016 Salamadian
Wah, jadi gak rapi, deh, dokumenmu. Tenang, ada cara meluruskan titik dua di Word yang lebih efisien daripada pencet spasi berulang kali. Cara ini juga gak membuat garis lurus berubah meskipun harus menambah huruf atau kata lagi. Untuk melakukannya, tinggal geser-geser, lalu titik dua bisa lurus atas bawah. Ada tiga alternatif opsi, nih.
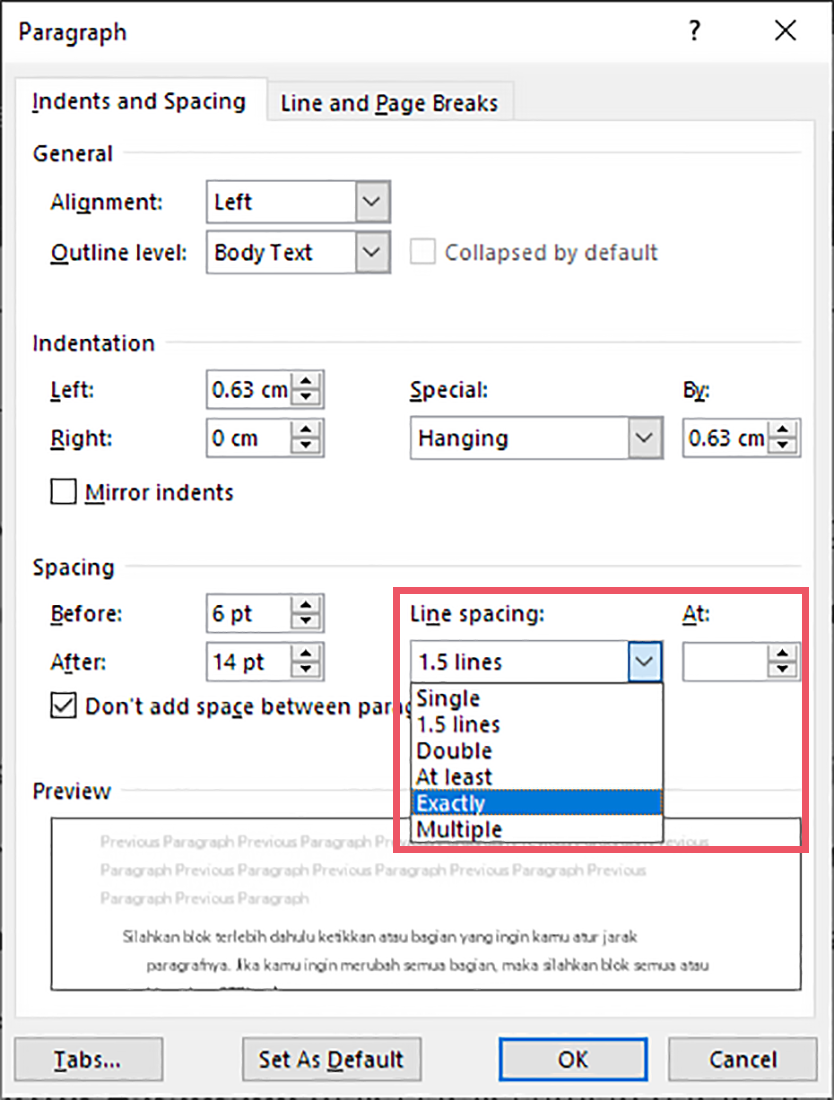
️ Cara Mengatur Format Spasi Di Word
Spacing pada Microsoft Word adalah fitur yang digunakan untuk mengatur jarak spasi antar karakter. Dengan melakukan pengaturan pada fitur ini, spasi huruf dan kata juga otomatis diatur sesuai dengan angka yang ditentukan. Fitur ini terdapat pada pengaturan font di tab Advanced. Ada 3 pilihan spacing yaitu Normal, Expanded dan Condensed.