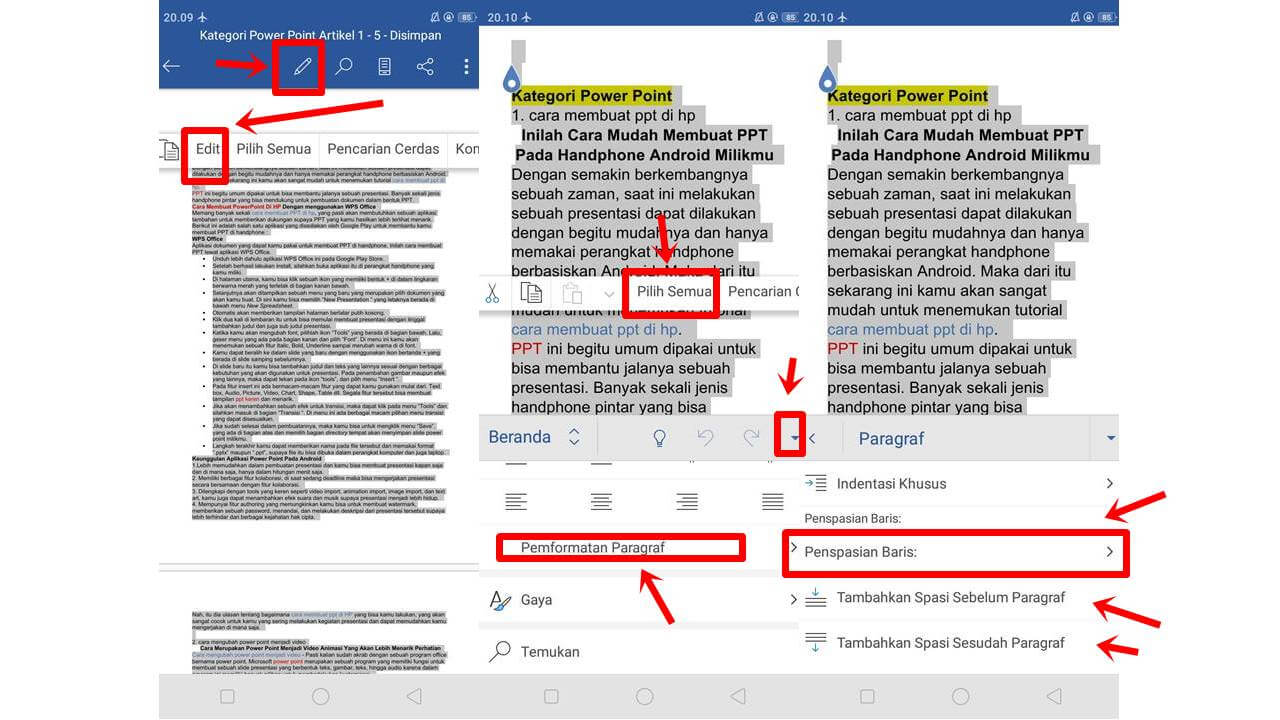
Cara Mengatur Spasi Di Word Hp UnBrick.ID
Cara Mengatur Spasi di Word Mengutip support.microsoft.com, ada berbagai pilihan cara mengatur spasi di Word, mulai dari memperluas atau merapatkan spasi sampai mengubah penspasian baris. 1. Merapatkan Spasi di antara Semua karakter yang Dipilih

️ Cara Mengatur Spasi Di Tabel Word
1. Mengatur Huruf atau Spasi Kata Spasi (Aplikasi Word) Cara mengatur jarak spasi paling mudah melalui ikon di sebelah font. Ikon tanda panah kebawah kecil ini berguna untuk merapatkan jarak spasi. Sehingga tulisan lebih rapat atau bisa mengatur jaraknya. Berikut caranya: Buka dokumen Word berisi tulisan yang belum diatur spasi Pilih menu Home
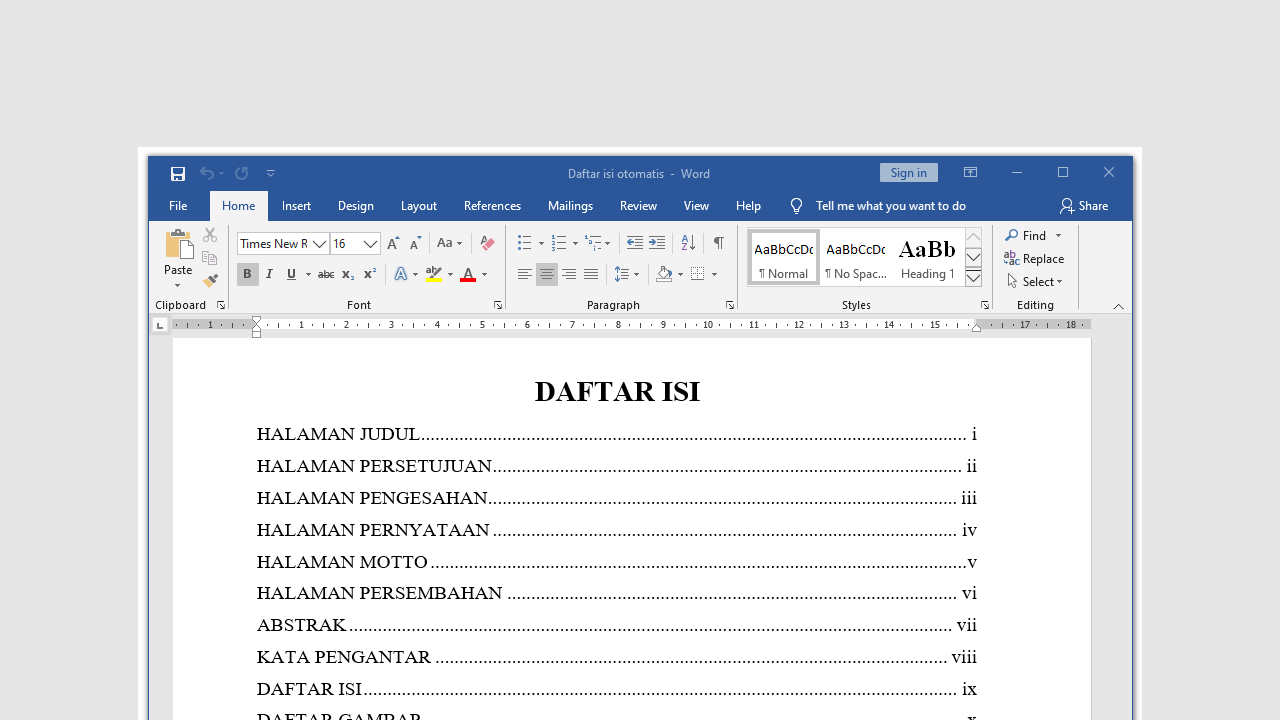
️ Cara Membuat Spasi Di Word Secara Otomatis
Untuk mengatur spasi antar kata di dokumen ms word, kita bisa menggunakan shortcut berikut ini: spasi 1: tekan dan tahan bersamaan CTRL + 1 pada keyboard. spasi 1,5: CTRL + 5. spasi 2: CTRL + 2. Untuk mengatur baris spasi antar tulisan, terlebih dahulu silakan blok semua tulisan yang akan diatur spasinya.
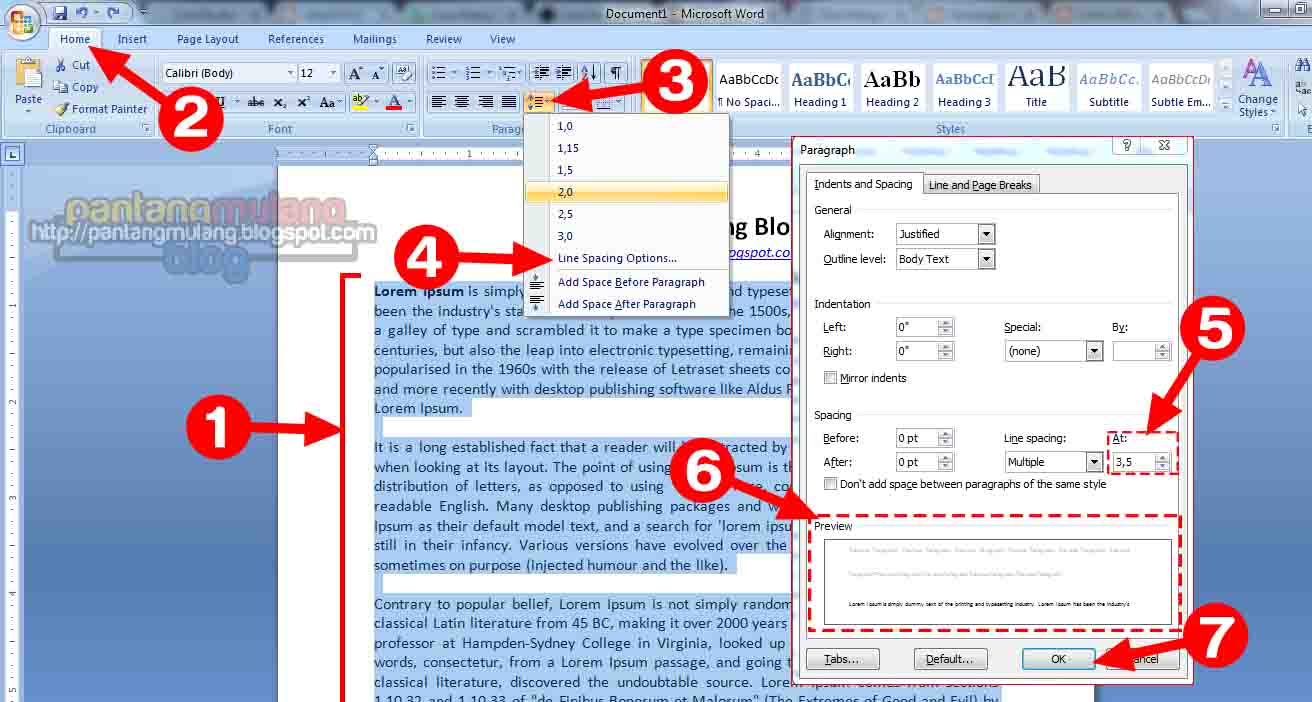
️ Cara Mengatur Spasi Di Microsoft Word
Berikut ini adalah cara mengatur spasi di Word dengan menggunakan toolbar. Blok paragraf yang ingin di atur spasi barisnya. Klik menu Home. Klik Line and Paragraph Spacing yang dilambangkan dengan icon teks yang disampingnya terdapat arah atas dan bawah. Maka akan tampil beberapa pilihan jarak spasi yang sudah disediakan oleh ms word.
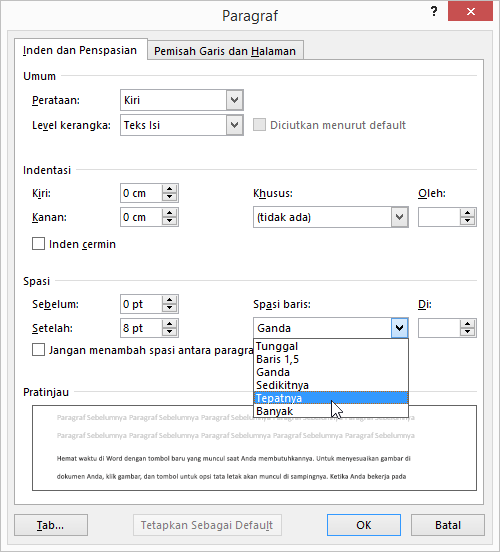
Cara Mengatur Spasi Kanan Kiri Di Word UnBrick.ID
Cara mengatur spasi di Word yang berantakan bisa dilakukan melalui fitur Find and Replace. Cara ini dapat dilakukan dengan mudah dan tidak perlu mengunduh aplikasi tambahan lainnya. Kamu hanya perlu memanfaatkan fitur Find and Replace yang secara bawaan sudah ada di Microsoft word.
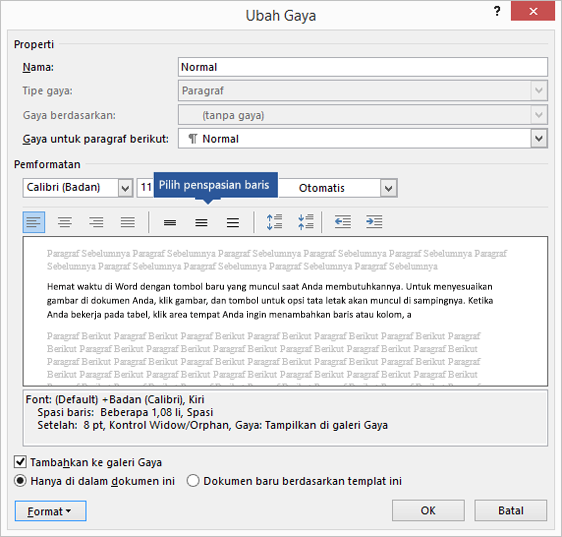
Cara Mengatur Spasi Kanan Kiri Di Word UnBrick.ID
1. Pengaturan Awal Spasi Kalau lagi buat dokumen baru di Microsoft Word, secara otomatis spasi-nya udah diatur standar buat bantu nulis. Tapi, kadang ada situasi di mana kita perlu sesuaikan setting spasi sesuai kebutuhan atau selera kita sendiri.
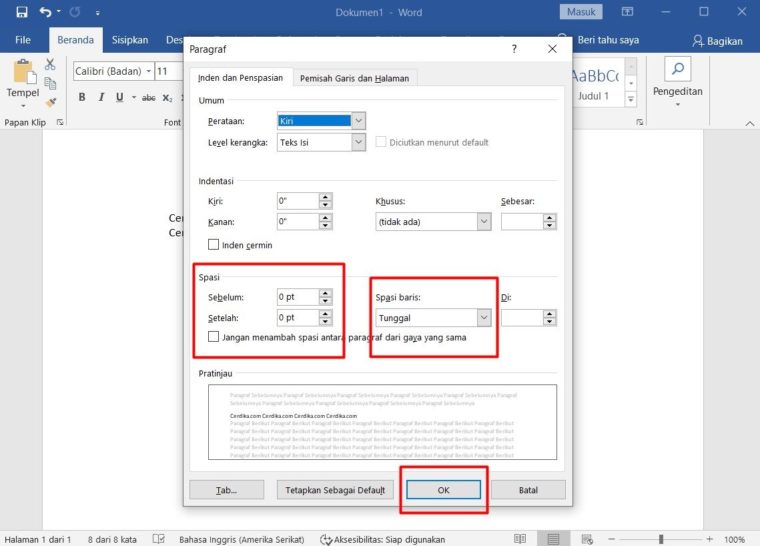
️ Cara Membuat Spasi Di Word Secara Otomatis
Setelah mengatur spasi atau jarak antarbaris, berikut ini adalah cara mengatur spasi antarparagraf: 1. Menambah Spasi Sebelum Paragraf: Pertama, blok atau pilih paragraf yang ingin diatur spasi sebelumnya. Jika Anda ingin mengatur semua teks, tekan Ctrl + A. Di tab Home, klik menu Line and Paragraph Spacing.

Cara Mudah Mengatur Spasi Tabel di Word (Tabel Properties) YouTube
Tekan Ctrl + A untuk memilih semua. Masuk ke Baris > Berandadan Penspasian Paragraf . Pilih Opsi Penspasian Baris dan pilih opsi dalam kotak Penspasian baris . Sesuaikan pengaturan Sebelum dan Sesudah untuk mengubah penspasian antar paragraf. Pilih OK. Untuk informasi selengkapnya, lihat Menyesuaikan inden dan penspasian. Perlu bantuan lainnya?
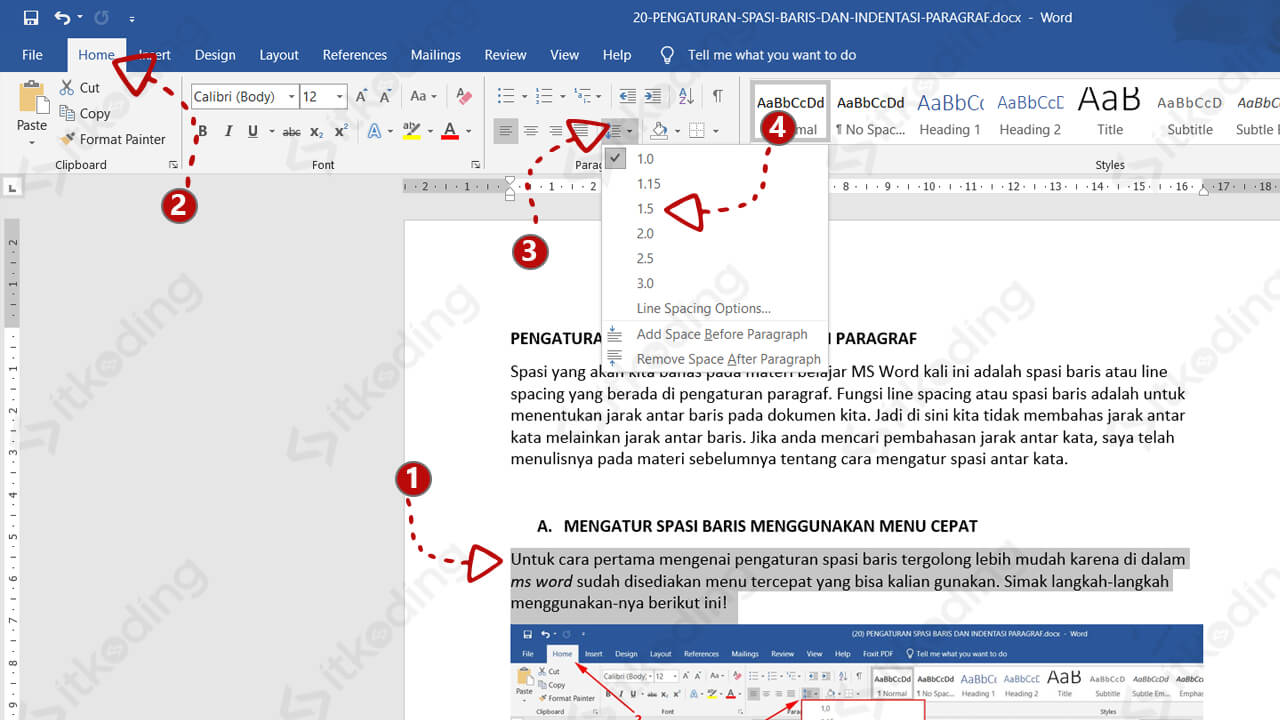
Cara mengatur spasi pada Ms Word
Bagaimana caranya? Yuk, simak penjelasan berikut ini! 1. Cara mengatur spasi antar baris Line spacing atau spasi baris adalah jarak antar baris dalam sebuah paragraf. Agar jarak antarbaris sama dan rapi, berikut adalah cara mengaturnya: pertama, pilih atau blok semua teks yang ingin kamu atur jarak spasinya;
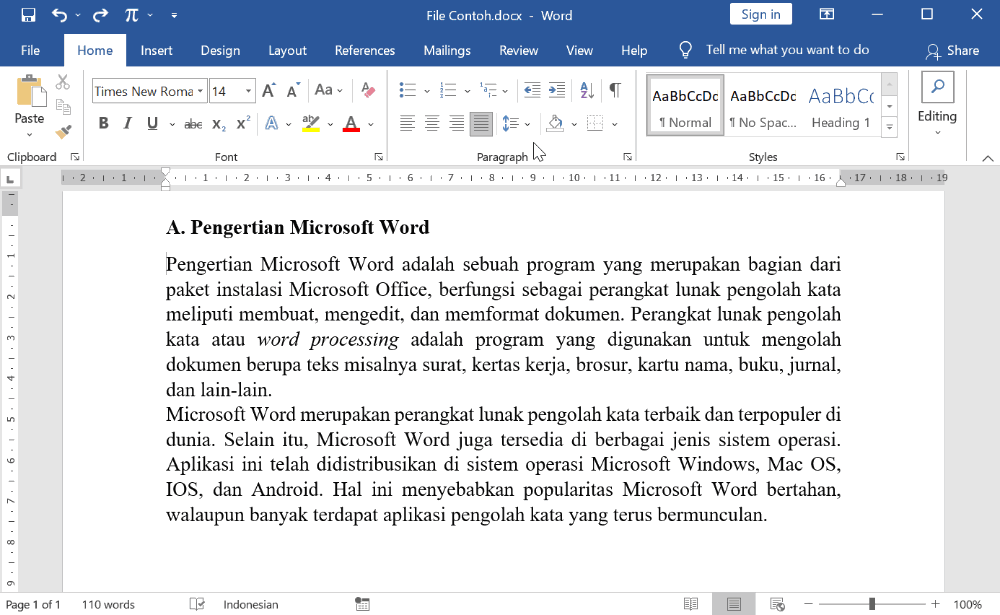
Line Spacing, Before, After Cara Mengatur Spasi di Word Advernesia
Menggunakan Fitur Spasi di Menu Font 2. Menggunakan Shortcut Keyboard Mengatur Spasi Antar Kata 1. Menggunakan Fitur Spasi di Menu Paragraph 2. Menggunakan Shortcut Keyboard Menggunakan Fitur Spasi Khusus di Word 1. Spasi Rata Kiri dan Kanan 2. Spasi Rata Kiri 3. Spasi Rata Kanan
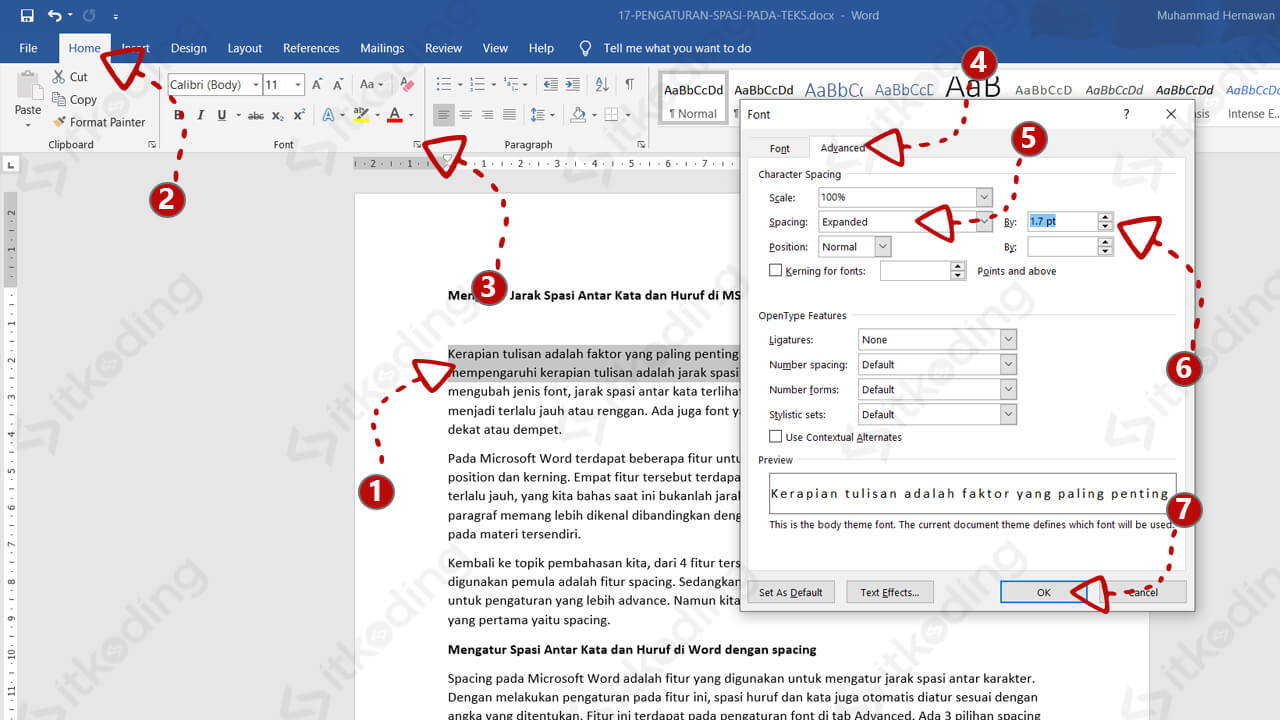
Cara Mengatur Spasi Antar Kata Di Word Homecare24
1 Klik tab Design. Anda bisa menemukannya di bagian atas Word. [1] 2 Klik Paragraph Spacing. Menu pilihan spasi akan terbuka. 3 Klik Double. Spasi ganda akan diterapkan pada seluruh dokumen.

️ Cara Cepat Mengatur Spasi Di Word
Cara Mengatur Spasi di MS Word Cara atur spasi di aplikasi Word sangatlah mudah, kalian bisa menggunakan fitur Line and Paragraph Spacing agar kata dan paragraf yang sudah dibuat menjadi rapi, tidak berantakan, dan mudah dibaca. Ada beberapa cara yang bisa dipakai, mulai dari merapikan spasi antar paragraf hingga jarak antar huruf.

Cara Mengatur Spasi Di Word 1,5 Atau Sesuai Keinginan
Ada 6 cara yang bisa kamu lakukan untuk mengatur spasi di word yang berantakan, yaitu: Mengatur spasi antar baris dengan Line Spacing. Mengatur spasi before dan after paragraph. Mengatur spasi antar karakter atau huruf. Mengganti spasi yang double dengan FInd and Replace. Mengubah format file dengan Save as Type, dan.
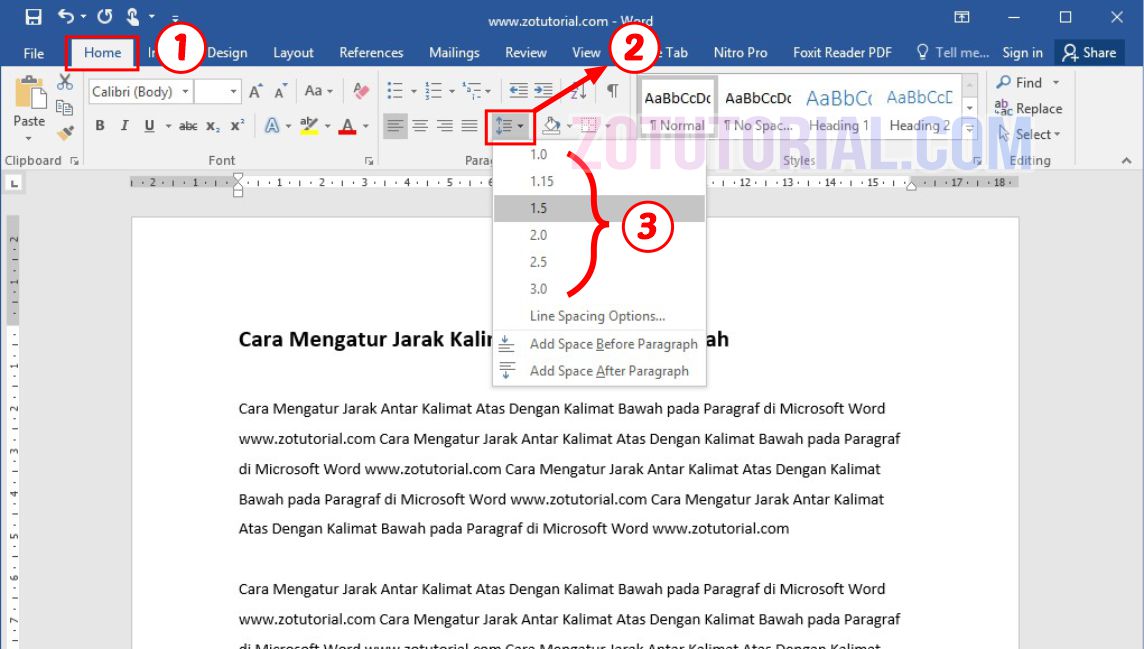
️ Cara Mengatur Spasi Skripsi Di Word
Namun, cara satu ini akan mengatur seluruh spasi dalam paragraf dokumen Word-mu. 2. Pilih preset yang sesuai dengan tujuan tulisan. Maka dari itu, sebelum mengatur seluruh spasi dalam paragraf di dokumen Word-mu, sebaiknya kamu memilih opsi preset yang sekiranya paling cocok dengan tujuan tulisan.
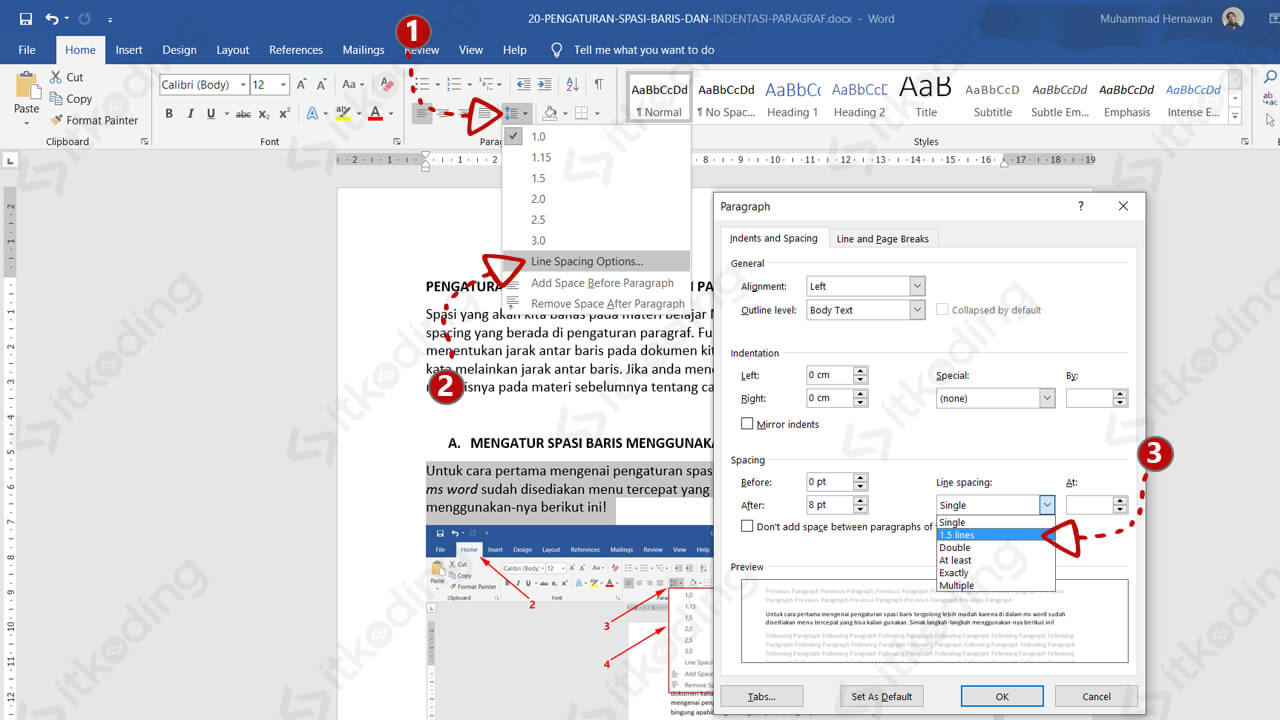
️ Cara Mengatur Spasi Di Word Yang Berdempetan
Langkah-langkah mengatur ukuran spasi antar karakter adalah sebagai berikut: Pilih teks yang akan kamu edit. Pada tab Home di Microsoft Word, klik kotak yang berisi menu fon. Lalu klik opsi Advance. Centang kotak spasi antar karakter. Kemudian, masukkan ukuran yang kamu butuhkan ke dalam kotak ukuran Point and Above.
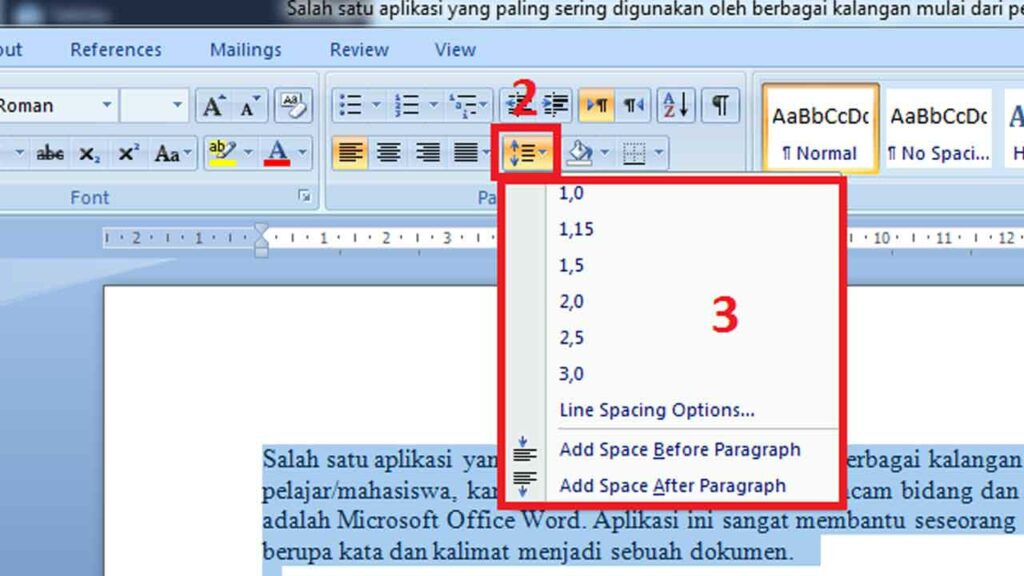
Cara Mengatur Spasi Antar Kata Dan Baris Di Microsoft Word
Cara mengatur spasi di Microsoft Word dengan shortcut. Pengguna juga dapat mengatur spasi menggunakan shortcut berikut ini. Ctrl + 2 = untuk spasi ganda atau dua; Ctrl + 5 = untuk spasi 1,5; Ctrl + 1 = untik spasi tunggal; Baca juga: Cara Membuat Footnote dan Endnote di Word secara Otomatis. Demikian cara mengatur spasi di Microsoft Word dengan.