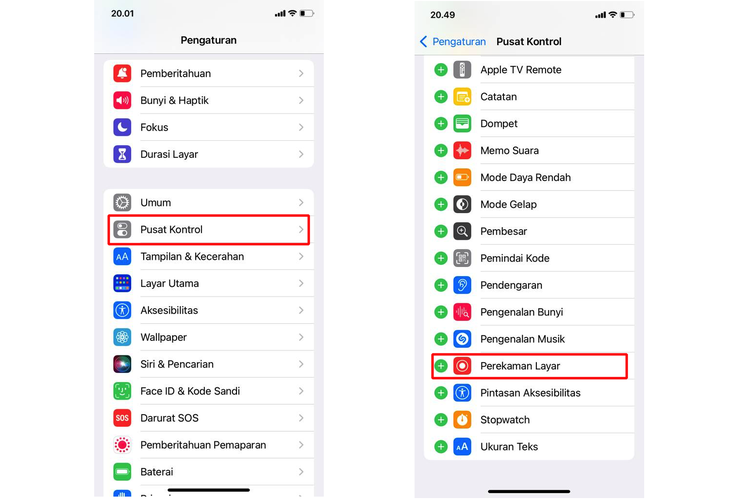
Cara Screen Record Iphone 11
Saat ini, penggunaan rekaman layar semakin populer, terutama bagi pemilik iPhone yang ingin berbagi pengalaman bermain game, tutorial, atau memperlihatkan fitur-fitur menarik dari aplikasi tertentu. Dalam artikel ini, kami akan memberikan panduan lengkap dan terperinci tentang cara rekam layar iPhone, sehingga Anda dapat dengan mudah mengabadikan momen-momen penting di layar perangkat Anda.

Cara Rekam Layar Iphone Mudah Screen Recording Iphone YouTube
Gimana sih kalau mau rekam layar iphone di hp lawas ataupun di iphone baru? apa ada pengaturan khusus sebelum merekam layar iphone? bagaimana cara screen rec.
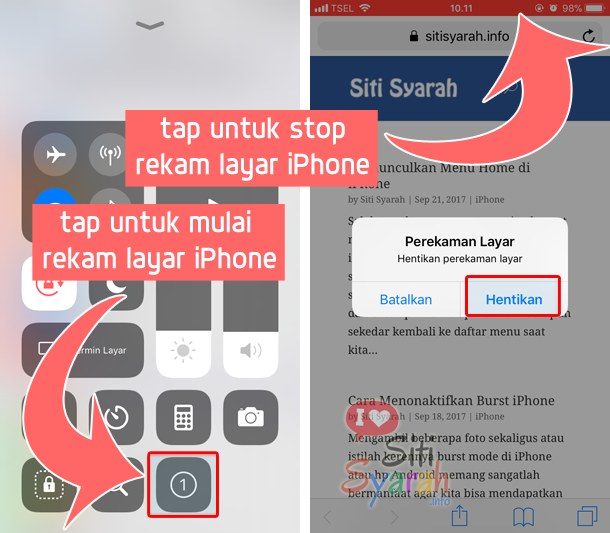
Rekam Layar iPhone Tanpa Aplikasi di iOS 11
Ini dia cara merekam layar di Iphone dengan mudah dan cepat. Kamu tidak perlu aplikasi tambahan, lho!. Pahami juga cara rekam layar dengan suara di dalamnya karena cara rekam layar biasa dan rekam layar saat video call sedikit berbeda.. 3 Cara Menampilkan Persentase Baterai iPhone Untuk iPhone 13, 12, dll! Lengkap! Cara Install Google.
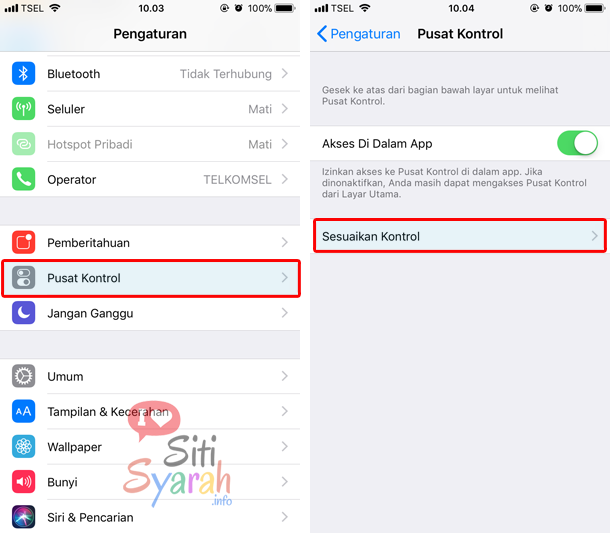
Rekam Layar iPhone Tanpa Aplikasi di iOS 11
Cara merekam layar iPhone memang berbeda dengan smartphone lainya. Umumnnya disetiap smartphone menyediakan aplikasi rekam layar bawaan, lengkap beserta editor video didalamnya. Tapi bukan berarti melakukan rekam layar di iPhone susah, justru sebaliknya, lebih mudah, cepat dan bisa dilakukan saat beraktivitas dilayar apa saja (kecuali di App tertentu yang menampilkan kode keamanan iPhone).

Cara Merekam Layar di iPhone X, XR, XS, 11, 12, 13, dan 14 PUKEVA
Cara Merekam Layar iPhone. Setelah menambahkan fitur perekaman pada pusat kontrol, kamu bisa langsung melakukan rekam layar yang kamu inginkan. Berikut ini cara merekam layar di iphone: Silakan kamu buka bagian layar yang ingin kamu rekam. Selanjutnya kamu bisa Swipe Up untuk menampilkan Pusat Kontrol iphone kamu.

Mau Rekam Layar Iphone? Lakukan Cara Mudah Ini.
Bagian 1: Cara Menyaring Rekaman di iOS 11 dan Nanti. Jika Anda menggunakan iPhone 8, iPhone 8 Plus, iPhone X, iPhone XR, iPhone XS, iPhone XS Max, iPhone11, iPhone Pro atau iPhone 11 Pro Max, Anda dapat menggunakan fungsi perekaman layar iOS 11 secara langsung. Karena perangkat iOS tersebut dirilis lebih lambat dari pembaruan iOS 11.

Tips Cara Mudah Rekam Layar atau Screen Recording di iPhone atau iPad iOS 12 Tribun Video
Baca: Cara Menambah Kontrol Tertentu di Control Center iOS. Tekan sekali ikon Screen Recording untuk mulai merekam layar iPhone. Ikon Screen Recording berbentuk lingkaran. Proses perekaman layar akan dimulai dalam 3 detik dengan hitungan mundur. Jika screen recording sudah dimulai maka akan muncul bar berwarna merah di bagian atas.
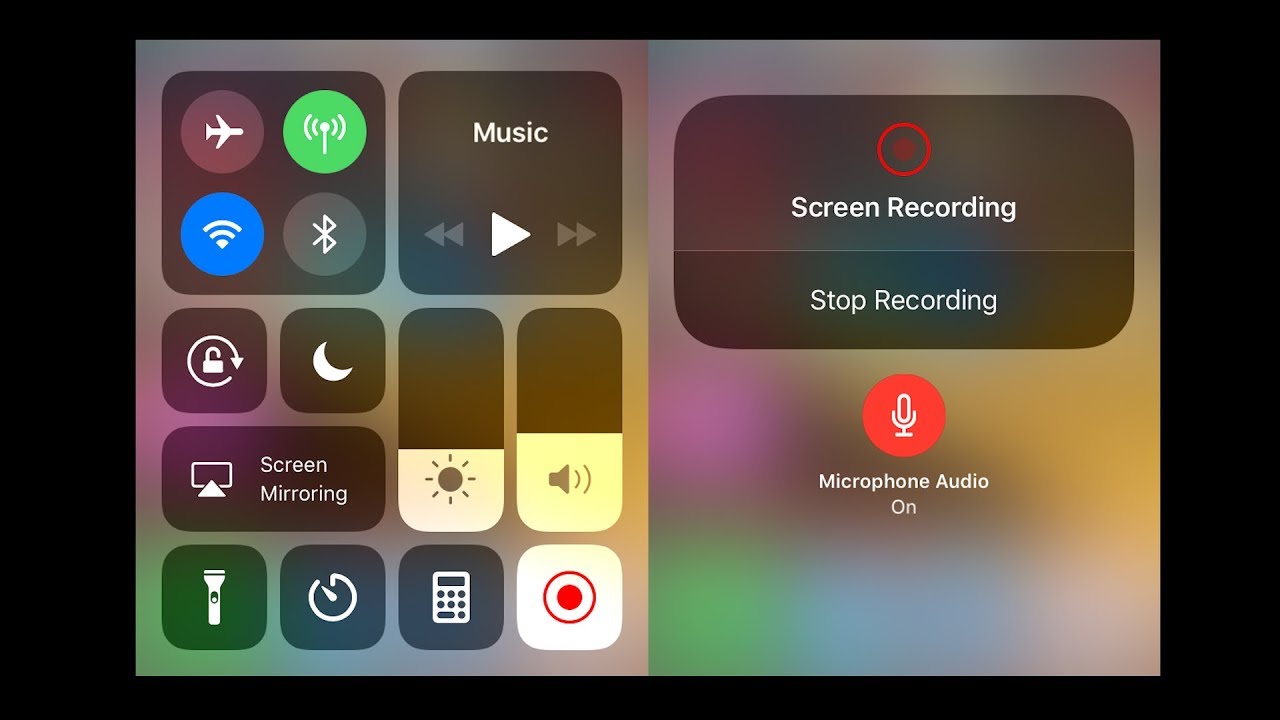
Cara merekam layar dan suara di Iphone YouTube
Cara merekam layar dengan ekstensi Screen Recorder di Google Chrome. Buka Google Chrome. Ketikkan "Screen Recorder" di bilah pencarian. Klik "Add to Chrome". Pilih "Add Extension". Selanjutnya klik ekstension 'Screen Recorder". Pilih "Hanya Layar" atau "Hanya Kamera". Rekam aktivitas layar laptop sesuai yang Anda inginkan.

CARA MUDAH SCREEN RECORDER DI IPHONE cara merekam layar hp rekam layar iphone YouTube
Buka Pusat Kontrol di iPhone, atau di iPad. Ketuk tombol Rekam berwarna abu-abu , lalu tunggu hitungan mundur tiga detik. Keluarlah dari Pusat Kontrol untuk merekam layar Anda. Untuk berhenti merekam, ketuk tombol Perekaman Layar di bagian atas layar, lalu ketuk tombol Hentikan . Atau, buka Pusat Kontrol dan ketuk tombol Rekam berwarna merah .

Cara merekam layar iPhone dengan DU Record YouTube
Melalui cara ini, kamu bisa merekam suara di sekitar untuk disertakan di hasil rekaman layar. Berikut langkahnya. Itulah dua cara agar screen record iPhone ada suara internal maupun eksternal. Kamu dapat memilih salah satu opsi perekaman layar dengan suara sesuai keinginan. Selamat mencoba!

Cara Rekam Layar Di iPhone Dengan Mudah Tekno & Kripto
Bisnis.com, JAKARTA - Pengguna iPhone dapat dengan mudah merekam layar mereka menggunakan fitur bawaan di iOS. Namun sayangnya, masih banyak yang belum mengetahui cara merekam layar di iPhone.. Dengan hanya beberapa langkah sederhana, pengguna dapat menangkap aktivitas layar mereka untuk berbagi tutorial, merekam permainan, atau membuat presentasi.

Cara Merekam Layar di iPhone Dengan Mudah
Cara rekam layar iPhone dengan audio. Secara default, perekaman layar iPhone diatur tanpa audio. Namun terkadang pengguna butuh merekam layar berupa video atau zoom meeting yang membutuhkan audio. Oleh karena itu, anda perlu melakukan pengaturan sederhana berikut: Buka menu "Pusat Kontrol" di iPhone Anda, sama seperti akan memulai perekaman.

Cara Rekam Layar di iPhone 6 iPhone X 11 12 13 14 YouTube
KOMPAS.com - Fitur rekam layar atau screen record kini sudah mudah ditemukan di berbagai jenis smartphone, termasuk iPhone. Screen record sangat berfungsi ketika Anda ingin merekam objek yang bergerak di layar iPhone.. Misalnya, Anda bisa menggunakan screen record untuk merekam cara Anda dalam mengoperasikan berbagai fitur dan aplikasi yang ada di iPhone.
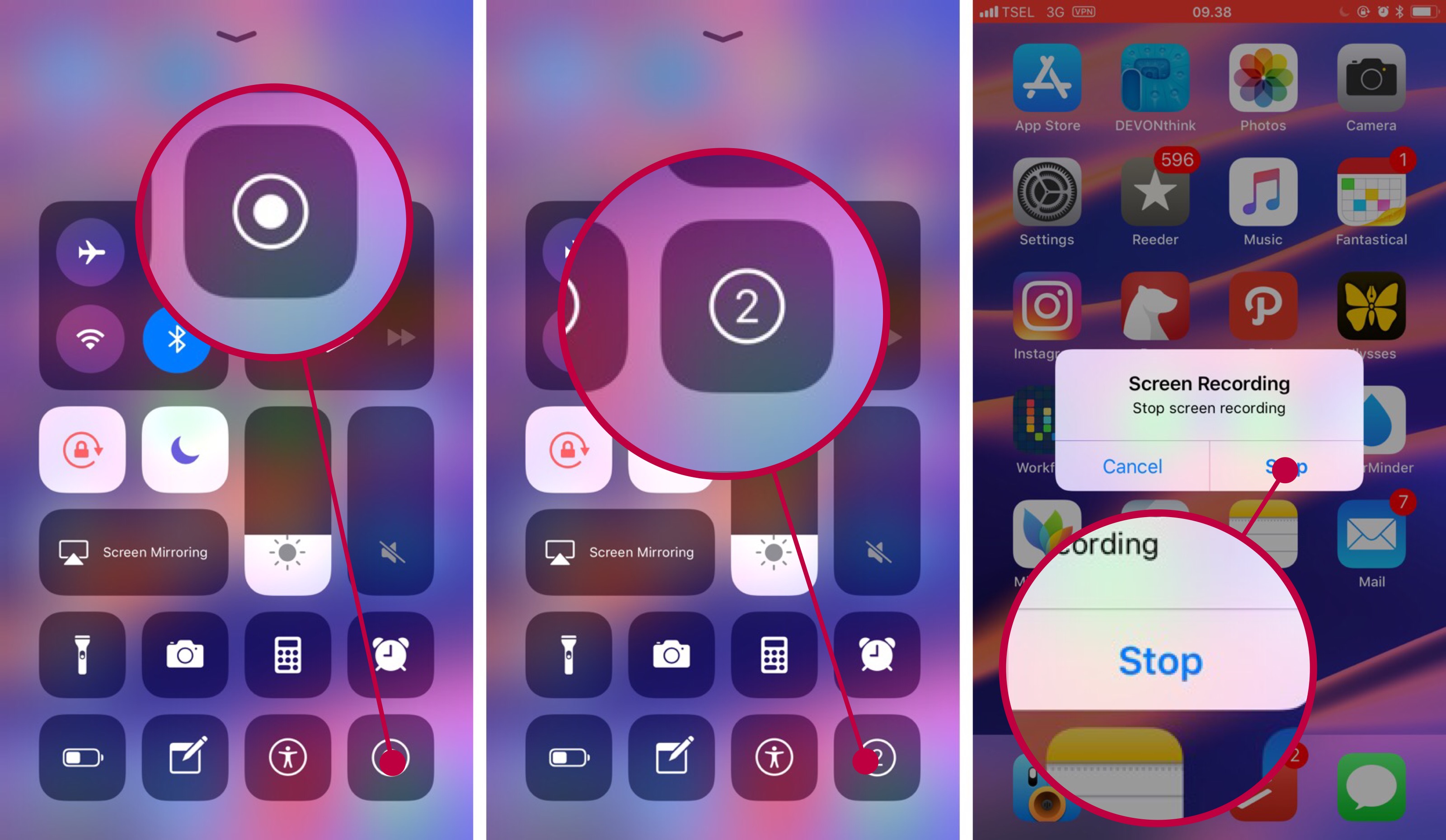
Tutorial cara merekam layar iPhone dan iPad di iOS 11 Aditya Daniel
Untuk menampilkan lingkaran hitam di sekitar penunjuk dengan setiap kali Anda mengeklik, pilih Tampilkan Klik Mouse dalam Rekaman. Untuk memulai perekaman, klik tombol Rekam, lalu lakukan salah satu tindakan berikut:. Pelajari cara merekam layar di iPhone, iPad, atau iPod touch. Tanggal Dipublikasikan: 12 Januari 2024.

Cara Rekam Layar iPhone Menggunakan Suara
Telah banyak digunakan oleh pengguna iPhone dan iPad, TechSmith Capture dapat dipercaya untuk melakukan perekaman layar dengan mudah. Sayangnya, Pins hanya bisa menggunakan versi gratisnya selama 14 hari saja, selanjutnya kamu perlu membeli versi premiumnya. Itulah beberapa cara merekam layar iPhone yang bisa Pins lakukan dengan mudah.
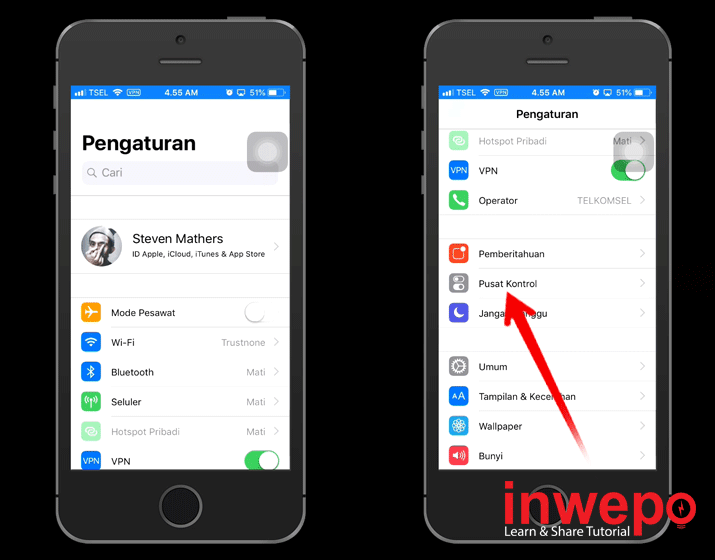
Cara Mengaktifkan Record Screen di iPhone iOS 11 Inwepo
Setelah fitur Screen Recording di iPhone kamu aktif, selanjutnya kamu tinggal merekam tampilan yang kamu inginkan. Berikut langkah-langkah yang harus kamu lakukan: Buka tampilan layar yang ingin kamu rekam. Swipe Up untuk menampilkan Control Center (iPhone 8 atau yang lebih lama). Swipe Down untuk memunculkan Control Center (iPhone X atau yang.