
Cara Mudah Dan Ampuh Memperbaiki Flashdisk yang Tidak Bisa Di Format Blogs PalmaHutabarat
Memperbaiki flashdisk tidak bisa diformat dengan melalui diskpart biasanya sangat ampuh jika kalian tidak bisa menggunakan cara format flashdisk melalui diskmanager . Buka run > ketik diskpart > enter. Jika muncul User Account Control tekan Yes. Setelah command prompt diskpart terbuka ketik list disk. Pada gambar diatas ada 2 disk , Disk 0.
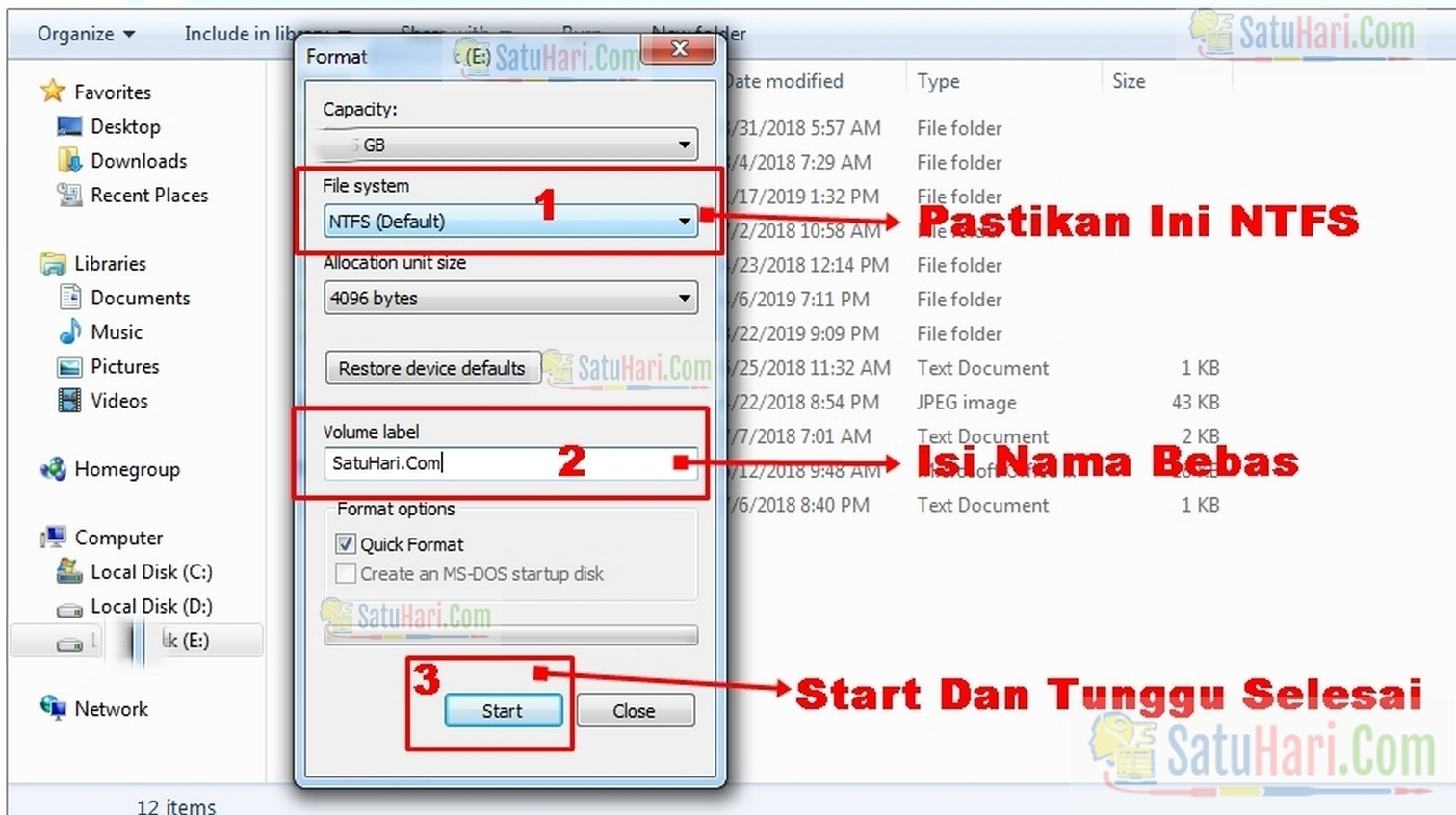
Software Memperbaiki Flashdisk Yang Tidak Bisa Diformat Bagi Hal Baik
2. Usahakan flashdisk gak write protected. Flashdisk dengan write protected umumnya sulit diformat.Ini merupakan kendala di mana flashsdisk hanya terbaca, tetapi gak bisa digunakan untuk aktivitas lain, seperti hapus, copy, ataupun format file.. Untuk mengatasi ini, kamu bisa mengakses Command Prompt atau CMD. FYI, ini adalah fitur yang biasa dipakai mengelola sistem operasi.
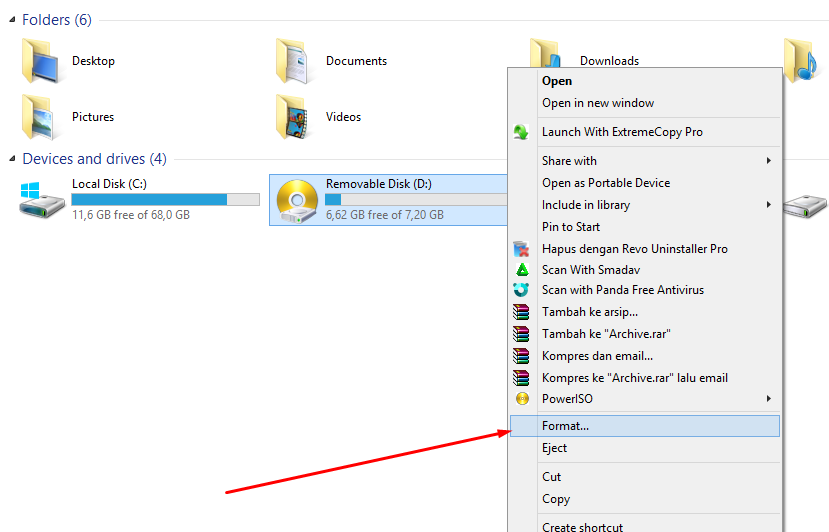
Cara Memperbaiki Flashdisk Yang Tidak Bisa Di Format Bagi Hal Baik
Tunggu hingga proses selesai dan coba untuk format flashdisk kembali. 4. Perbaiki Flashdisk dengan Command CHKDSK. Memperbaiki flashdisk dengan Command Prompt CHKDSK. (Foto: The Windows Club) Perintah CHKDSK yang kamu ketik di Command Prompt dapat memperbaiki masalah flashdisk tidak dapat diformat. ADVERTISEMENT.

7+ Cara Memperbaiki Flashdisk Rusak Tidak Bisa di Format Droidide
Cara mengatasi flashdisk tidak terbaca di laptop Windows 10/8/7 tanpa format solusi memperbaiki flashdisk tidak terdeteksi di Windows Explorer / Bios.. TV, dan lainnya, semiga dapat membantu Kamu dalam memperbaiki flashdisk yang rusak tidak bisa kebaca di perangkat lain. Berbagi : Postingan Lebih Baru Postingan Lama Artikel Pilihan.
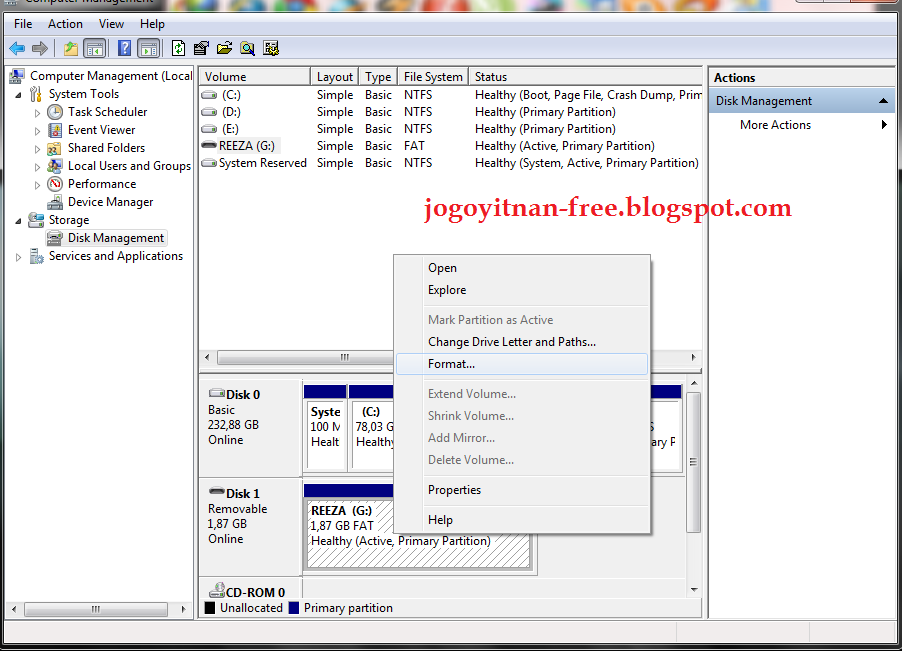
™BLITAR™ For All Cara Mengatasi Flashdisk yang Tidak Bisa di Format
Cara mengatasi flashdisk tidak bisa diformat sama sekali adalah: ADVERTISEMENT. Catatan: ganti huruf n dengan angka yang menunjukkan flashdisk kamu. Catatan: jika kamu ingin memformat dalam tipe NTFS, ubah perintah menjadi format fs=ntfs quick. Memperbaiki kesalahan flashdisk di CMD.

6 Cara Mengatasi Flashdisk yang Tidak Bisa di Format Wommapedia
Flashdisk yang di format tentu akan menimbulkan beberapa resiko tertentu. Berikut adalah cara mengatasi flashdisk minta di format : Section Artikel [ hide] 1 1. Scan Flashdisk dengan Software Anti Virus. 2 2. Hindari Langsung Menformat Flashdisk. 3 3. Perbaiki dengan CMD.

Cara Atasi FlashDisk Tidak Bisa Format di Windows
Cek juga ya, cara memperbaiki flashdisk tidak terbaca #1. Format Flashdisk. Hal pertama yang bisa Anda lakukan, adalah dengan memformat flashdisk tersebut. Ketika muncul pesan format, itu berarti biasanya ada yang salah dengan flashdisk Anda. Masalah disini biasanya ada pada konfigurasi flashdisk yang tidak benar atau sejenisnya.

Cara Memperbaiki Flashdisk Yang Tidak Bisa Diformat Di Windows 10
Langkah 1 : Pertama kamu Unduh tools AOMEI Partition Assistant ke komputer. Lalu Langkah 2: Kemudian kamu tunggu sampai Flashdisk terbaca di komputer. Dan Langkah 3 : Selanjutnya kamu klik kanan pada Format Partition. Langkah 4: Selanjutnya, kamu mengkonfirmasi informasi di USB dan klik Oke. Itulah tadi 5 cara memperbaiki flashdisk tidak bisa.
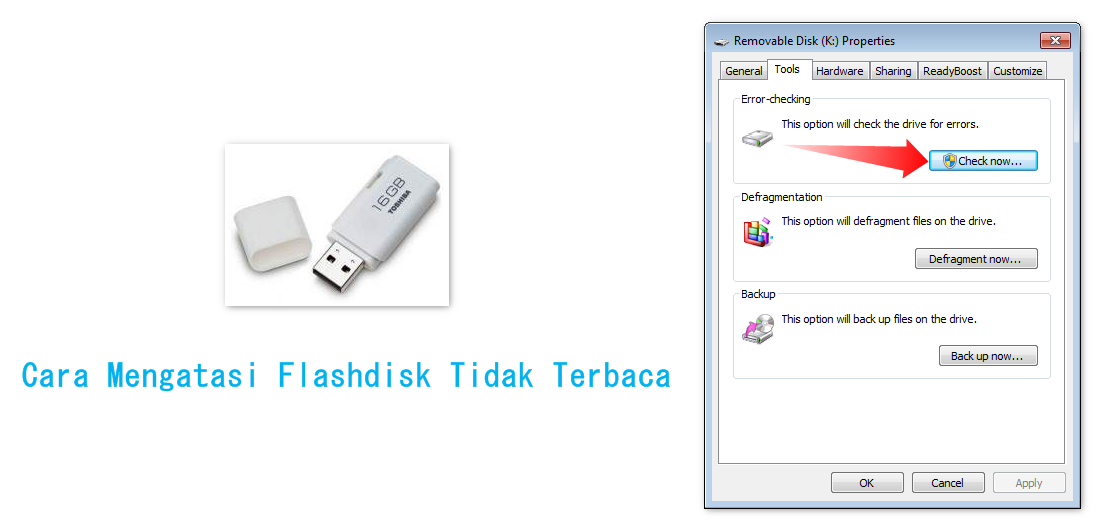
Cara Mengatasi Flashdisk Tidak Terbaca Di Komputer Dengan Mudah √ 4 Laptop (windows Hp) Vrogue
2. Klik Kanan pada Flashdisk. Selain cara di atas, ada cara mudah lainnya yang bisa kamu coba untuk memperbaiki flashdisk yang rusak dan minta di-format. Kamu hanya perlu membuka 'Properties' flashdisk dengan cara klik kanan. Cara mengatasi flashdisk minta format tanpa kehilangan data. Foto: ubackup.

5 Cara Memperbaiki Flashdisk yang Rusak Tidak Terbaca, Tanpa Format dan Anti Ribet Plus
Masukkan Y dan kemudian masukkan huruf drive dari flashdisk Anda. Langkah 6. Masukkan F: \> attrib -h -r -s / s / d *. * Dan CMD akan memulihkan semua file dari flashdisk Anda yang telah diformat. (F berarti huruf drive atau USB Anda) Menerapkan metode CMD mengharuskan Anda memiliki pengetahuan komputer tingkat lanjut.
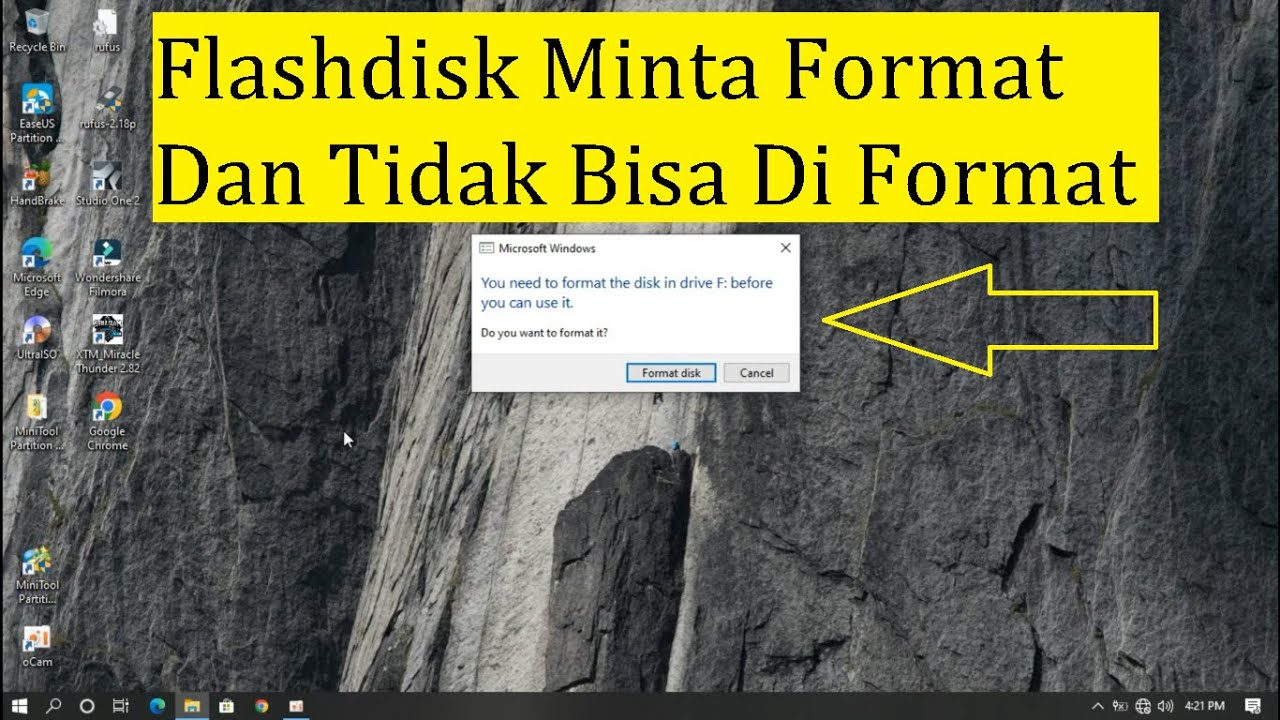
Cara Mengatasi Flashdisk Yang Minta Format Dan Tidak Bisa Di Format YouTube
10. Format Melalui Safe Mode. 1. Format Melalui Disk Management. Cara pertama yang bisa kamu lakukan adalah dengan format flashdisk tersebut melalui disk management. Langkah-langkahnya adalah sebagai berikut: Buka File Explorer. Klik kanan pada This PC kemudian pilih Manage. Klik Disk Management.

Ini Cara Memperbaiki Flashdisk yang Tidak Bisa Diformat!
Cara Memperbaiki USB Flash Drive. Artikel wikiHow ini akan mengajarkan kepada Anda cara memperbaiki diska lepas (alias flash drive atau flash disk) yang rusak. Untuk masalah perangkat lunak atau pengandar, Anda bisa memindai dan memperbaiki diska lepas menggunakan peralatan perbaikan bawaan komputer. Jika diska tidak berfungsi karena format.
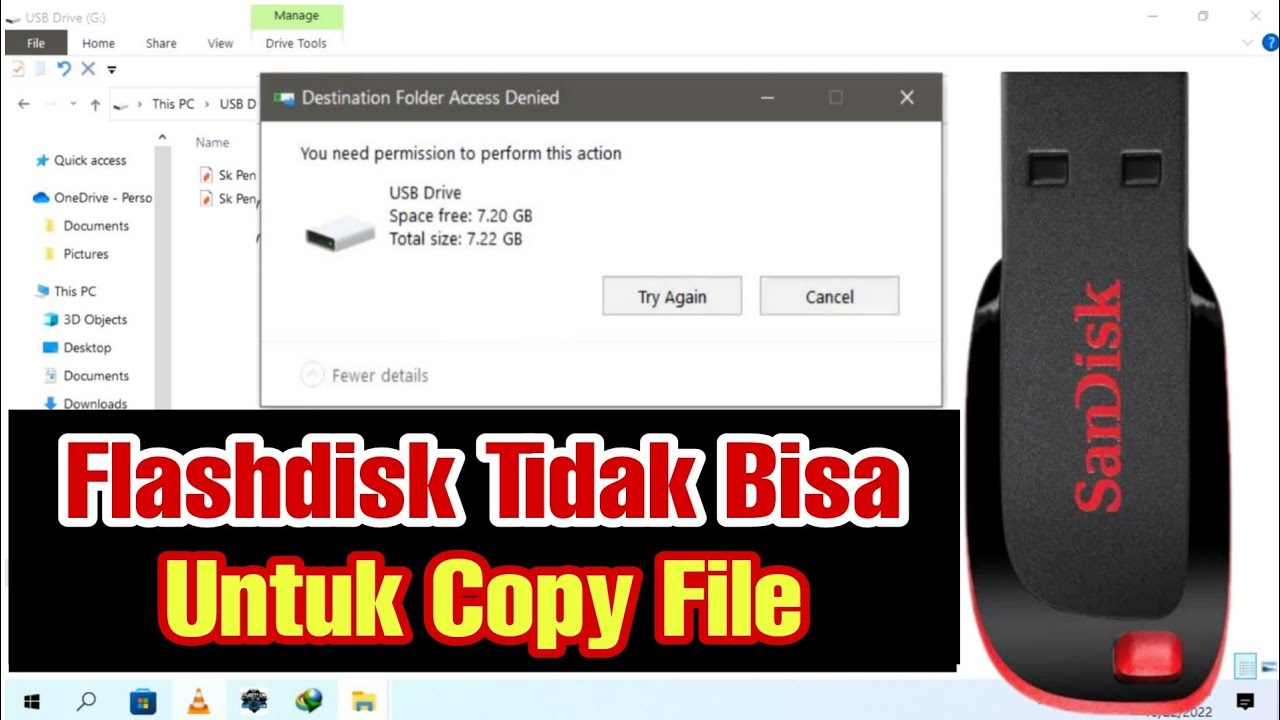
Cara Mengatasi Flashdisk Tidak Bisa digunakan Untuk MengCopy File YouTube
Klik kanan kembali lalu pilih "Format". Untuk pengguna Windows 7, Anda bisa langsung memilih pilihan "Format" setelah mengklik kanan drive letter flashdisk yang terdeteksi. Tunggu beberapa saat. Voila, proses format flashdisk Anda sudah selesai. Cara Kedua: Memperbaiki Flashdisk Yang Tidak Bisa Diformat karena "Write Protected ".

Cara Mengatasi Flashdisk yang Tidak Bisa di Format (100 Ampuh)
CMD ini, bisa juga dimanfaatkan untuk mem-format Flashdisk dengan mudah. Cara seperti ini : Langkah 1 : Buka dulu aplikasinya >> Di Windows 10 Ketik "CMD" pada kotak search. Atau: klik tombol windows + R, ketik "CMD" lalu OK. Langkah 2 : Sambungkan Flashdisk ke PC / Laptop seperti biasa.

4 Cara Mengatasi Flashdisk Tidak Bisa Diformat dengan Cepat
Format Flashdisk Yang Tidak Bisa Diformat. Ada beberapa metode yang akan saya berikan mengenai format flasdisk paling jitu dan dijamin Ampuh.. Metode pertama anda tidak membutuhkan software tambahan sama sekali, sedangkan metode kedua anda bisa gunakan Software Format Gratis.. 1. Format Flashdisk Dengan Computer Management
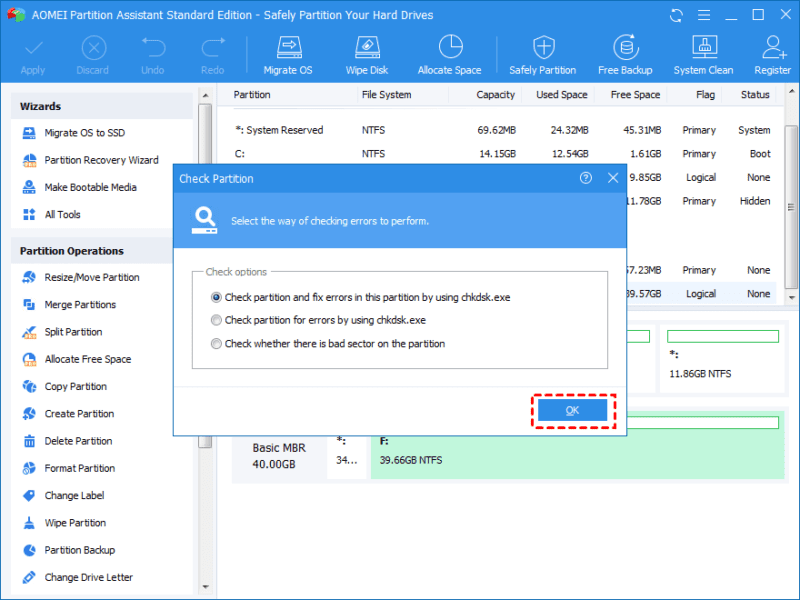
Cara Mengatasi Flashdisk Tidak Bisa Di Format UnBrick.ID
Langkah #1: Hubungkan flashdisk yang akan diformat ke port USB komputer. Langkah #2: Buka aplikasi CMD dengan Run as Administrator melalui Start Menu. Langkah #3: Masukkan perintah diskpart, kemudian tekan Enter. Langkah #4: Ketik list disk dan tekan tombol Enter untuk memunculkan semua disk yang ada di komputer kamu.