
Cara Membuka Dokumen Word yang di Password
Buka dokumen Word yang terkunci. Selanjutnya, klik File di bagian pojok kiri atas dan pilih 'Info'. Setelah itu, klik opsi 'Proteksi dokumen'. Kemudian, pilih 'Aktifkan pengeditan'. Selesai, kini kamu bisa membuka Word yang terkunci. 3. Membuka Word dengan Menggunakan WordPad. Buka dokumen Word yang terkunci.
√ 2 Cara Membuka Word Yang di proteksi/di password Catatan Wali Kelas
Cara Membuka Word yang Terkunci Menggunakan Google Drive. 5. Mengambil Alih Kepemilikan File Pada Windows 7. 6. Mengambil Alih Kepemilikan File Pada Windows 8. 1. Mengubah Properti File. Cara pertama yang bisa kita gunakan bisa dibilang merupakan langkah paling sederhana yaitu mengubah property file dari dokumen yang terkunci.

Cara Mengunci Dokumen di Word agar Tidak Bisa di Edit dan di Copy Paste YouTube
Baca juga: 3 Cara Mengatur Spasi yang Berantakan di Dokumen Microsoft Word 1. Menggunakan mode "Read Only" Dikutip dari PCMag, pengguna bisa memastikan tak ada orang lain yang bisa mengedit dokumen penting dengan cara membuat dokumen itu hanya bisa dibaca.. Cara membuat dokumen dalam mode Read Only adalah:. Klik "File", pilih "Info" Klik "Protect Document"

Cara Mengatasi File Microsoft Word Yang Tidak Bisa di Edit Dan Copy Paste YouTube
Agar fitur itu tak menghambat proses mengedit, ikuti beberapa langkah berikut: Itulah penjelasan singkat mengenai penyebab dan cara mengatasi Word tidak bisa diedit. Dengan mengetahui pemicu dan solusi yang bisa dipraktikkan di atas, kamu bisa mengolah dokumen di Word tanpa kendala.

Cara Kunci File Word Agar Tidak Bisa DiCopas YouTube
Baca juga: 3 Cara Cepat Membuat Mind Map Sederhana Di Microsoft Word. Cara Membuka Proteksi Dokumen untuk Edit; Ketika kamu menemukan adanya kesalahan eja pada dokumen yang terkunci dan kamu ingin membukanya sementara hanya untuk keperluan edit saja, kamu bisa ikuti langkah berikut: Buka dokumen yang akan kamu edit. Klik tab Review.
10 Tips Cara Mengunci File Word Agar Tidak Bisa di Edit dan di Copy Paste Kherysuryawan.id
3. Menggunakan Fitur "Read-Only". Microsoft Word memiliki fitur "Read-Only" yang memungkinkan Anda untuk mengunci dokumen agar hanya bisa dibaca dan tidak bisa di edit. Berikut adalah langkah-langkah untuk menggunakan fitur "Read-Only" pada Word: Buka dokumen yang ingin Anda kunci. Pergi ke tab "File" dan pilih "Protect.

Cara Membuka Microsoft Word 2016 Yang Terkunci
Mengaktifkan pengeditan di dokumen Anda. Word untuk Microsoft 365 Word 2021 Word 2019 Word 2016 Lainnya. Jika Anda menerima atau membuka dokumen dan tidak dapat membuat perubahan apa pun, mungkin Buka untuk ditampilkan hanya dalam Tampilan Terproteksi. Ikuti langkah-langkah berikut untuk mengedit: Masuk ke File > Info. Pilih Proteksi dokumen.
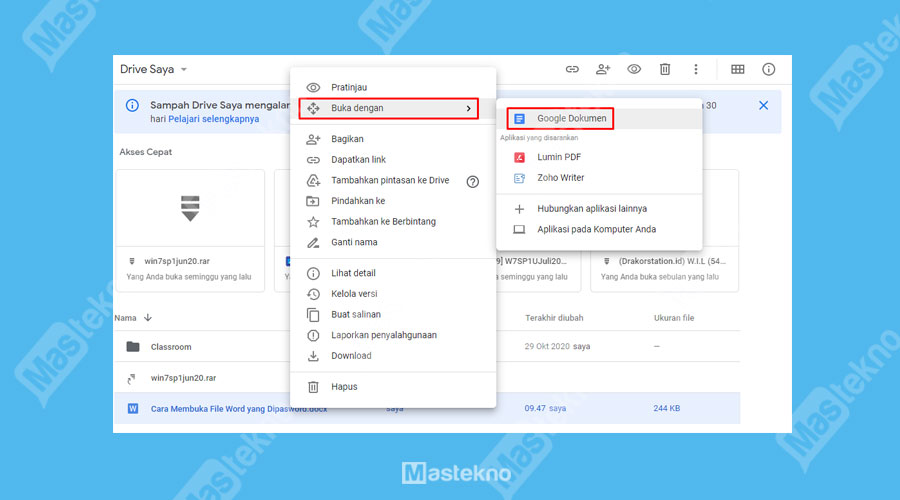
4 Cara Membuka Dokumen Word Terkunci Mudah & Cepat
2. Pilih Protect File. Klik Protecting File di bawah Local Disk lalu Pilih Protect File (s), Folder atau drive dari panel kanan. 3. Konfirmasikan File. Periksa dan konfirmasikan berkas, folder, dan drive yang ingin pengguna lindungi. 3. Aktifkan Mode Hanya Baca. Ilustrasi Cara Mengunci Word Agar Tidak Bisa Diedit Orang Lain.
**Tutorial** Cara Kunci File Di Word Beserta Gambar Panduan Ms. Word Indonesia
Cara Membuka MS Word Menggunakan Google Drive. Kalau cara di atas tidak berhasil, masih ada lagi satu cara membuka file Word yang terkunci, yaitu melalui Google Drive. Oleh karena itu, pastikan bahwa kamu memiliki akun Gmail, ya, supaya bisa login ke akun Google Drive. Nah, kalau kamu sudah punya akun Gmail, berikut adalah cara membuka Word.

√⊕ Cara Mengunci & Membuka File Word Yang Diproteksi Password [DIJAMIN]
Penyebab Microsoft Word tidak bisa mengetik. Microsoft Word yang tidak bisa digunakan untuk mengetik bisa terjadi karena beberapa hal, di antaranya sebagai berikut. File docs dalam keadaan terkunci (lock) - Dalam beberapa hal terkadang ada Author yang mengunci dokumen tersebut sehingga tidak bisa di edit/ di ubah.
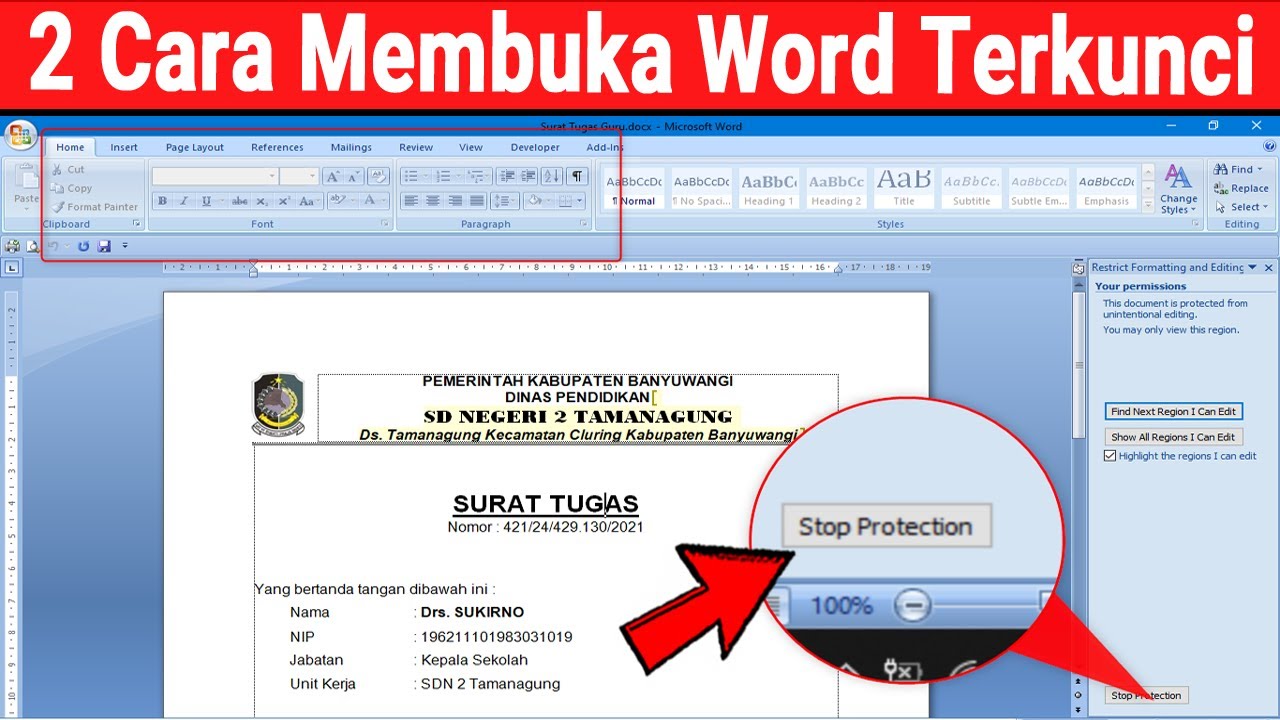
2 Cara Membuka Word yang Terkunci YouTube
Cara 1 : Proteksi Word Dengan Password. Bila kalian menginginkan Word tersebut tidak bisa dibuka selain kendali akses pemilik password saja, silahkan kunci file ini dari luar. Dokumen Microsoft Word akan aman, bahkan sekalipun mereka tidak bisa membuka, membaca, mengedit hingga mengcopy file bersangkutan. Coba lakukan cara ini.

Cara Mengunci File Word Agar Tidak Bisa Di Copy dan Di Edit Tutorial microsoftword YouTube
Cara membuka word yang terkunci pertama yaitu menggunakan Wordpad. Wordpad ini sebenarnya aplikasi sih, cuma aplikasi bawaan dari Windows. Jadi kamu tidak perlu lagi harus download aplikasinya, karena setiap operasi Windows sudah terpasang aplikasi tersebut. Jika file word kamu terkunci, mungkin kamu bisa gunakan cara di bawah ini.
10 Tips Cara Mengunci File Word Agar Tidak Bisa di Edit dan di Copy Paste Catatan Wali Kelas
1. Cara Membuka Kunci Dokumen untuk Diedit dengan Password. Saat Anda mengetahui kata sandinya, proses membuka kunci menjadi sederhana dan mudah. Bagian ini akan mengajari Anda cara membuka kunci dokumen Word dengan kata sandi di berbagai versi MS Word. Baca Juga: Cara Merapikan Daftar Pustaka di Microsoft Word dengan Mudah.
Cara mengunci microsoft word agar tidak bisa di edit andik.my.id
Setelah di ekstrak silahkan buka dokumennya di Word untuk bisa diedit sesuai kebutuhan. Selesai. Mengatasi Read Only dengan Notepad/Wordpad. Anda juga bisa mencoba cara terakhir ini untuk mengatasi word read only agar bisa edit dan copy paste sesuka hati hanya dengan menggunakan aplikasi bawaan dari windows. Silahkan ikuti langkah-langkahnya.

Cara Membuka Microsoft Word 2016 Yang Terkunci downnfiles
Cara Membuka Word yang Terkunci dengan Google Drive. Selain memanfaatkan WordPad, kamu juga bisa membuka Word yang terkunci melalui Google Drive. Adapun langkahnya adalah sebagai berikut: Itulah tiga cara membuka Word yang terkunci. Kamu bisa mencoba salah satu metode di atas sesuai kebutuhan.
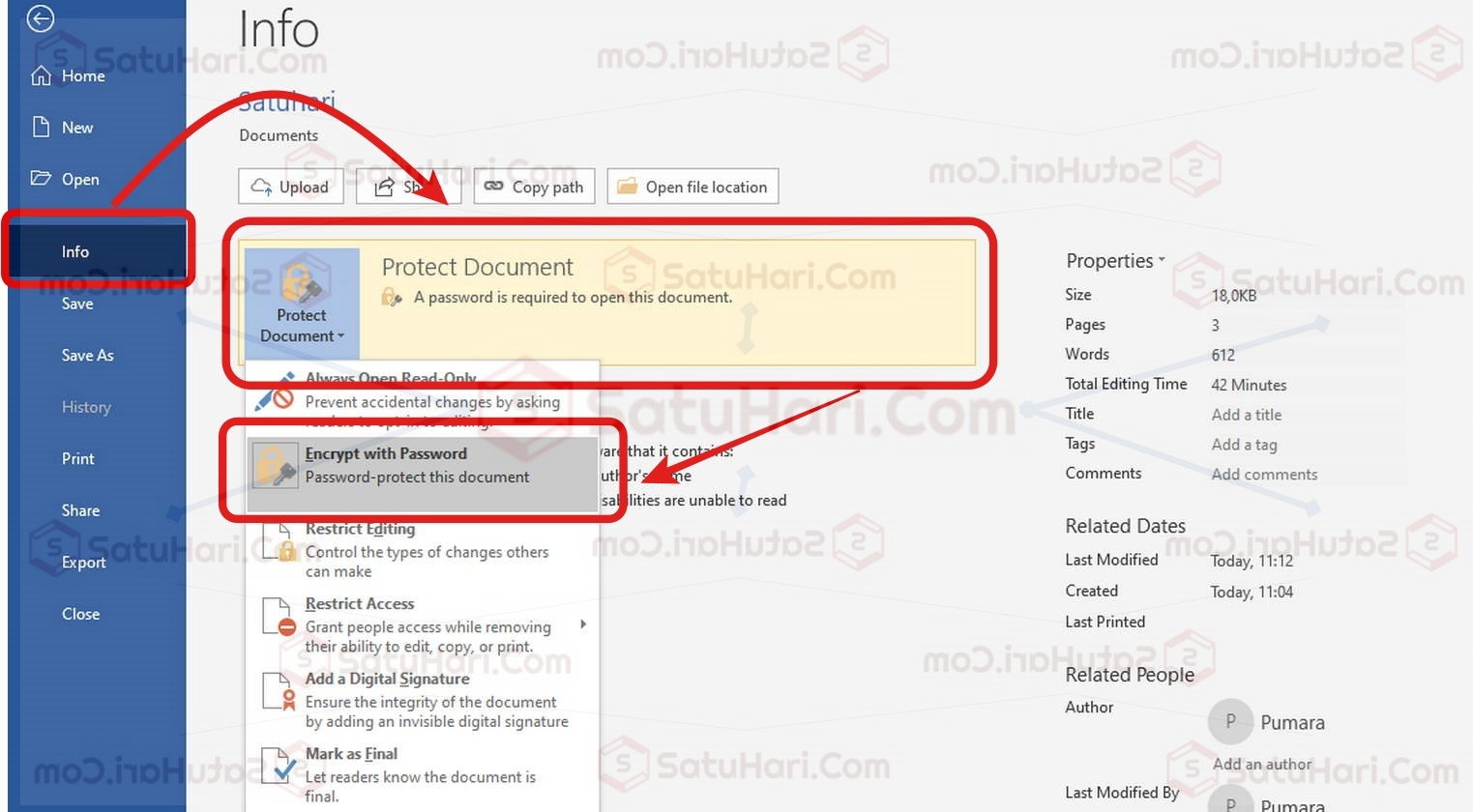
√⊕ Cara Mengunci & Membuka File Word Yang Diproteksi Password [DIJAMIN]
Buka dokumen Word yang mau kamu kunci. Selanjutnya pilih tab menu Review. Lihat pada bagian pojok kanan atas, klik pada menu Protect. Lanjutkan dengan klik Restrict Editing. Di jendela kecil bagian samping, centang bagian Limit formatting to a selection of styles dan Allow only this type of editing in the document.