
5 Cara Membuat Garis atau Underline Yang Baik dan Benar di Microsoft Word YouTube
Cara membuat garis bawah di word dengan mudah, simak videonya sampai selesai.Garis bawah di word, cara garis bawah di word, garis bawah kop surat word, garis.

Cara Membuat Teks Bold, Underline dan Italic di Microsoft Word
Overline biasanya sering dipakai dalam penulisan teks statistik atau bidang statistik lain. Berbeda dengan underline (garis bawah) Microsoft Word tidak memiliki opsi langsung untuk memberi overline pada karakter. Namun jangan bingung, ada beberapa cara untuk membuat overline: menggunakan field code dan menggunakan fungsi persamaan. Ikuti langkah 1 untuk mempelajarinya.

Cara Membuat Garis Bawah atau Underline di Word Tipandroid
Cara membuat garis putus-putus di Word dapat dengan mudah dilakukan melalui fitur 'Shapes' maupun 'Underline'. Dua metode tersebut dapat mempermudah kita dalam menyusun dokumen sesuai kebutuhan. Sebagai aplikasi pengolah kata yang umum digunakan, Microsoft Word memungkinkan penggunanya untuk mengolah dokumen dengan mudah.
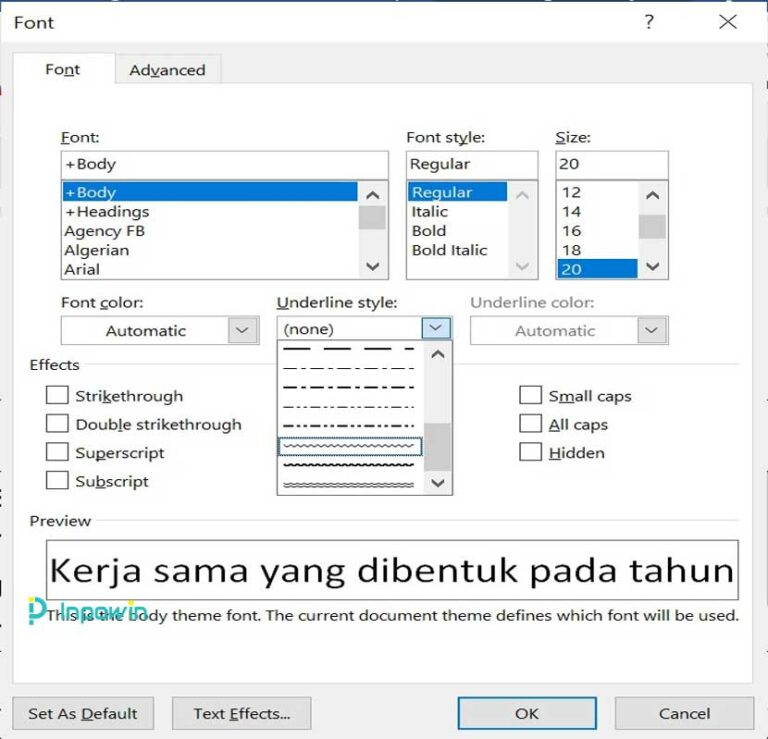
10 Cara Membuat Garis Horizontal Atau Underline Microsoft Word Terbaru
5 cara membuat garis bawah di word. 1. Cara Membuat Garis Bawah (Underline) biasa. Sebenarnya cara membuat garis bawah di word biasa sudah banyak yang tahu dan mudah kamu lakukan. Kita hanya tinggal melakukan blok pada teks yang akan di beri garis bawah. Setelah itu kita tekan secara bersamaan tombol CTRL + U. Kemudian teks tersebut akan muncul.

6 Cara Membuat Garis di Microsoft Word, Mudah dan Cepat Yuk Nulis Yuk
Fitur Shape Line juga bisa Anda gunakan untuk membuat garis horizontal di Microsoft Office Word. Langkah-langkah dari cara membuat garis horizontal atau underline Microsoft Word dengan Shape Line seperti berikut ini: Buka dokumen Microsoft Office Word, masuk ke tab Insert. Klik Shapes dan pada kelompok Lines Anda bisa memilih Line.
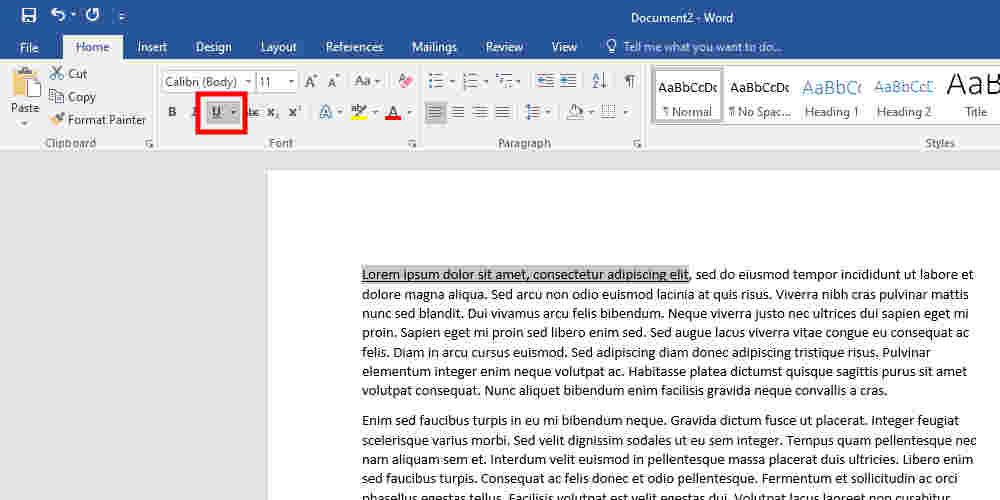
3 Cara Membuat Garis di Word, Mudah Banget!
Membuat Garis Horizontal dengan Menggunakan Menu Border. Letakkan kursor tepat di mana garis bawah mau kamu buat. Pada menu Home, pilih Borders . Klik panah kecil ke bawah dan pilih Bottom Border. Garis horizontal akan langsung muncul di mana kursor tadi berada. Itu tadi beberapa cara membuat garis bawah di Word.

Cara Membuat Underline Di Word
Baca Juga : Cara Menempatkan Teks atas Gambar Microsoft Word. 3. Menggunakan tombol underline. Cara shortcut yang sudah kami jelaskan di atas dengan penggunaan tombol kombinasi ctrl + u, anda juga bisa membuat garis horizontal atau garis bawah dengan menekan tombol underline pada menu ribbon Microsoft Word.

Cara Membuat Underline Di Word
Membuat Garis di Word Dengan Memakai Underline. Cara-caranya adalah : Tab menu home, kemudian klik tombol "U" yang ada di samping kanannya tombol "I". Atau, langsung klik Ctrl + U di keyboard laptop. Jika ingin garisnya lebih tebal, maka klik anak panah kecil di kirinya Underline.

Cara Membuat Underline Di Word
Menggarisbawahi kata dan spasi di antaranya. Cara tercepat untuk menggarisbawahi teks adalah dengan menekan Ctrl+Anda dan mulai mengetik. Saat Anda ingin berhenti menggarisbawahi, tekan Ctrl+U lagi. Anda juga dapat menggarisbawahi teks dan spasi dalam beberapa cara lain. Apa yang ingin Anda lakukan?

CARA CEPAT MEMBUAT UNDERLINE DI WORD YouTube
Membuat Garis Bawah Kop Surat di Microsoft Word Menggunakan Menu Shapes. Membuat Garis Bawah Kop Surat di Microsoft Word Menggunakan Menu Border and Shading. Menggunakan Pintasan Keyboard. Menggunakan Tombol Underline. Menggunakan Karakter Tertentu + Tombol Enter. Cara Menghilangkan Garis Pada Kop Surat.

Cara Buat Underline Di Ms Word Dehaliyah
Cara membuat garis di Word juga sangat beragam, kamu bisa menggunakan banyak metode dari mulai menggunakan fitur khusus sampai menekan tombol shortcut. Dan fitur ini sudah disediakan dari versi Office Word 2007, 2010, 2013, 2016 sampai versi yang paling baru. Kita lupa bilang jika garis di Word bisa dibuat mulai dari kemiringan horizontal.
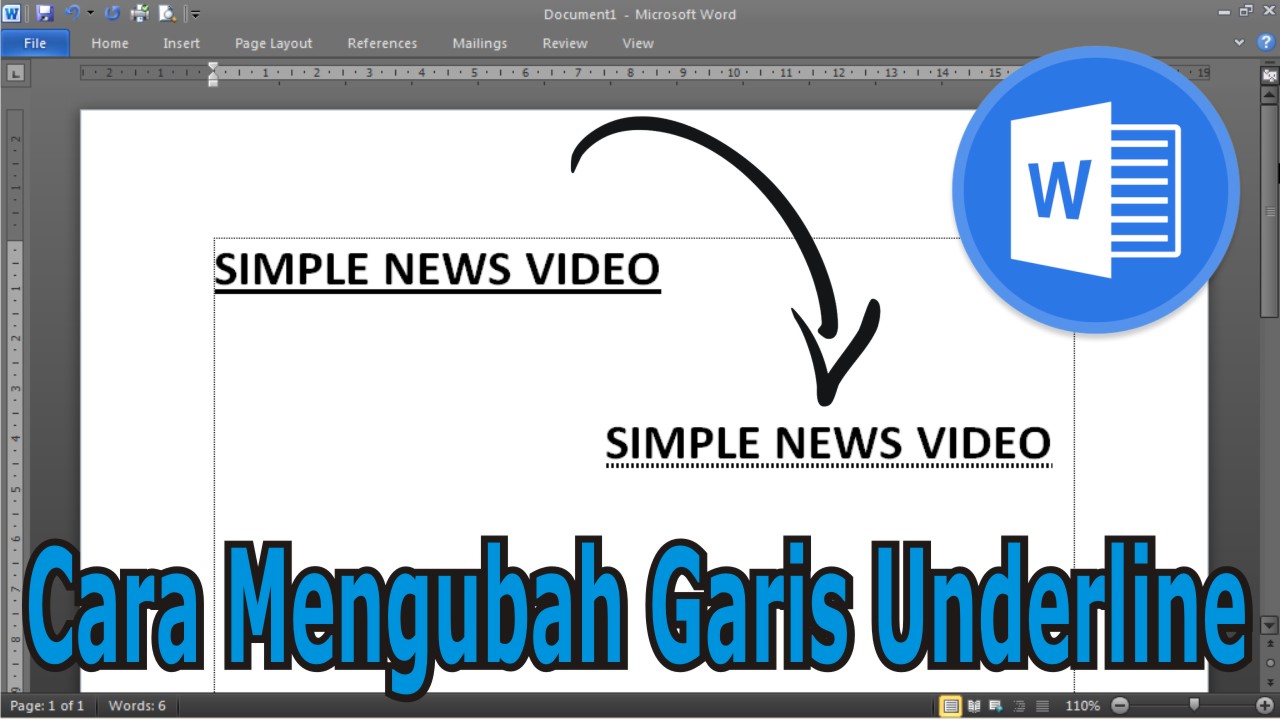
Cara Mengubah Bentuk Garis Underline di Microsoft Word Tutorial Microsoft Office
3. Menggunakan Tombol Underline. Selain cara pintasan keyboard Ctrl + U, juga dapat membuat garis horizontal atau garis bawah dengan tombol Underline di ribbon Microsoft Word. Jika akan menggunakan tombol Underline di ribbon, kamu dapat memilih gaya untuk garis horizontal atau garis bawah yang ingin digunakan.

3 Cara Cepat Membuat Underline di Microsoft Word YouTube
Untuk membuat garis bawah (underline) hanya pada kata-katanya saja, caranya tidak jauh berbeda dengan cara membuat garis bawah (underline) biasa. Bila anda orang yang rajin, anda tinggal lakukan blok setiap satu. kata lalu tekan tombol CTRL+U, lalu anda lakukan hal tersebut berulang.

Cara Membuat Teks Bold, Underline dan Italic di Microsoft Word
Terimakasih telah Berknjung dan Menonton Video Cara Membuat Garis Bawah Di Microsoft Word (Underline) yang telah saya buat semoga Cara Membuat Garis Bawah Di.
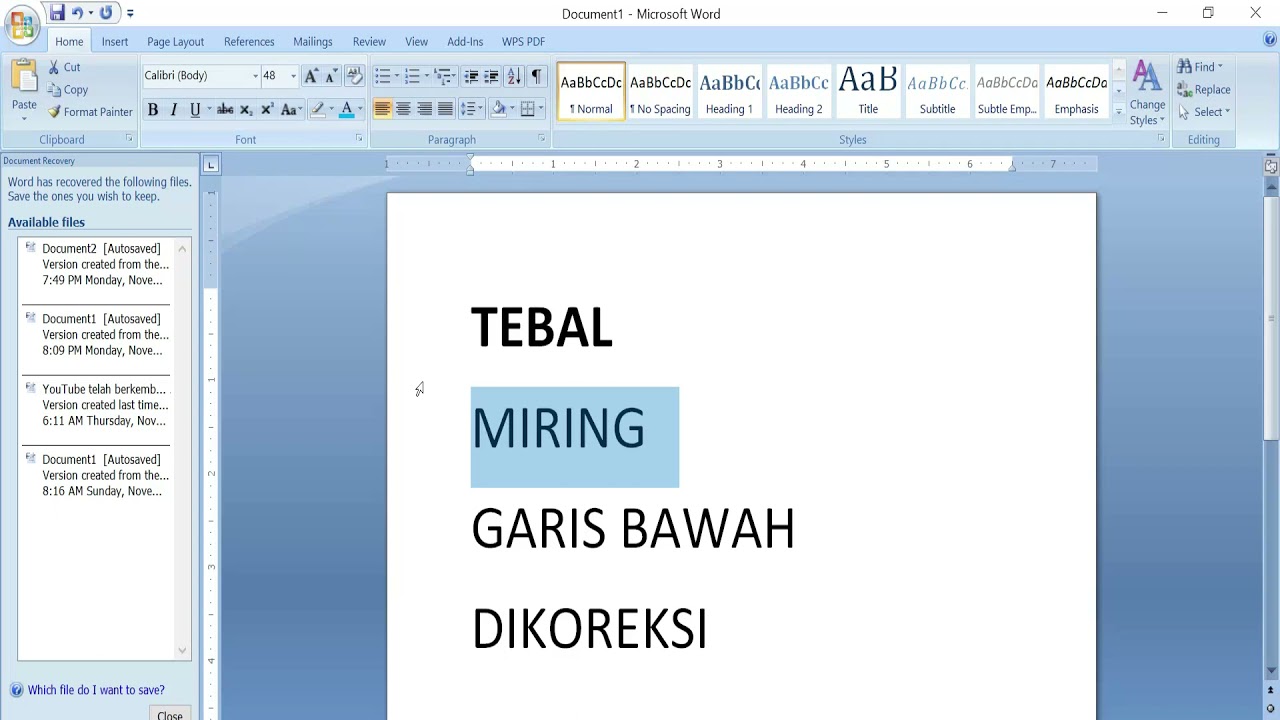
Cara Membuat Tulisan Bold, Italik, Underline dan Strikethrough di Word NaikoKomputer YouTube
Cara Membuat Tulisan Bergaris Bawah (Underline) di Word Meski relatif lebih jarang digunakan dibanding Bold atau Italic , underline tetap merupakan hal yang penting dalam mengetik. Tulisan bergaris bawah ( underline ) umumnya digunakan pada suatu bagian teks yang dianggap penting dibandingkan bagian teks lainnya.

3 Cara Membuat Tulisan Bold, Italic, atau Underline di Microsoft Word NitroTekno
5 Cara Membuat Garis atau Underline Yang Baik dan Benar di Microsoft Wordadalah video yang mengajarkan tentang langkah yang baik dan benar, yang cepat dan te.