
Cara Membuat Letak Nomor Halaman Yang Berbeda Pada Microsoft Word PDF
Cara Membuat Nomor Halaman dengan Posisi Berbeda di Word, Cara Membuat Nomor Halaman beda posisi, tutorial word bahasa indonesia, bang ontak https://youtu.be.
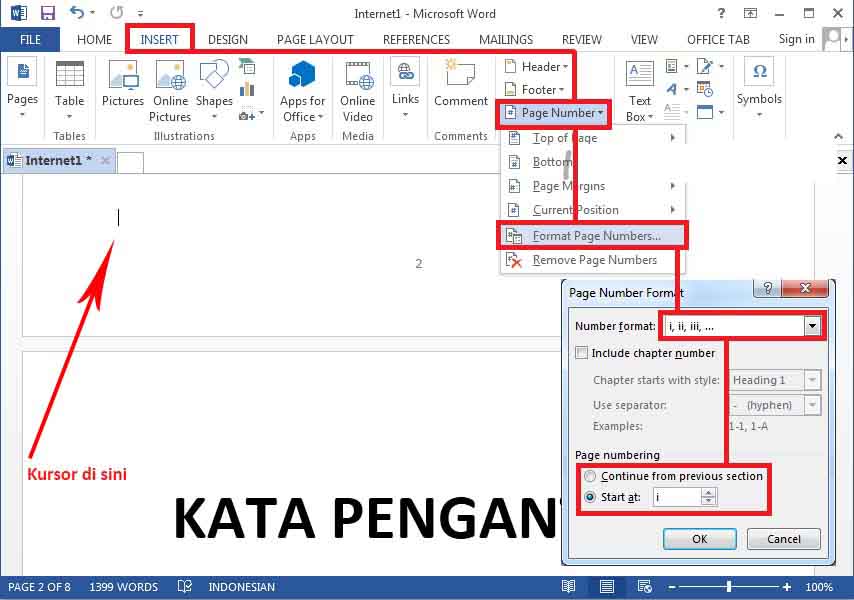
Cara Membuat Nomor Halaman Berbeda di Microsoft Word Dengan Mudah Komputer Tutorials
Caranya klik Insert > Page number > Top of page > Plain number 3. Dan selesai, sekarang nomor halaman anda sudah berbeda letaknya. Namun kadangkala anda akan mengalami beberapa kegagalan, jika anda masih cukup gigih anda bisa mengulangi langkah-langkah tersebut dari awal. Kegagalan tersebut ada banyak faktornya, bisa karena file anda sebelumnya.
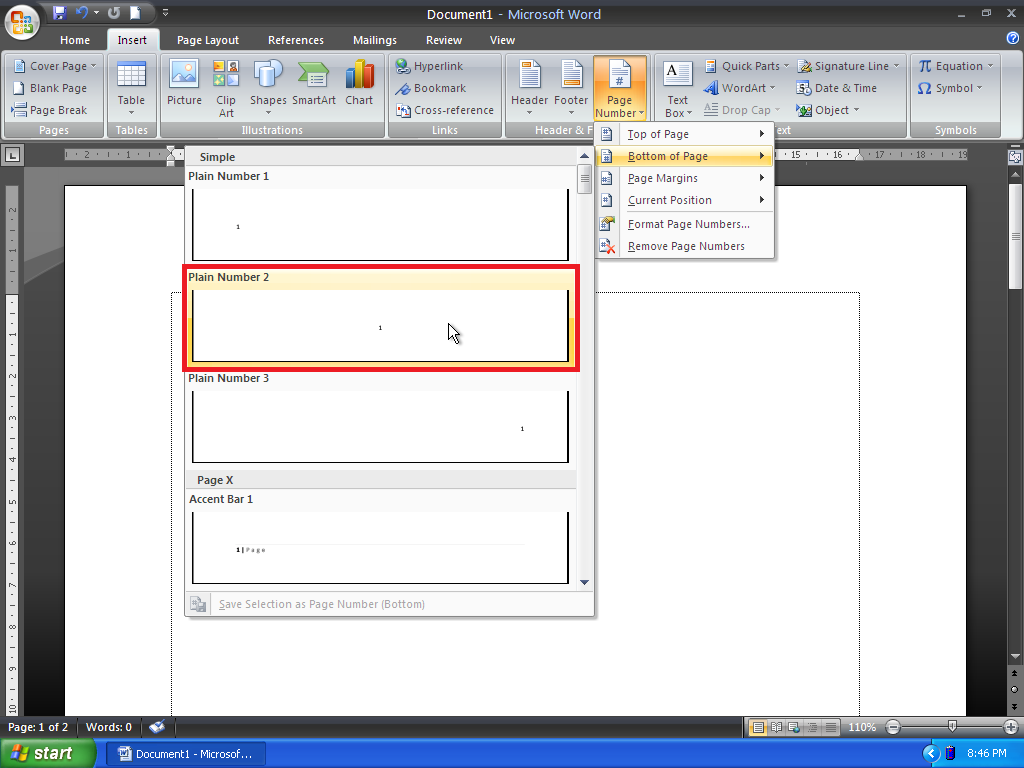
Cara Membuat Letak Nomor Halaman Yang Berbeda Pada Microsoft Word Eman Mendrofa
Apabila Anda ingin membuat nomor halaman berbeda di Microsoft Word, ikuti cara berikut ini: 1. Membuat layout halaman dengan Section Break. Langkah pertama agar bisa membuat nomor halaman berbeda adalah dengan membuat tata letak (layout) halaman dengan menambahkan fitur Section Break. Section Break sendiri berfungsi untuk membedakan format.
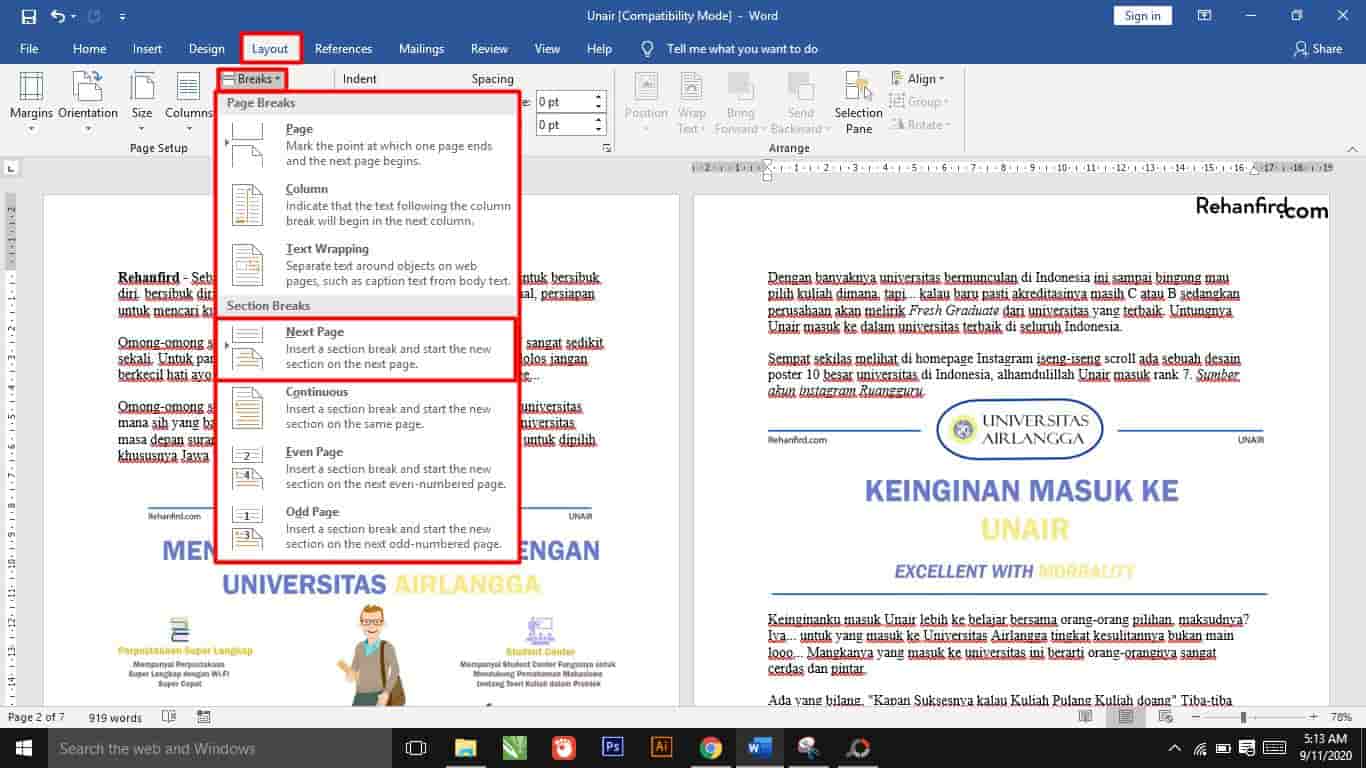
Cara Mudah Membuat Letak dan Nomor Halaman yang Berbeda Pada Microsoft Word Dalam 1 File RehanFird
Cara membuat nomor halaman berbeda di Microsoft Word. Mengatur letak halaman berbeda di word sangatlah mudah. Lalu bagaimana cara membuat letak nomor halaman.
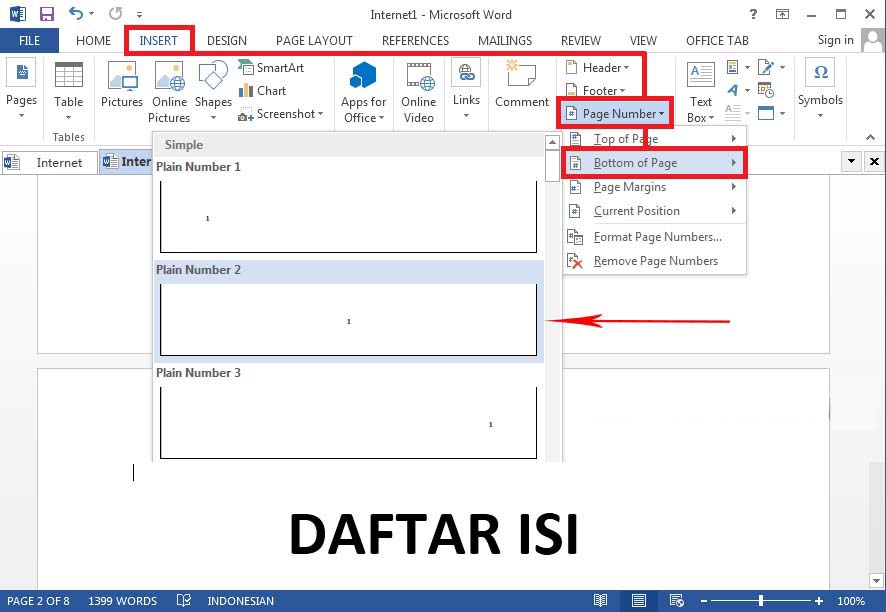
Cara Membuat Nomor Halaman Berbeda di Microsoft Word Dengan Mudah Komputer Tutorials
Cara Membuat Nomor Halaman dengan Format Angka Romawi. Buka dokumen yang ingin diberi nomor halaman di Microsoft Word. Selanjutnya, klik menu Page Layout > Breaks > Next Page. Klik tab Insert dan pilih Header & Footer. Jika Header & Footer telah muncul, klik menu Navigation > Link to Previous. Selanjutnya, pilih posisi Page Number yang kamu.
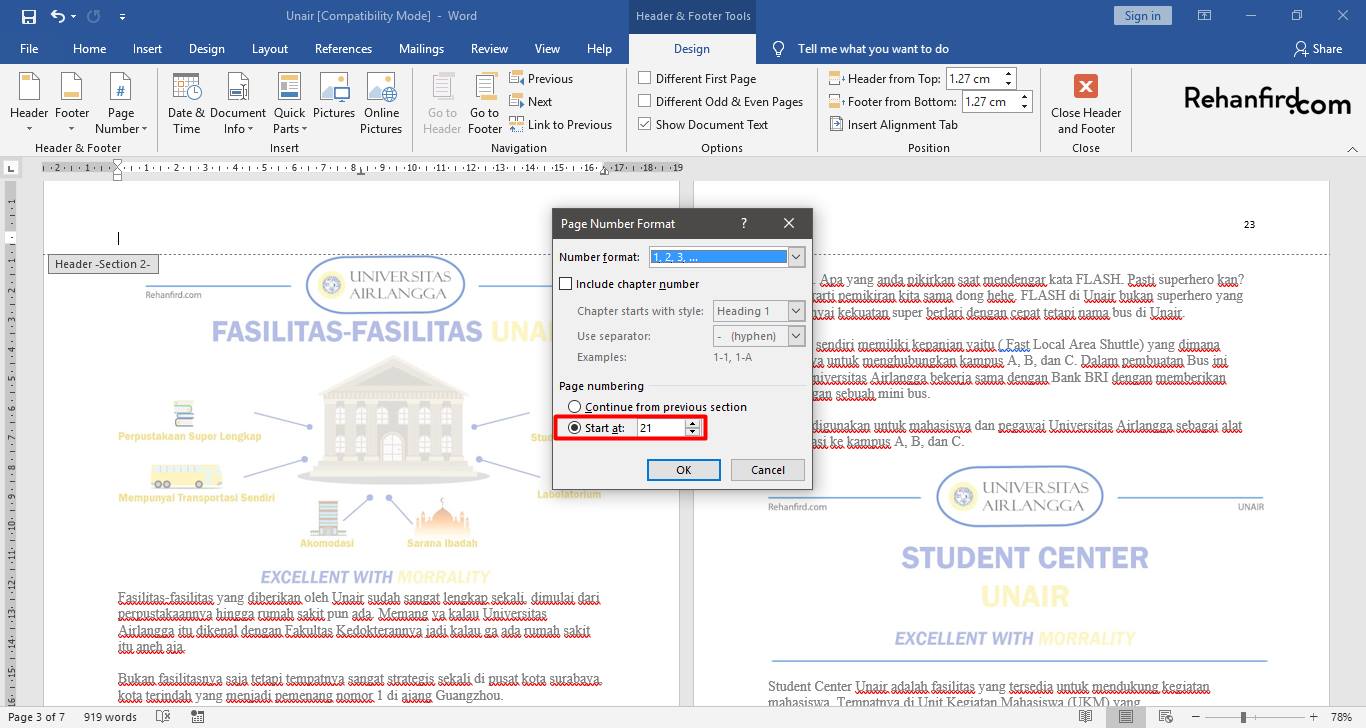
Cara Mudah Membuat Letak dan Nomor Halaman yang Berbeda Pada Microsoft Word Dalam 1 File RehanFird
Berikut ini cara membuat dan menambahkan nomor halaman atau format nomor yang berbeda pada halaman lain dalam satu dokumen (file) Word yang sama pada aplikasi Microsoft Word 2016. A. Membuat Nomor Halaman Pada Dokumen. Langkah-langkah: Pada Insert tab, Header & Footer, klik Page Number. Pilih letak nomor halaman : Top of Page, untuk menempatkan.
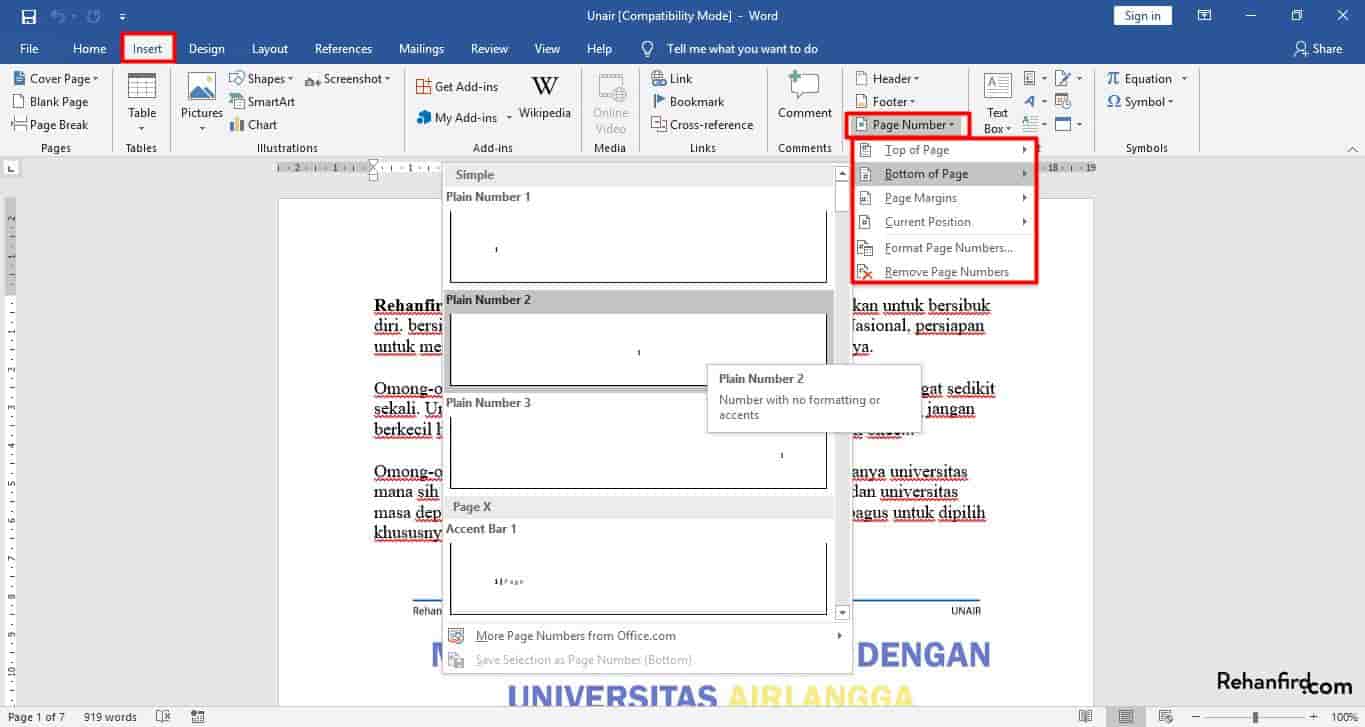
Cara Mudah Membuat Letak dan Nomor Halaman yang Berbeda Pada Microsoft Word Dalam 1 File RehanFird
Kalau masih bingung, begini cara membuat halaman berbeda format di Word: Klik Insert > page number > bottom of page > plain number 2. Pada halaman A, edit footer > page number > format page number > pilih angka romawi. Letakkan kursor ketik setelah kata terakhir di halaman 1 > page layout > breaks > next page.
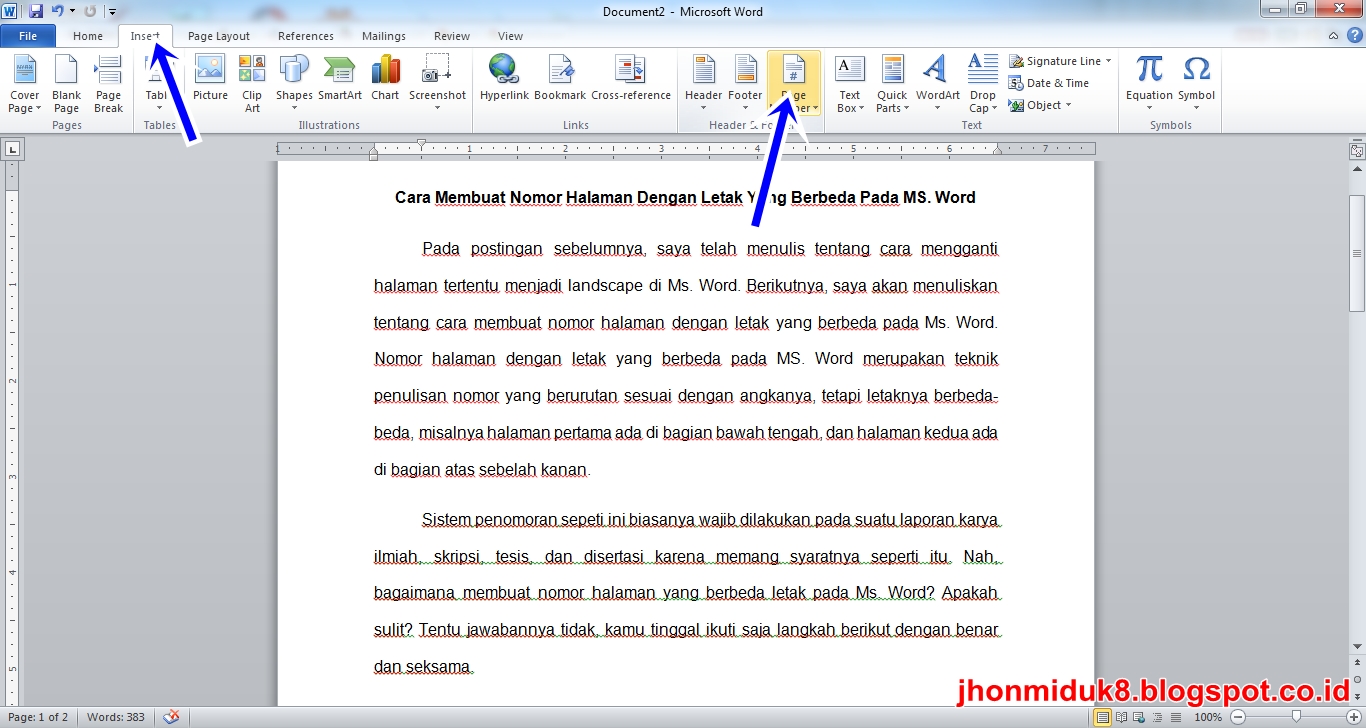
Cara Membuat Nomor Halaman Dengan Letak Yang Berbeda Pada MS. Word Faronesia Web Design and
Jika perubahan hanya memengaruhi halaman pertama bagian, pastikan Halaman Pertama Berbeda tidak dipilih. Untuk memilih format atau mengontrol nomor awal, pilih Nomor Halaman > Format Nomor Halaman. Pilih Format angka untuk memilih format penomoran, seperti a, b, c atau i, ii, iii untuk pendahuluan. Di bawah Penomoran halaman, pilih Mulai dari.
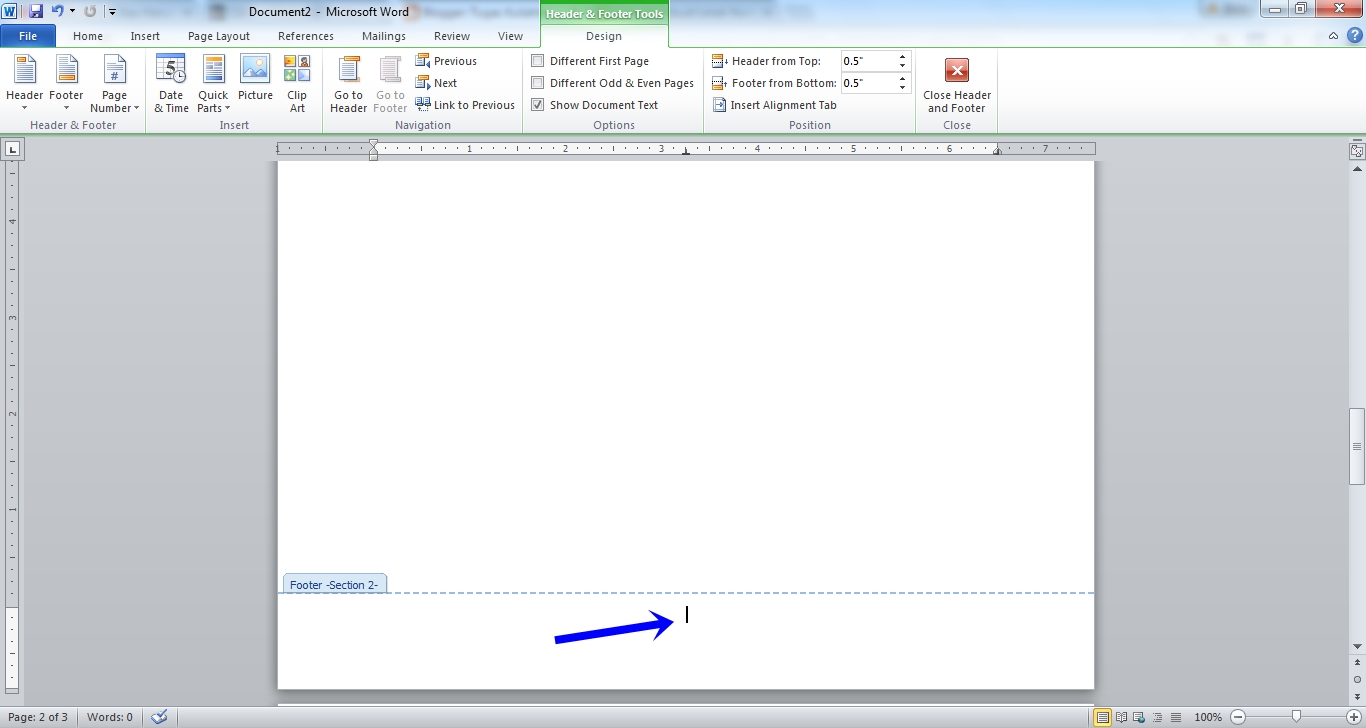
Cara Membuat Nomor Halaman Dengan Letak Yang Berbeda Pada MS. Word Faronesia Web Design and
Buka File yang ingin di buat Nomor Halaman pada Microsoft Word. Cari file anda lalu double click atau klik kanan > open width Ms.Word. Pastikan dokumen anda belum ada nomor halamannya agar tidak bingung saat mengaturnya pada langkah selanjutnya. 2. Bagi Dokumen Menjadi Beberapa Section yang Berbeda.
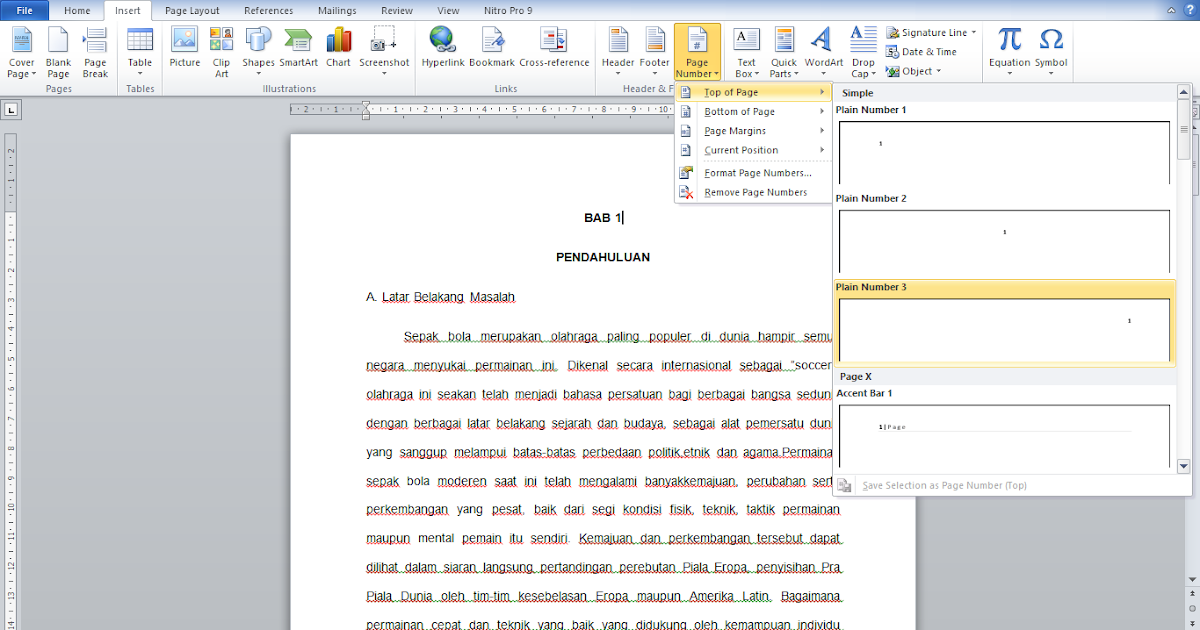
Cara Membuat Letak Nomor Halaman Yang Berbeda Pada Microsoft word blulukz blogz
1. Buka Microsoft Word. Pertama, silahkan anda buka microsoft word terlebih dahulu. 2. Klik Page Number. Kemudian, masuk ke menu tab Insert, pada bagian Header & Footer, klik Page Number. 3. Pilih Letak Nomor Halaman. Pilihlah letak nomor halaman yang anda inginkan.
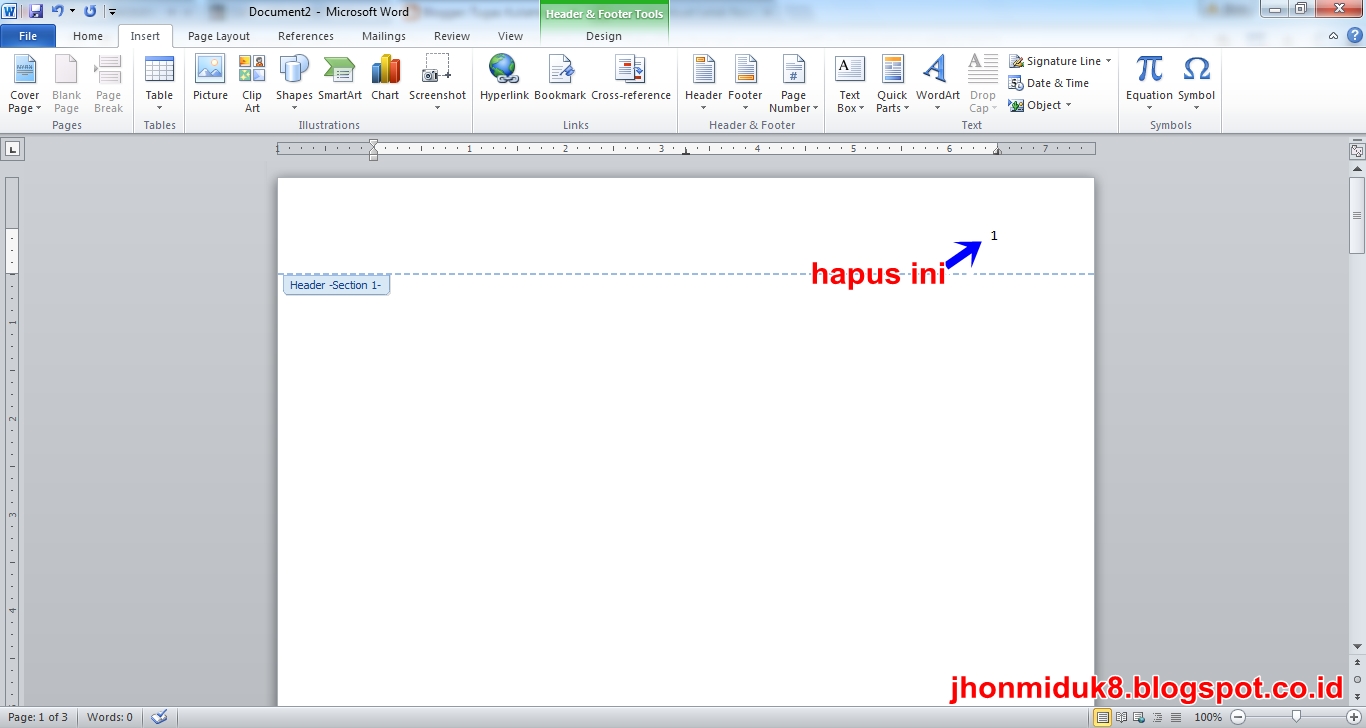
Cara Membuat Nomor Halaman Dengan Letak Yang Berbeda Pada MS. Word Situs Pendidikan Masa Kini
Cara Membuat Letak Penomoran Halaman Berbeda di Microsoft Word Di bawah ini akan terbagi menjadi beberapa langkah karena caranya cukup kompleks, dan kalau langsung dibuat sekaligus mungkin sebagian orang akan bingung. Pada langkah pertama mungkin kamu bisa melewatinya kalau sudah tahu cara membuat penomoran halaman. Langkah 1:
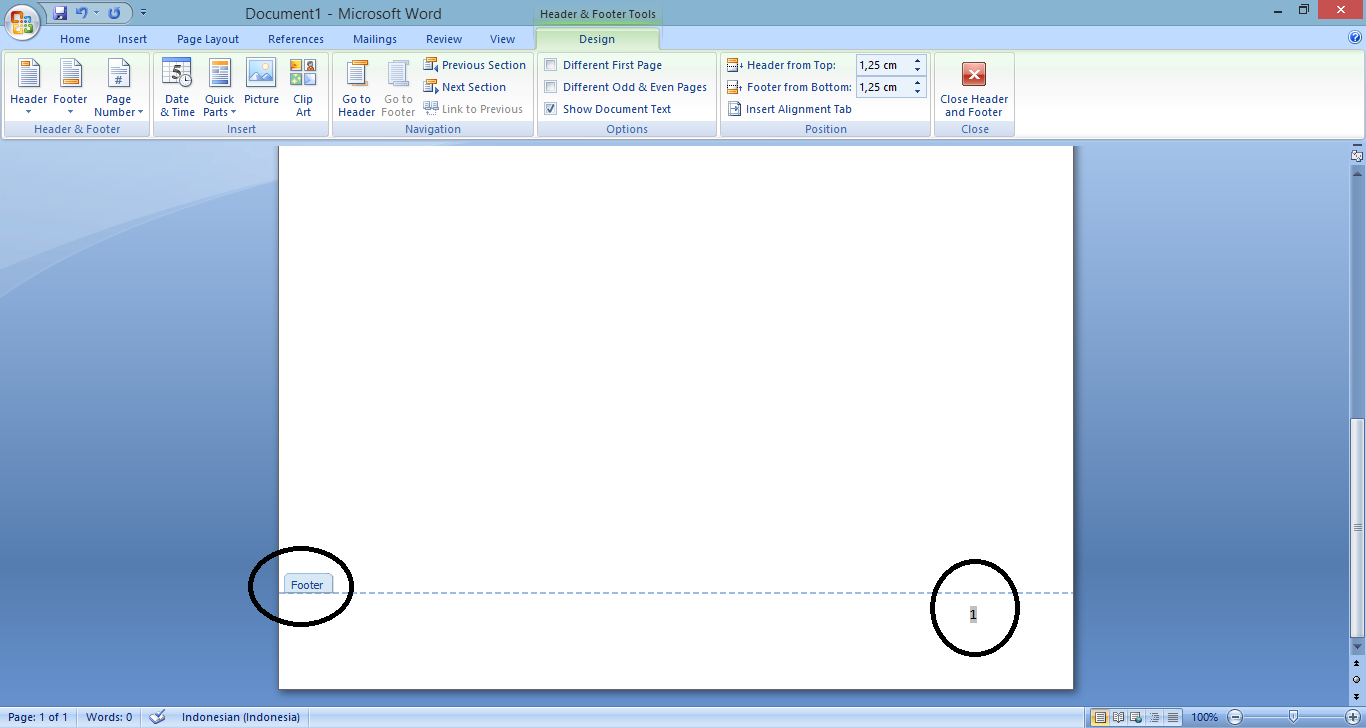
Cara Membuat Nomor Halaman di Word Berurutan Secara Otomatis Nganjuk Blog
Cara membuat Page Number berbeda pada Word. Pertama, silakan tambahkan nomor halaman (page number) pada dokumen yang akan diubah. Sebagai contoh, tambahkan penomoran dengan format angka terlebih dahulu di bagian bawah tengah pada semua laman yang akan diubah. Selanjutnya atur lokasi untuk setiap penomoran yang berbeda.
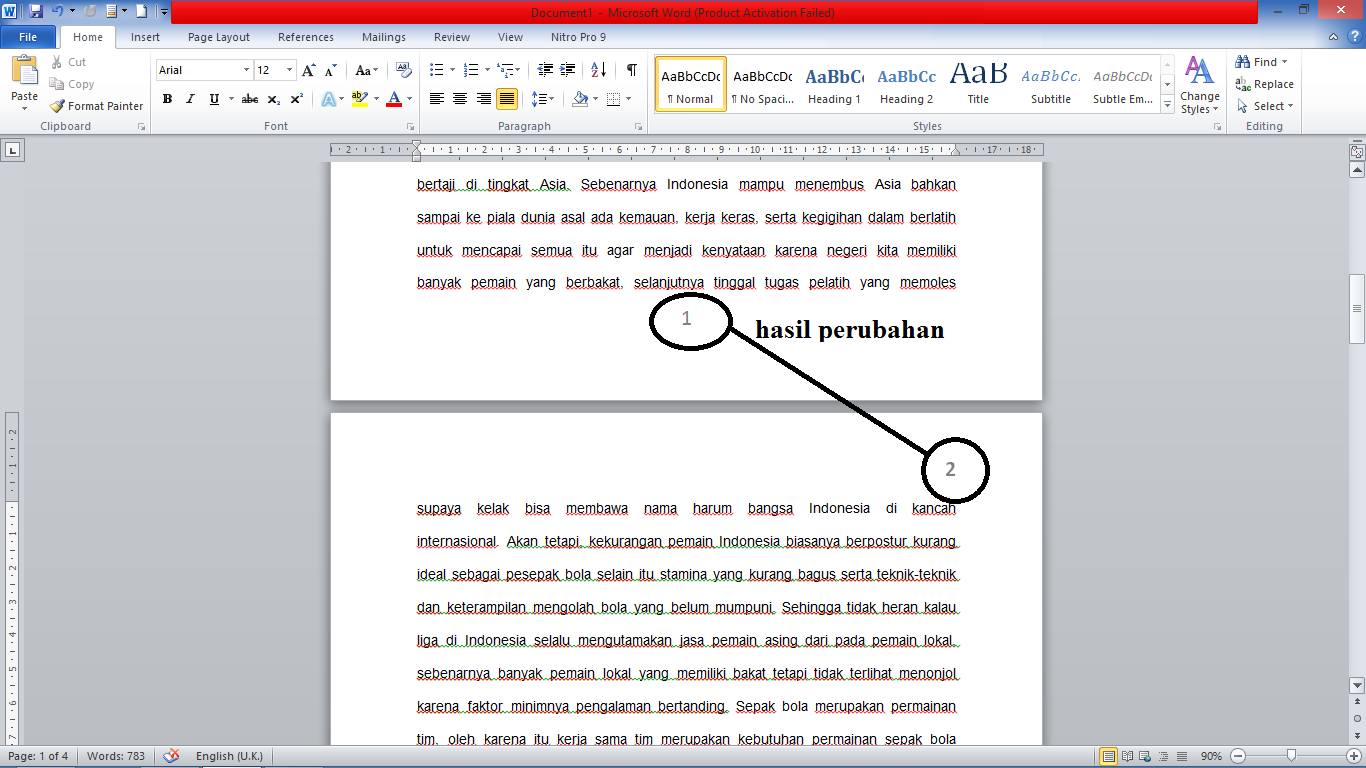
Cara Membuat Letak Nomor Halaman Yang Berbeda Pada Microsoft word JANGKRIK
2. Menghapus Nomor Halaman di Halaman Judul. Apabila halaman pertama dan kedua sudah memisah, cara membuat halaman berbeda di Word, pada tahap kedua ini kamu harus menghapus nomor halaman di halaman judul. Penghapusan nomor halaman depan ini karena halaman judul baiknya tidak ada nomor halaman.
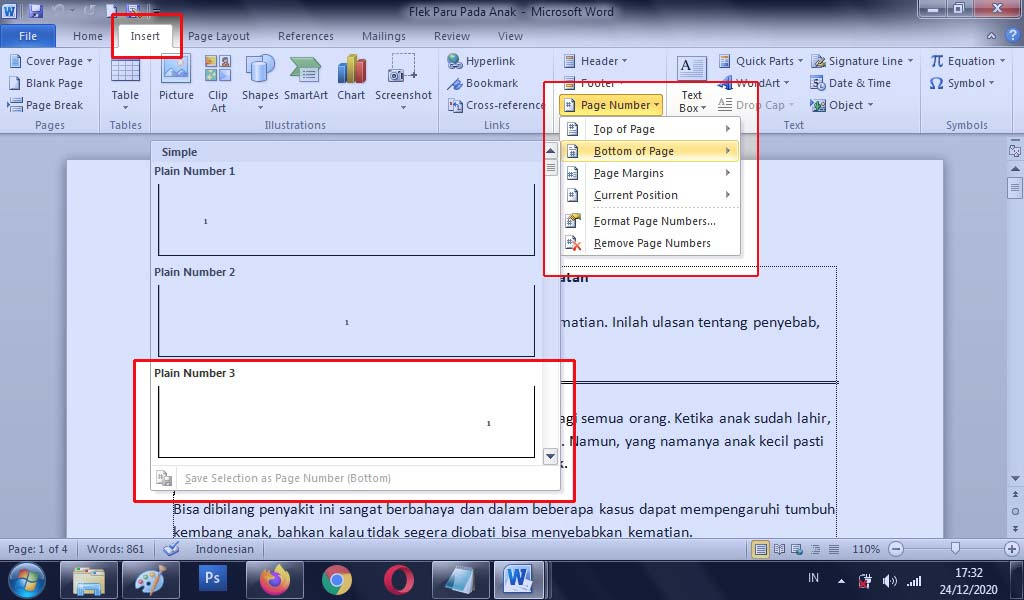
Cara Membuat Posisi/Letak Penomoran Halaman Berbeda di Microsoft Word Trik/Tips Komputer
Berikut ini adalah dasar cara memberi nomor halaman di Word yang perlu diketahui. Langkah langkah dalam pembuatan nomor halaman: Pada menu tab Insert, Header & Footer, klik Page Number. Pilih letak nomor halaman: Top of Page, untuk menempatkan nomor halaman di bagian atas (header). Bottom of Page, untuk menempatkan nomor halaman di bagian bawah.
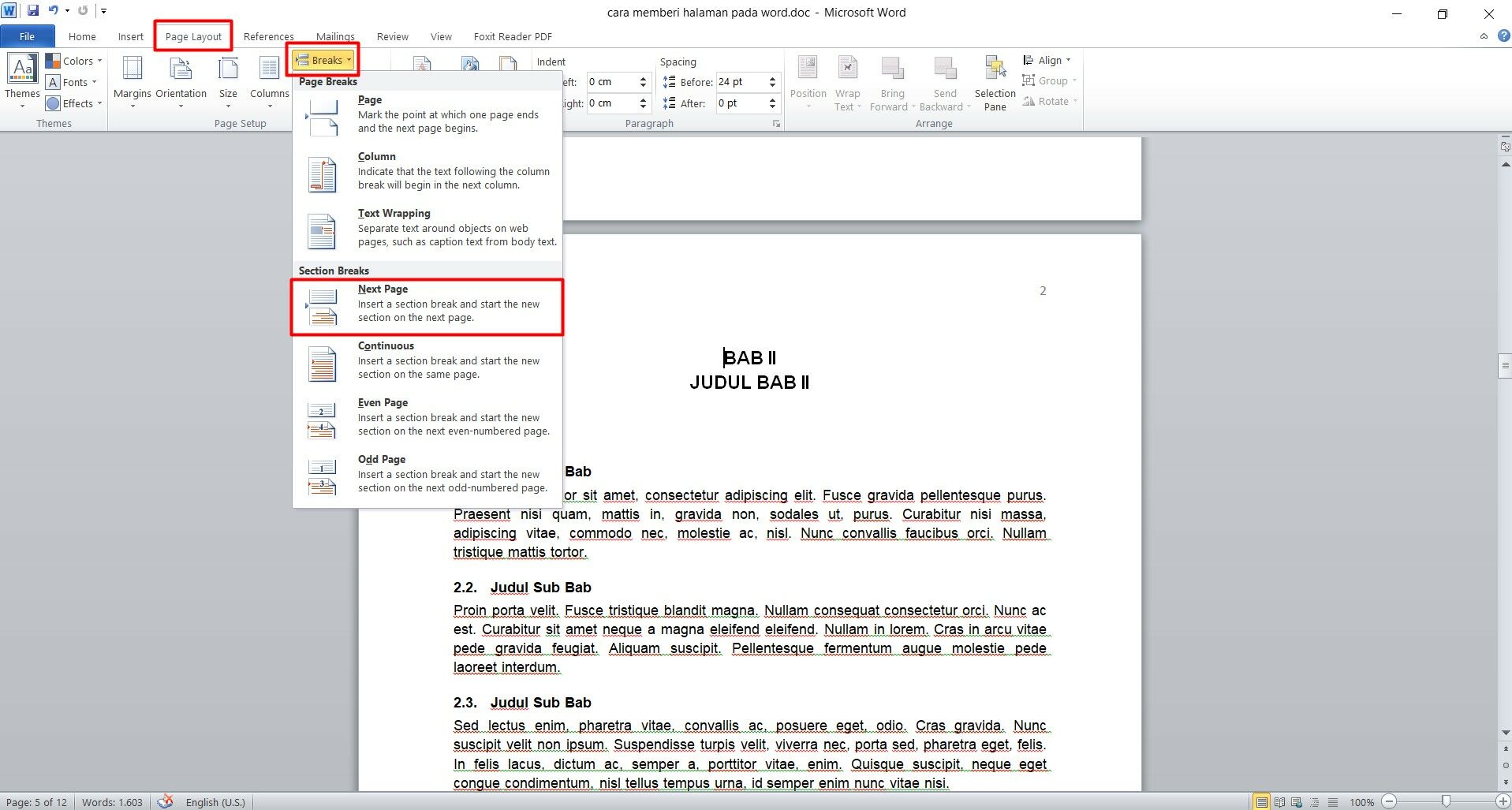
8 Cara Memberi Nomor Halaman Pada Word, Mudah & Rapi! JalanTikus
Ikuti terus tutorial ini, untuk tahu caranya membuat nomor halaman yang berbeda, dimulai dari halaman yang sobat pilih, berakhir di halaman tertentu, atau dengan format yang berbeda (angka atau romawi). Langkah #1: Membuat Page Number Biasa di Microsoft Word. Buka Microsoft Word. Di tutorial ini, saya menggunakan Microsoft Word 2016.
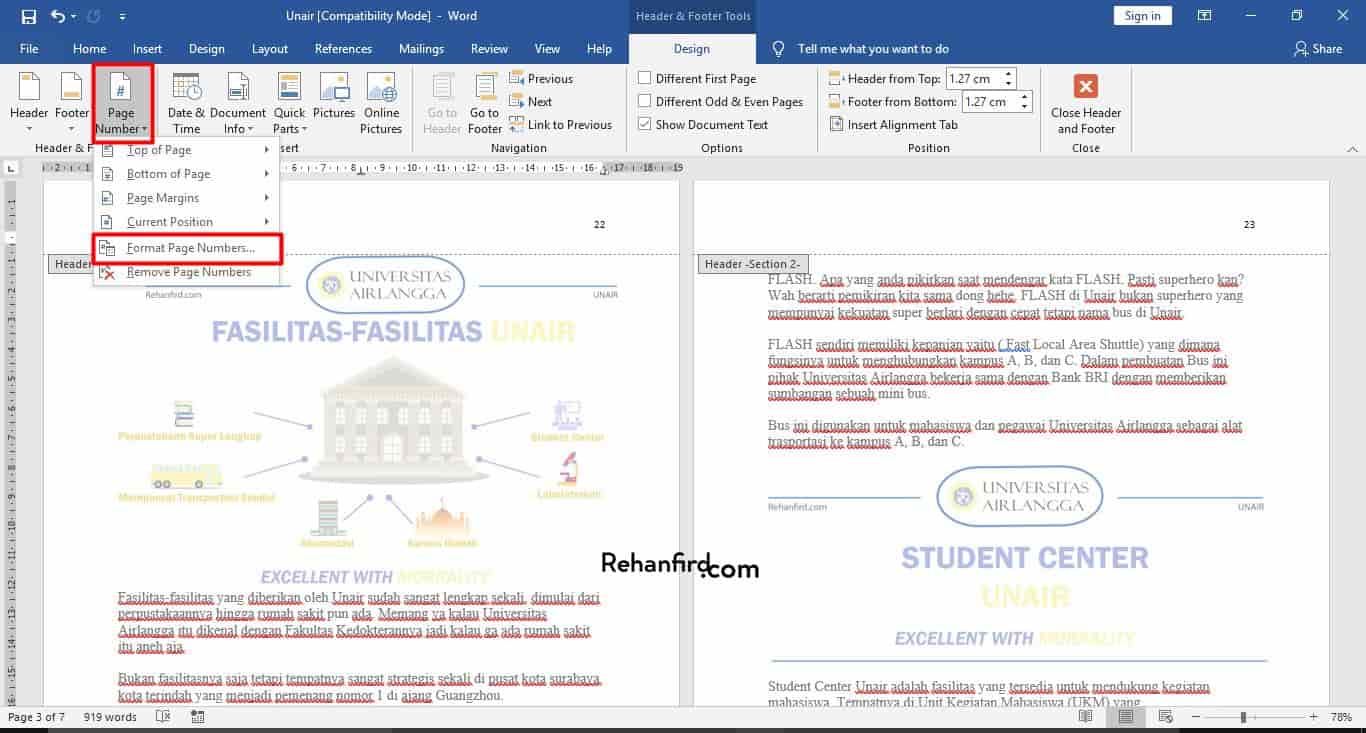
Cara Mudah Membuat Letak dan Nomor Halaman yang Berbeda Pada Microsoft Word Dalam 1 File RehanFird
Setelah memilih style nomor halaman, sekarang klik dua kali diluar area header untuk dapat menutup Header & Footer.; Selesai, kini dokumen Anda sudah mempunyai penomoran halaman bagian atas. #2. Nomor Bagian Bawah (Footer)Berikut ini langkah-langkah yang bisa Anda coba untuk membuat nomor halaman pada bagian bawah (footer):Pertama, pastikan sudah membuka dokumen Word yang ingin diberikan halaman.