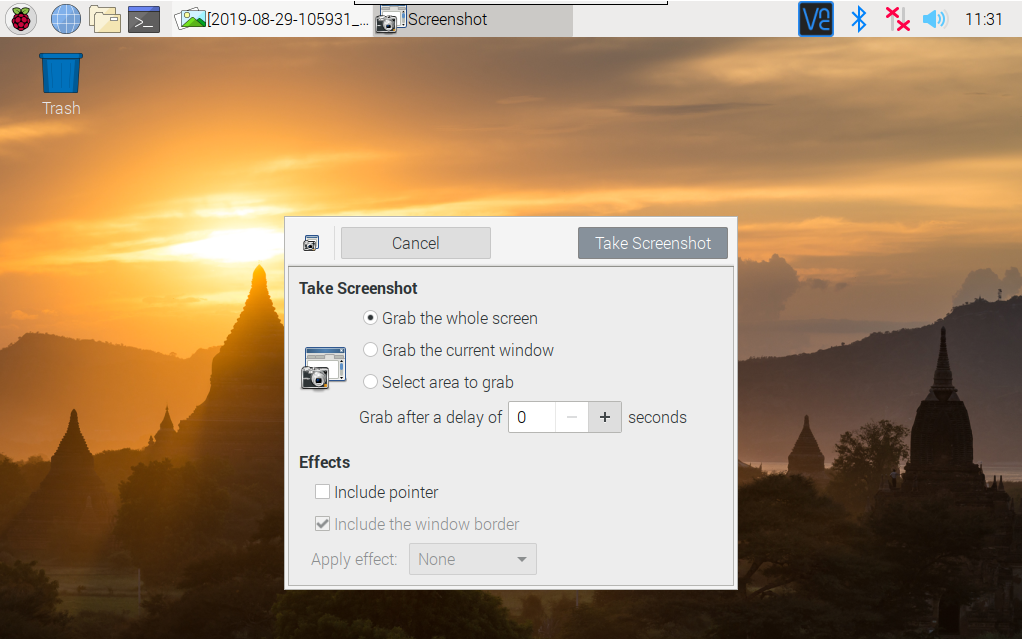
How to Capture Screenshots on Raspberry Pi Tom's Hardware
1. Using a Keyboard Hotkey If you have the Scrot installed on your Pi successfully, then your default hotkey for taking screenshots will be the Print Screen key. You can try this easily by pressing the Print Screen button and then checking the /home/pi directory.

The Ultimate Guide to Taking Screenshots on a Raspberry Pi
Raspberry Pi OS: Best Ways To Capture Screenshots (Pro tips) A screenshot tool on a computer looks like a basic tool that should come preinstalled on any operating system. Well, on Raspberry Pi OS there is nothing installed by default, so you have to find one by yourself.
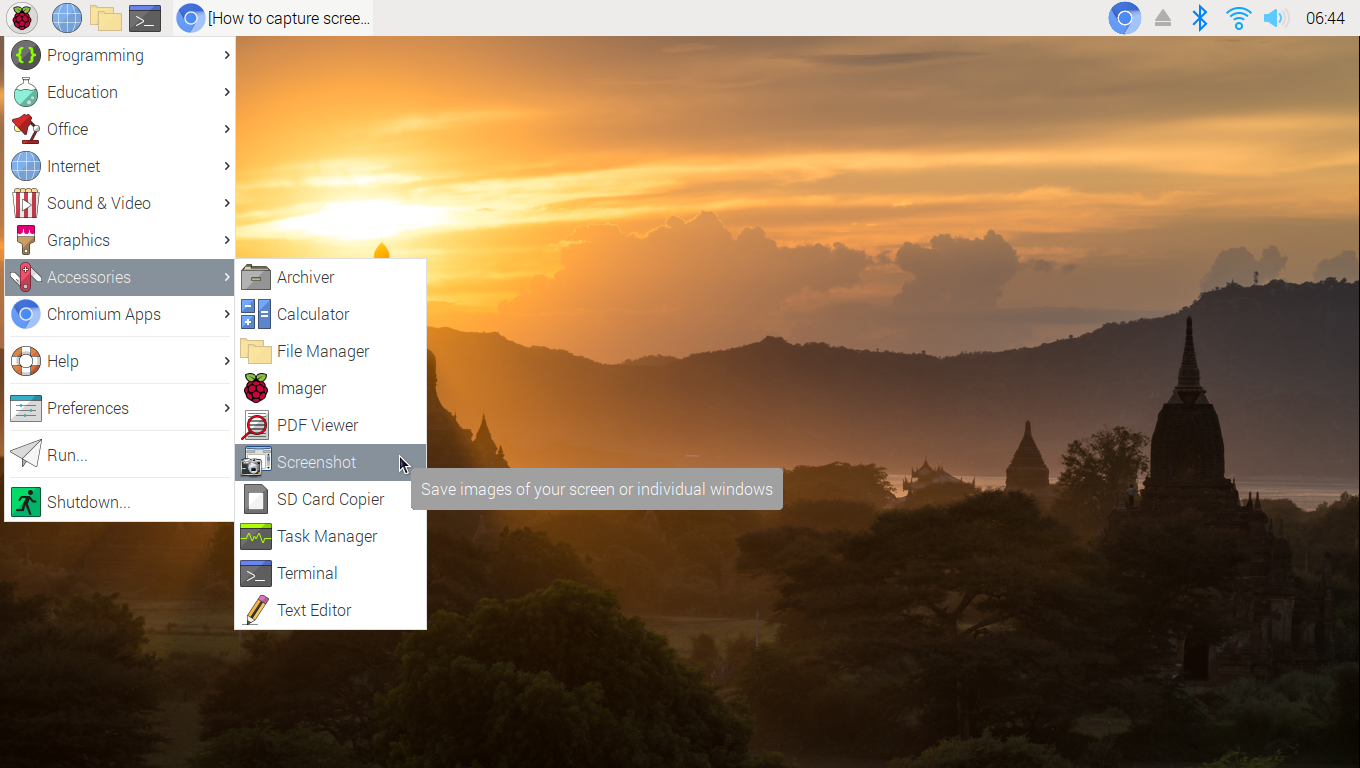
How to capture screenshots in Raspberry PI 4
To install scrot on the Raspberry Pi use: sudo apt-get install scrot To check that scrot is installed and working as expected, run: scrot -v This will print out the scrot version number and exit. To take a screenshot, you need to have the desktop running on your Pi. Open a terminal window and just execute scrot: scrot

How to Take a Screenshot on Raspberry Pi Using scrot — Maker Portal
It's easy to take screenshots on any Raspberry Pi model, at least if you use Raspbian, the official Pi operating system. The following instructions are done on Raspberry Pi 4 running the latest version of the operating system, Raspbian Buster, but they will certainly work on any other model and any recent version of the operating system. ..

How to Take a Screenshot on the Raspberry Pi Using Scrot Make Tech Easier
Learn how to capture and view screenshots on your Raspberry Pi for project documentation. Use Scrot and ShotWell to do this solely through the command line. Scrot is a command line screen capturing application that's easy to download and use, and Shotwell is a light-weight photo viewing application. Step 1: Setup

Raspberry Pi 3 Raspbian Taking screenshots techtutorialsx
Pressing your keyboard's PrintScreen button will take a full-screen screenshot, but that's just the beginning! We'll look at other handy ways to take screens.
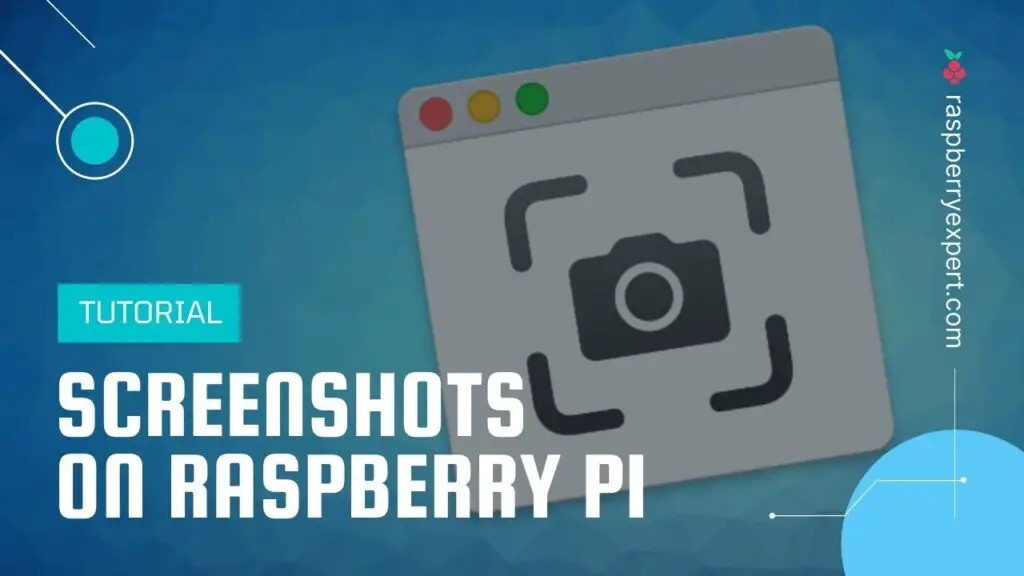
How to Take Screenshots on a Raspberry Pi (Ultimate Guide)
Raspberry Pi MicroSD Card Power Supply Ethernet Cable Taking Screenshots Using Scrot In this case, we'll employ Scrot, a software program, to help with the PrintScreen procedure. This fantastic software program allows you to take screenshots using commands, shortcut keys, and enabled shortcuts. Features of Scrot

Taking screenshots on Raspberry Pi OS YouTube
To take a screenshot with Scrot, simply open the command line and send the following command: 1. scrot. It should take a screenshot of the whole screen. By default, it will save the image with a name containing the timestamp when the screenshot was taken, and it will be stored in the current directory. [3]

The Ultimate Guide to Taking Screenshots on a Raspberry Pi
In this video you will learn:How to take a screenshot on the Raspberry PiHow to add custom keyboard shortcuts to Raspbian.Script URL: https://robertalberto.c.

The Best Ways to Take Screenshots on Raspberry Pi
You can capture screen grabs using a command line utility called Scrot. It is easy to use and provides lots of options. It allows delayed captures and the ability to choose the capture area with the mouse. Scrot Installation If you are using the latest version of Rapberry Pi OS then scrot may already be installed and mapped to the "PrtScn" key.

How to take Screenshots on the Raspberry Pi Pi My Life Up
How do you take a screenshot on the Raspberry Pi OS? Taking screenshots on Raspberry Pi OS Tip: We will use Raspberry Pi OS - BullsEye for this post. However, the methods discussed here should also work for any other Raspberry Pi OS you are running. Method 1: Take Screenshots Using the PrtSc (PrintScreen) Key
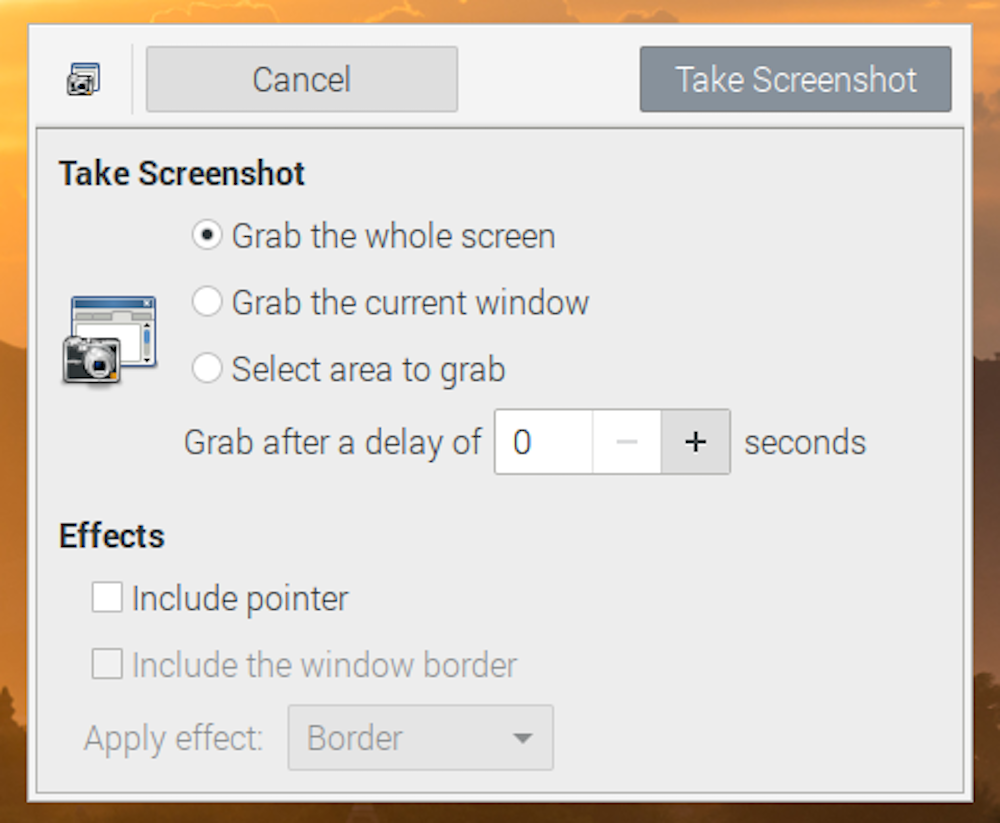
The Best Ways to Take Screenshots on Raspberry Pi LaptrinhX
Using Gnome Screenshot Scrot is nice for a commandline tool, but it's easier to use a screenshot tool with a graphical interface. The main graphical screenshot tool for the Pi is Gnome.
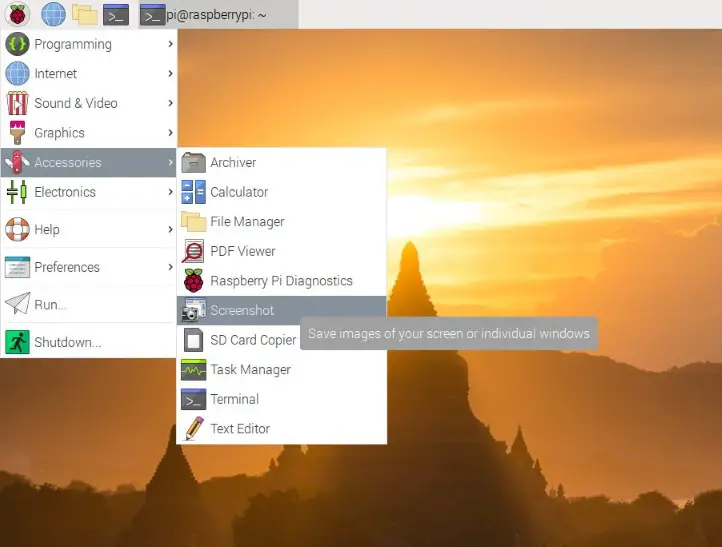
How to Take Screenshots on a Raspberry Pi (Ultimate Guide)
The easiest way to take a screenshot is using Scrot. This software comes with Raspbian so you don't need to install anything. If your keyboard has a PrtSc (Print Screen) key, then simply tap it. Scrot will capture an image of the desktop and save it to your home folder.
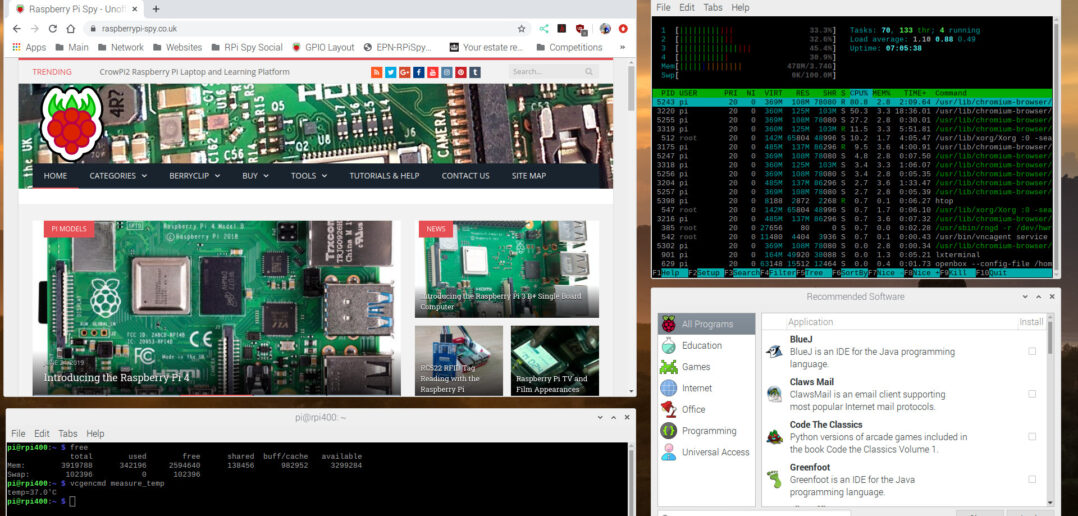
How to Take Raspberry Pi Screenshots Raspberry Pi Spy
1. If you're on an older version of Raspbian and unsure if Scrot is installed or not, then you can run the following command to check. scrot Copy 2. If Raspbian responds with "command not found" then you will need to install Scrot. To do this, run the following command. sudo apt-get install scrot Copy 3.

The Ultimate Guide to Taking Screenshots on a Raspberry Pi
Raspberry Pi Models Taking screenshots on the Raspberry Pi is a relatively easy thing to do, once you know how. In this tutorial we will show you how to take screenshots on your Raspberry Pi. To do this we'll be using a free application called "scrot". We're going to.

4 Steps to take a screenshot on Raspberry Pi [ How to ]
This will save a screenshot of the entire Raspberry Pi window under the /home/pi directory under the format 'year-month-day-time_size_scrot.png' pi@raspberrypi:~$ scrot View fullsize. Screenshot of the entire screen. Under the folder '/home/pi' you should see a screenshot with the current year as the first part of the '.png' file.