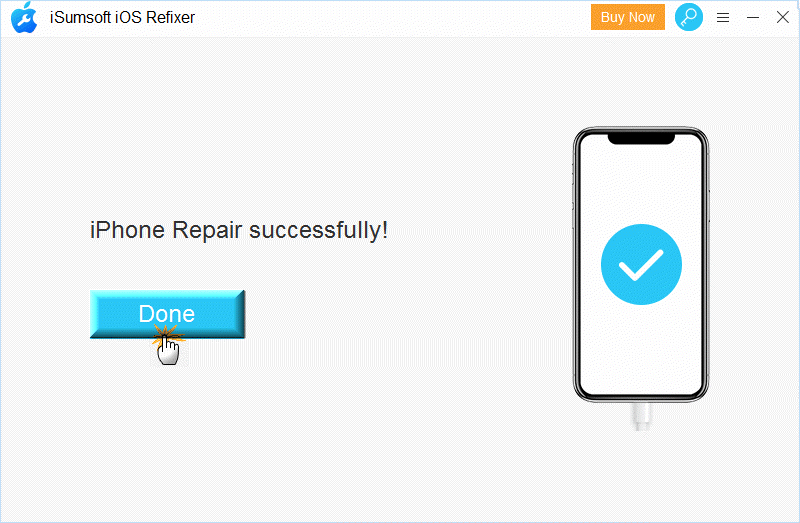
[9 Tips] How to Fix Update Apple ID Settings Stuck 2023
Several different reasons could cause an updated Apple ID to be Stuck. We have covered all the possible reasons for it. Apple Servers Down One of the primary and most prominent reasons could be the servers of Apple.
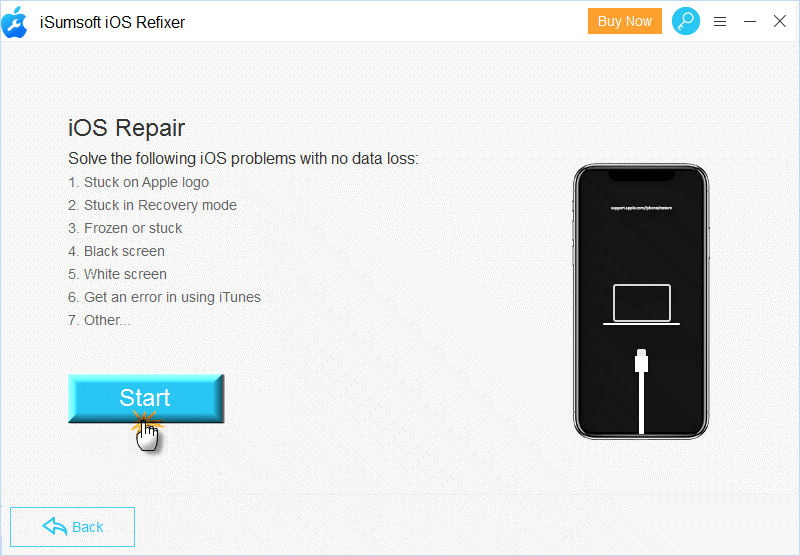
[9 Tips] How to Fix Update Apple ID Settings Stuck 2023
If you are on a Mac, you can open System Preferences and select the iCloud option to sign into your account. Once that is done, your device should no longer ask you to update your Apple ID settings. Method 4. Check Apple's System Services. Apple uses different servers for various iCloud-based activities.

Update Apple ID Settings Stuck On iPhone 13 (Fixed!)
Updating Apple ID settings stuck - Apple Community Looks like no one's replied in a while. To start the conversation again, simply ask a new question. MFV2019 Author Level 1 57 points Updating Apple ID settings stuck Try to sign in to my iCloud account with my iPad and get stuck updating the Apple ID Posted on Apr 9, 2020 4:17 PM ( 0)

Update Apple ID Settings Stuck? How to Fix? New iPhone 14 Update Apple
Step 1: Open System Preferences, click Apple ID, then click Overview in the left-hand column. Image used with permission by copyright holder Step 2: You'll see a yellow warning triangle with.

[Update Apple ID Settings Stuck] How to Fix iPhone Stuck on Update
Reset Apple ID password. Changing the passcode for your Apple ID may also be a nice solution to iPhone stuck on updating Apple ID settings problem. Step 1. Head to the Settings page and click on [your name]. Next, press the Password & Security option. Step 2.

Update Apple ID Settings Stuck On iPhone 13 (Fixed!)
Restart your iPhone. Go back into Face ID & Passcode settings. Tap Set Up Face ID. Follow the on-screen prompts to finish setting up Face ID. Restart your iPhone again. Sign Out and Back Into Your Apple ID In this section, we'll explore a simple yet effective solution to this issue: signing out of your Apple ID and then signing back in.
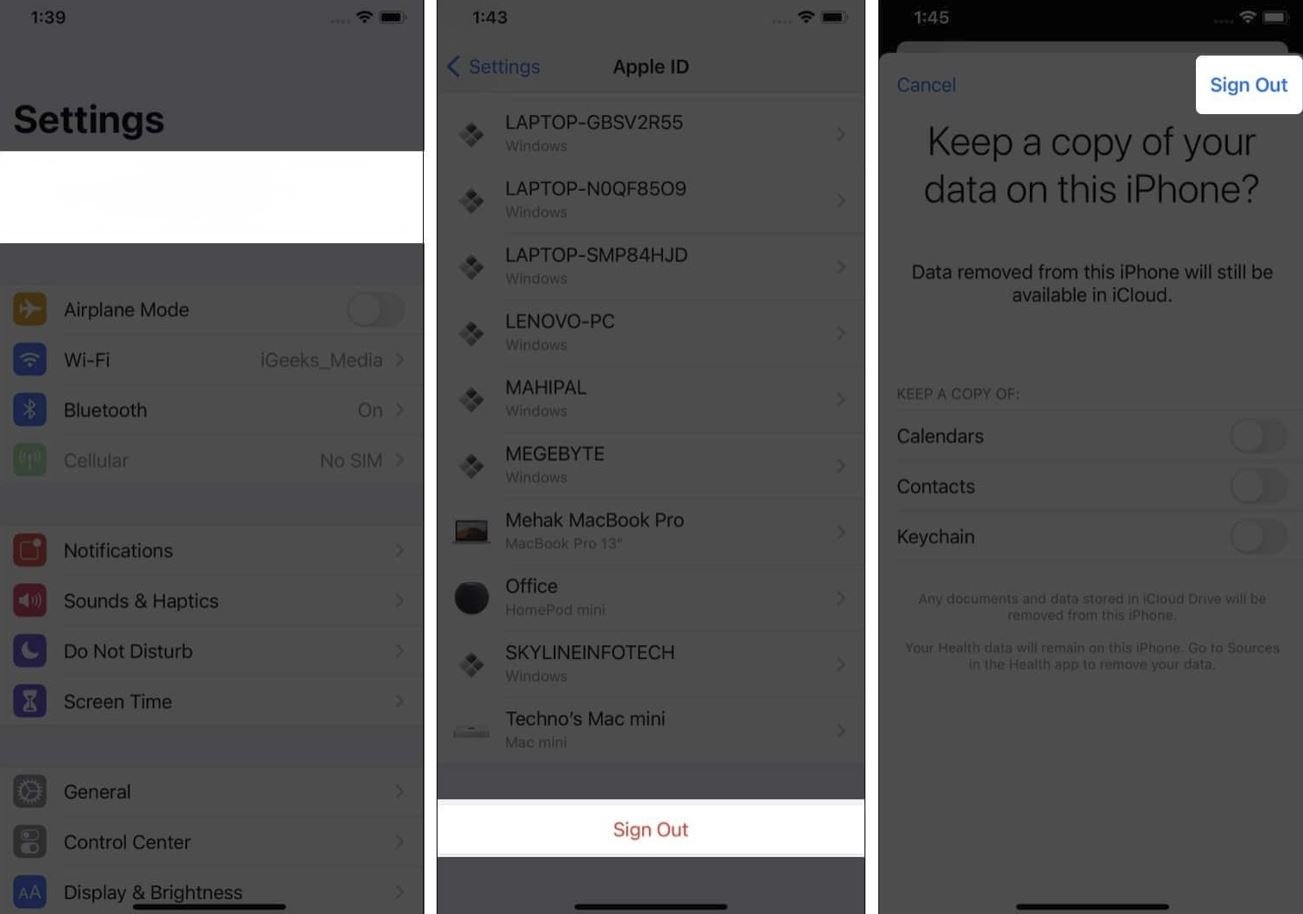
Update Apple ID Settings Stuck How To Fix
Solution 1: Restart your iPhone This is perhaps one of the easiest solutions to this problem "Update Apple ID Settings Stuck", and most of the time it seems to do the trick. After your iPhone is restarted it should no longer be stuck on updating your Apple ID.
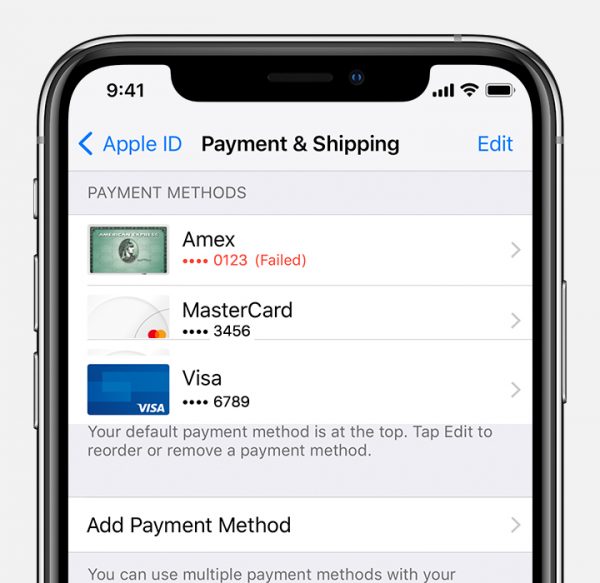
Update Apple ID Settings Stuck 10 Best Fixes for Your iPhone
Fix #1: Hard Restart A hard restart helps clear your device cache, delete temporary files, restart background services, fetch new tokens and tickets from the Apple Servers, re-establish connections, and a lot more. A Hard Restart is enough of a refresh for your device to help it get out of the 'Update your Apple ID Settings' loop easily.

How To Fix "Update Apple ID Settings" Stuck Issue On iPhone
It's possible that the Settings app isn't responding to your request, and often a force close can help with this type of app issue: Force an app to close on your iPhone, iPad, or iPod touch . If you still have an issue after that, please try to reinstall the iOS software on your iPhone.
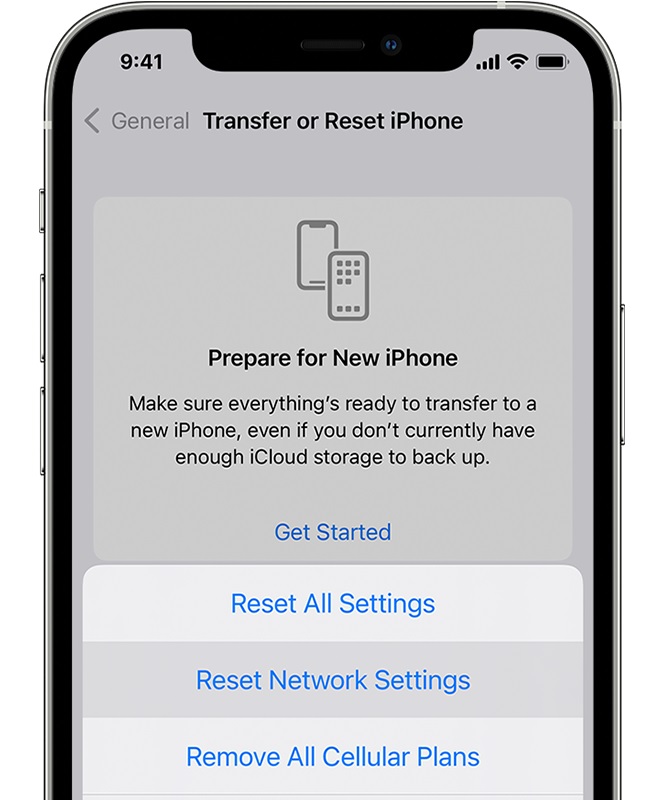
Update Apple ID Settings Stuck 10 Best Fixes for Your iPhone
1. Restart your iPhone The "Update Apple ID Settings" notification may be due to a minor software glitch on your phone. Restarting the iPhone is a proven way to get it sorted, as the phone reboots properly and self-resolves most minor glitches. 2. Ensure you're logged in to your Apple ID
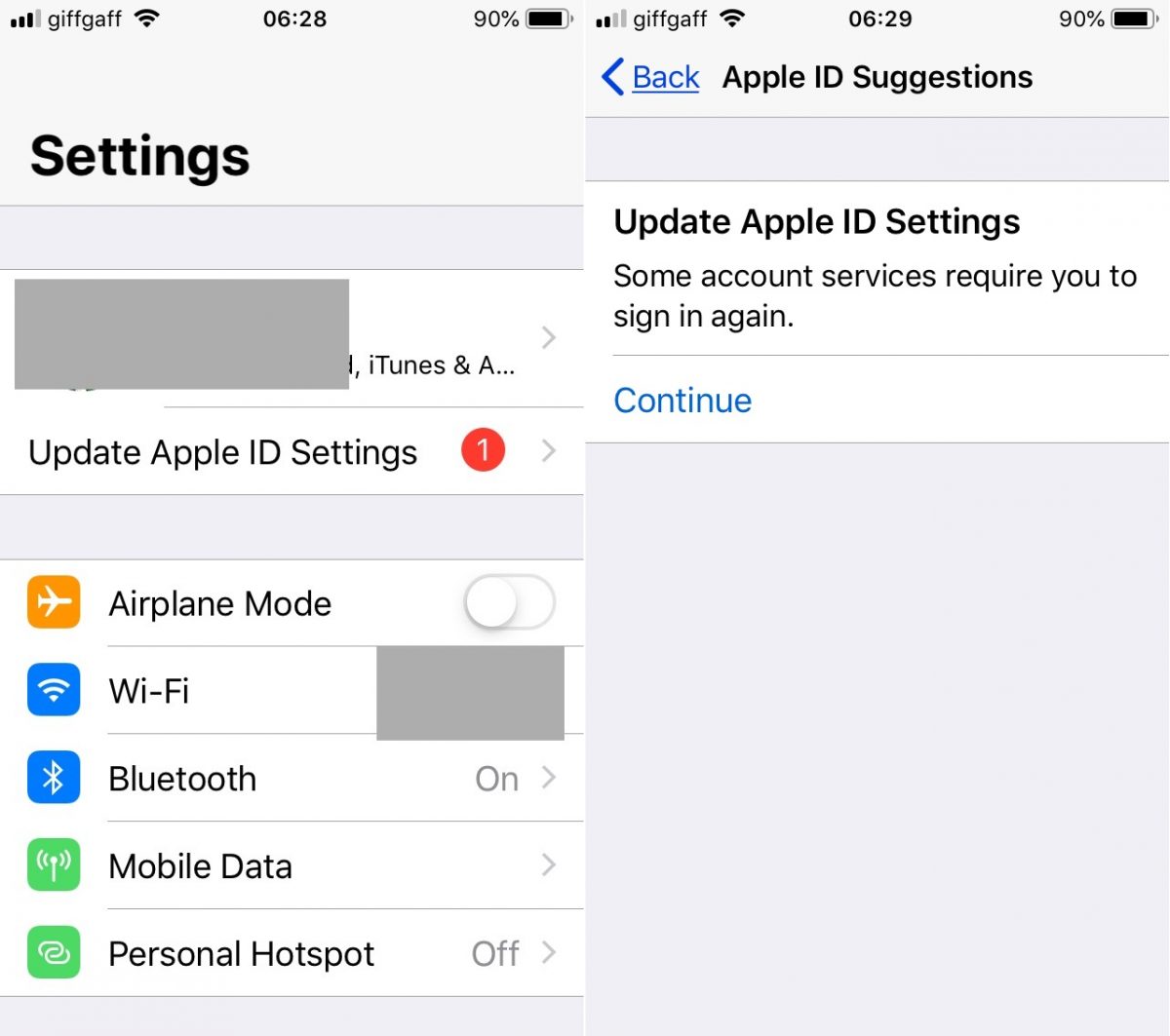
Update Apple ID Settings Stuck 10 Best Fixes for Your iPhone
Here is what you require to do: Open Settings and click on "Update Apple ID Settings". Then, press "Continue" on the next page. After that, enter your Apple ID password when the pop-up occurs. In most cases, the "Update Apple ID Settings" notification should go away once you enter the Apple ID credentials correctly.
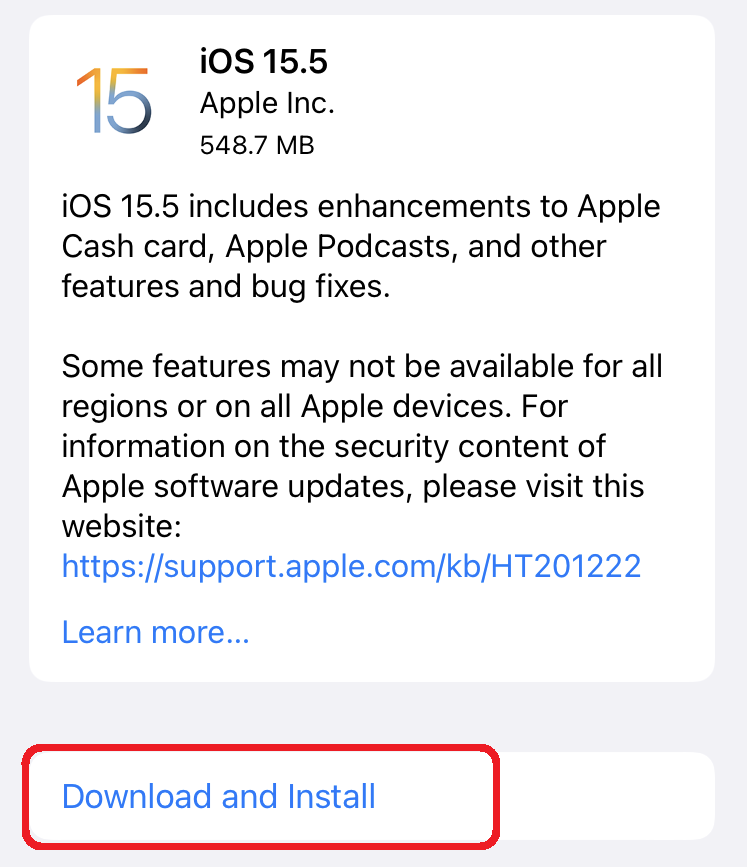
How To Fix "Update Apple ID Settings" Stuck Issue On iPhone
Your iPhone says "Update Apple ID Settings" because you have to sign into your Apple ID again to keep using certain account services. Updating Apple ID settings will allow you to keep using those services. Most of the time, this just means you have to reenter your Apple ID password on your iPhone!

[Solved!!!] Update Apple ID Settings StuckApple ID Suggestions Stuck
Check Apple Server Status and Wait Reboot Your iPhone Refresh Wi-Fi or Cellular Connection Log in Again Using Your Apple ID Set a New Apple ID Password Update Apple ID Payment and Shipping Information Get the Latest Version of iOS Make iPhone Settings Revert to Default Get in Touch with Apple Support
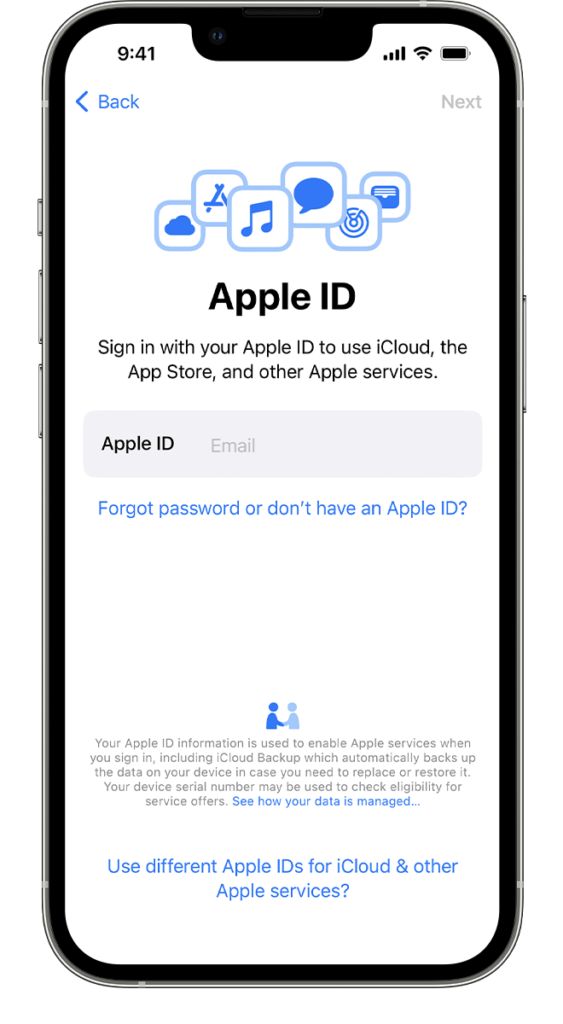
6 Best Ways to Fix iPhone Stuck on Setting Up Your Apple ID Guiding Tech
1. Enter Apple ID Password In some cases, the update Apple ID settings notification tends to go away when you enter your current Apple ID password. As this trick has worked for me on a few occasions, I recommend you try this out first before moving to the tips below. Tap on the Update Apple ID notification. Then, click on Continue.

Update Apple ID Settings Stuck On iPhone 13 (Fixed!)
Generally, there are 5 possible causes of the "update Apple ID settings stuck" issue. ★ Unstable internet connection can cause the process of updating Apple ID settings to get stuck. ★ Some Apple ID information like Payment & Shipping is incomplete. ★ You changed your Apple ID password on a device associated with another iPhone, iPad or Mac.
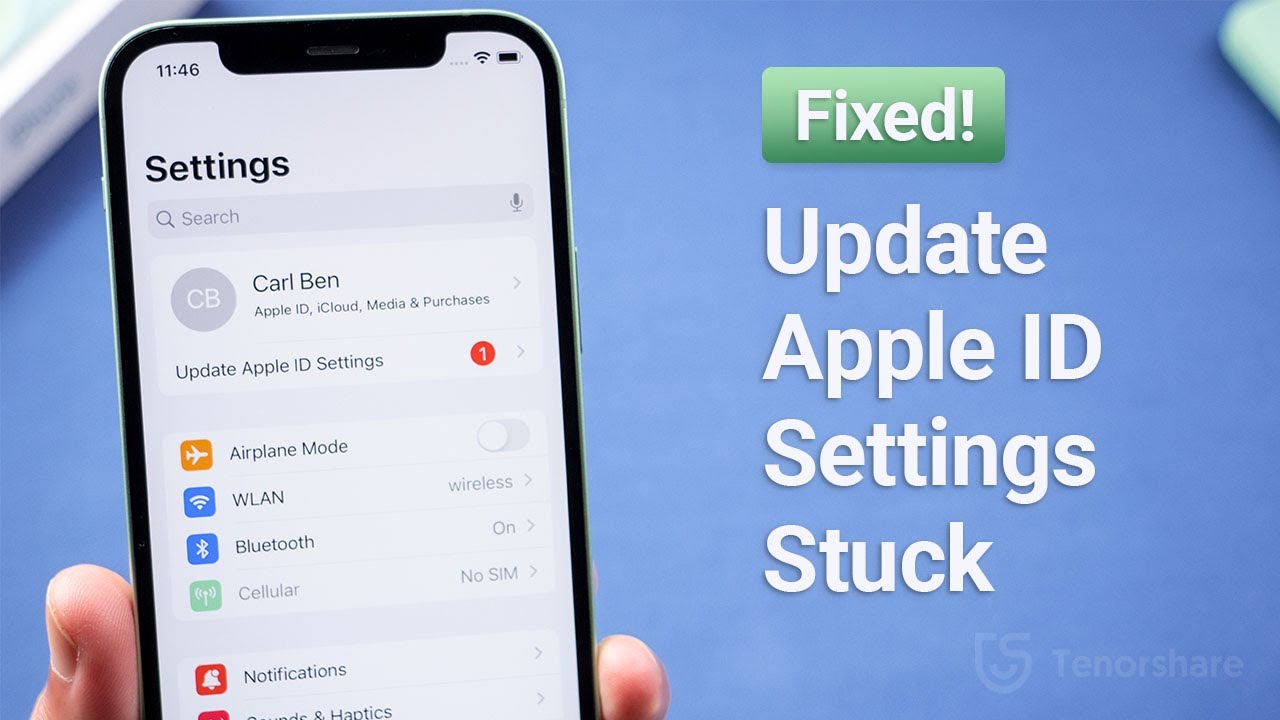
How to Fix Update Apple ID Settings Stuck on iPhone/iPad iOS 16/17
Why is Apple ID Settings Update Stuck on iPhone? There can be various causes behind the update being stuck in the middle or stop responding. Some of the common causes are mentioned below: Unstable internet Connection. Outdated iOS version. iCloud server outage. Device's Bugs. Change in the Apple ID credentials.